Облачное хранилище iCloud является незаменимым инструментом для сохранения и синхронизации данных на устройствах Apple. Однако, иногда может возникнуть ситуация, когда необходимо восстановить удаленные или потерянные данные. В этой пошаговой инструкции мы расскажем вам, как восстановить данные из облачного хранилища iCloud.
Шаг 1: Подготовка
Перед восстановлением данных из облачного хранилища iCloud необходимо убедиться, что у вас есть доступ к Интернету. Также, убедитесь, что на вашем устройстве установлена последняя версия операционной системы iOS или macOS.
Шаг 2: Вход в iCloud
Для восстановления данных из облачного хранилища iCloud вам необходимо войти в свою учетную запись iCloud на устройстве. На iPhone или iPad откройте настройки, затем нажмите на свою учетную запись iCloud. На компьютере откройте системные настройки, затем выберите iCloud.
Шаг 3: Выбор данных для восстановления
После того, как вы вошли в учетную запись iCloud, вы увидите список доступных для восстановления данных. Вам нужно выбрать те данные, которые вы хотите восстановить. Это может быть фотографии, контакты, заметки и другие файлы.
Шаг 4: Восстановление данных
После выбора данных для восстановления нажмите на кнопку "Восстановить". iCloud начнет процесс восстановления данных на ваше устройство. В процессе восстановления убедитесь, что ваше устройство остается подключенным к Интернету и не выключается.
Следуя этой пошаговой инструкции, вы сможете восстановить свои данные из облачного хранилища iCloud легко и быстро. Помните, что регулярное создание резервных копий данных поможет избежать потери важной информации.
Вход и настройка iCloud

Если у вас уже есть Apple ID, вы можете использовать его для входа в iCloud. Если у вас нет Apple ID, то вам нужно создать один:
Шаг 1: Перейдите на сайт iCloud по адресу www.icloud.com
Шаг 2: Нажмите на кнопку "Создать Apple ID" или "Войти", если уже есть Apple ID
Шаг 3: Введите свою почту и выберите пароль для своего Apple ID
Шаг 4: Укажите дополнительную информацию, такую как имя, фамилию и дату рождения
Шаг 5: Чтобы подтвердить свой Apple ID, вам будет отправлено письмо на указанный вами адрес электронной почты. Откройте письмо и следуйте инструкциям для подтверждения
Настройка iCloud на устройстве:
Шаг 1: Откройте "Настройки" на вашем устройстве
Шаг 2: Найдите раздел "iCloud" и нажмите на него
Шаг 3: Введите ваш Apple ID и пароль
Шаг 4: Выберите типы данных, которые вы хотите синхронизировать с iCloud
Шаг 5: Нажмите на кнопку "Сохранить"
После настройки iCloud все ваши данные будут автоматически синхронизироваться с облачным хранилищем. Теперь вы можете передвигаться по разделам iCloud и управлять своими данными.
Создание учетной записи в iCloud

Для начала работы с облачным хранилищем iCloud от Apple необходимо создать учетную запись. Это даст вам возможность хранить и синхронизировать данные между устройствами, а также восстанавливать данные в случае их потери или повреждения. Вот пошаговая инструкция, как создать учетную запись в iCloud:
Шаг 1: На вашем устройстве (iPhone, iPad или iPod Touch) откройте "Настройки".
Шаг 2: Прокрутите вниз и нажмите на своё имя, которое находится в верхней части меню.
Шаг 3: Выберите вкладку "iCloud".
Шаг 4: Нажмите на кнопку "Создать новую учетную запись".
Шаг 5: Введите ваше имя и фамилию, а также выберите бесплатный или платный план iCloud.
Шаг 6: Создайте Apple ID, выбрав свой адрес электронной почты.
Шаг 7: Создайте пароль для вашего Apple ID. Рекомендуется использовать сложный пароль для обеспечения безопасности данных.
Шаг 8: Продолжайте следовать инструкциям на экране, чтобы завершить настройку вашей учетной записи в iCloud.
Поздравляю, у вас теперь есть учетная запись в iCloud! Теперь вы можете восстанавливать данные из облачного хранилища, резервировать важную информацию и наслаждаться преимуществами синхронизации данных между устройствами Apple.
Настройка iCloud на устройствах Apple
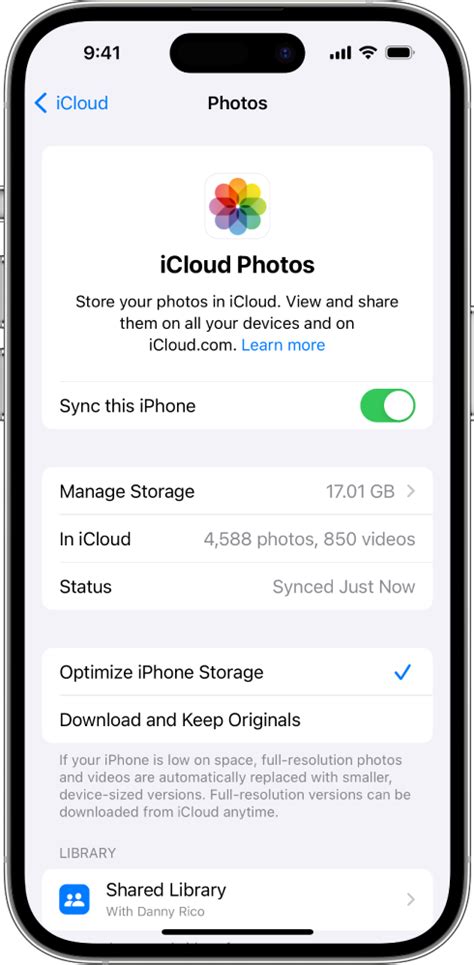
Процесс настройки iCloud на устройствах Apple весьма прост и позволяет вам получить доступ к облачному хранилищу вашего аккаунта.
Вот пошаговая инструкция по настройке iCloud:
- Откройте меню "Настройки" на вашем устройстве Apple.
- Нажмите на своё имя в верхней части меню "Настройки".
- Выберите пункт "iCloud".
- Введите свой Apple ID и пароль для входа в аккаунт.
- Выберите типы данных, которые вы хотите сохранить в облаке iCloud.
- Нажмите на кнопку "Сохранить" или "Готово", чтобы завершить настройку iCloud.
Теперь вы готовы использовать iCloud для хранения и синхронизации данных на ваших устройствах Apple. Убедитесь, что у вас есть подключение к интернету, чтобы обновлять и получать доступ к вашим данным в iCloud.
Восстановление данных с помощью iCloud
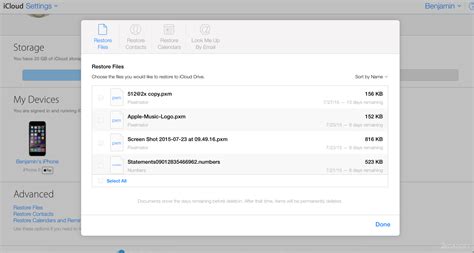
ICloud предоставляет удобный способ восстановить ваши данные в случае потери, неудачного обновления или повреждения устройства. Чтобы восстановить данные из облачного хранилища iCloud, следуйте этим шагам:
- Убедитесь, что ваше устройство подключено к интернету.
- Откройте приложение "Настройки" на вашем устройстве.
- Найдите и выберите раздел "Ваше имя" или "iCloud".
- Прокрутите вниз и найдите раздел "iCloud Backup" или "Резервное копирование iCloud".
- Убедитесь, что функция "Резервное копирование iCloud" включена.
- Чтобы запустить резервное копирование, нажмите кнопку "Создать резервную копию сейчас" или подождите, пока устройство автоматически создаст резервную копию.
После завершения резервного копирования ваши данные будут сохранены в облачном хранилище iCloud. Если устройство было повреждено, украдено или потеряно, вы можете восстановить данные следующим образом:
- При первой настройке нового устройства выберите опцию "Восстановить из резервной копии iCloud".
- Войдите в приложение "Настройки" и выберите раздел "Ваше имя" или "iCloud".
- Прокрутите вниз и найдите раздел "iCloud Backup" или "Резервное копирование iCloud".
- Нажмите на кнопку "Восстановить из резервной копии iCloud".
- Выберите нужную резервную копию из списка доступных.
- Подождите, пока процесс восстановления завершится. Ваши данные будут восстановлены на устройстве.
Помните, что для восстановления данных с помощью iCloud необходимо наличие аккаунта iCloud и ранее созданной резервной копии данных.
Восстановление контактов и календарей
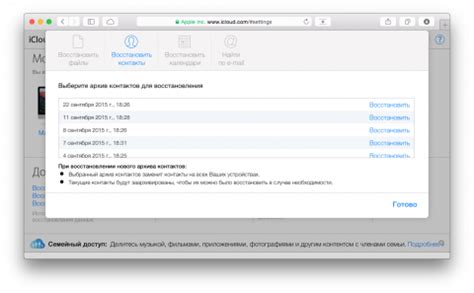
Если вы случайно удалили свои контакты или календари из облачного хранилища iCloud, не отчаивайтесь. Существует несколько простых шагов, которые помогут вам восстановить все важные данные.
Шаг 1: Перейдите на своем устройстве в настройки iCloud и убедитесь, что включена функция резервного копирования контактов и календарей.
Шаг 2: Войдите в свою учетную запись iCloud на веб-сайте iCloud.com с помощью своего Apple ID и пароля.
Шаг 3: Зайдите в раздел "Настройки" и выберите "Восстановление данных".
Шаг 4: Выберите период времени, на который вы хотите восстановить данные, и нажмите на кнопку "Восстановить".
Шаг 5: Подождите, пока процесс восстановления не будет завершен. Ваши контакты и календари должны появиться в вашем аккаунте iCloud через некоторое время.
Обратите внимание, что процесс восстановления может занять некоторое время, особенно если вы хотите восстановить большое количество данных.
Восстановление фотографий и видеозаписей

Шаг 1: Откройте веб-браузер и зайдите на официальный сайт iCloud.
Шаг 2: Введите свои учетные данные Apple ID и пароль, чтобы войти в свою учетную запись iCloud.
Шаг 3: После входа в учетную запись iCloud вы увидите интерфейс с разными приложениями iCloud, включая "Фото" или "Фото-библиотека".
Шаг 4: Нажмите на соответствующее приложение "Фото" или "Фото-библиотека", чтобы открыть его.
Шаг 5: Внутри приложения "Фото" вы увидите все ваши сохраненные фотографии и видеозаписи в iCloud.
Шаг 6: Выберите фотографию или видеозапись, которые вы хотите восстановить, и нажмите на кнопку "Скачать" или "Восстановить".
Шаг 7: Подождите, пока фотография или видеозапись полностью загрузится на ваше устройство.
Шаг 8: После того как файл загрузится, вы сможете найти его в вашей галерее или в соответствующем приложении на вашем устройстве.
Шаг 9: Повторите шаги 6-8 для всех нужных вам фотографий и видеозаписей, которые необходимо восстановить.
Теперь у вас есть пошаговая инструкция для восстановления фотографий и видеозаписей из облачного хранилища iCloud. Следуйте этим шагам, чтобы восстановить свои данные и наслаждаться ими снова!
Восстановление данных через iCloud Drive

Если у вас есть резервная копия данных в облачном хранилище iCloud Drive, вы можете легко восстановить свои файлы и папки. Вот пошаговая инструкция:
- На своем устройстве откройте приложение "Настройки" и нажмите на свою учетную запись iCloud.
- Выберите "iCloud Drive".
- Убедитесь, что включена функция "iCloud Drive", если нет, включите ее.
- Теперь откройте приложение "Файлы" на вашем устройстве.
- Выберите "Обзор" в нижней панели.
- Прокрутите список приложений, найдите и выберите "iCloud Drive".
- Вы увидите список файлов и папок, доступных в iCloud Drive. Нажмите на нужный файл или папку, чтобы открыть ее.
- Чтобы восстановить файлы или папки на свое устройство, нажмите на них и выберите "Скачать".
- Выберите место, куда вы хотите сохранить файлы или папки на своем устройстве.
- Подождите, пока процесс восстановления не завершится. Ваши файлы и папки теперь будут доступны на вашем устройстве.
Теперь вы знаете, как восстановить данные через iCloud Drive и получить доступ к важным файлам и папкам, хранящимся в облачном хранилище.