AutoCAD 2020 – это популярное программное обеспечение для проектирования и черчения, используемое в различных индустриях. С каждым обновлением AutoCAD добавляет новые функции и современный интерфейс, чтобы упростить работу пользователей. Однако, некоторые пользователи предпочитают классический интерфейс, который был доступен в предыдущих версиях AutoCAD, таких как AutoCAD 2010. Если вы являетесь одним из них, то в этой статье мы расскажем вам, как вернуть классический вид AutoCAD 2020.
Первым шагом, чтобы вернуть классический вид AutoCAD 2020, необходимо перейти в меню "Параметры" (Options). Вы можете найти его, щелкнув правой кнопкой мыши на любой панели инструментов или набрав команду "OP" в строке команд.
В открывшемся окне "Параметры" (Options) выберите вкладку "Пользовательский интерфейс" (User Interface). Затем в разделе "Интерфейс" (Interface) найдите выпадающий список "Функция пользовательского интерфейса" (User Interface Elements) и выберите "Классический AutoCAD" (AutoCAD Classic).
После выбора "Классический AutoCAD" (AutoCAD Classic) нажмите кнопку "Применить" (Apply), а затем "ОК" – это сохранит настройки и применит классический вид AutoCAD 2020.
Вернуть классический вид AutoCAD 2020
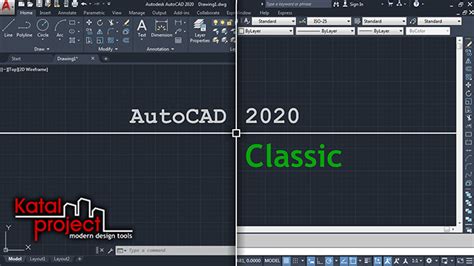
Многие пользователи AutoCAD 2020 привыкли к классическому интерфейсу программы и не хотят переходить на новую версию с измененным интерфейсом. Но не стоит отчаиваться, ведь есть способ вернуть старый, привычный вид AutoCAD 2020.
Для начала откройте программу AutoCAD 2020 на вашем компьютере. Затем выполните следующие действия:
1. Нажмите правой кнопкой мыши на панели инструментов, расположенной сверху экрана.
2. В появившемся контекстном меню выберите опцию "Настроить интерфейс".
3. В открывшемся окне "Настройка пользовательского интерфейса" найдите вкладку "Системные проперти".
4. В этой вкладке найдите группу "Настройка интерфейса" и отметьте флажок рядом с пунктом "Компактный режим".
5. Нажмите кнопку "Применить" и закройте окно "Настройка пользовательского интерфейса".
После выполнения этих действий интерфейс AutoCAD 2020 поменяется на классический вид, который вам привычнее. Вам также доступны все привычные функции и инструменты программы.
Надеюсь, эта инструкция помогла вам вернуть классический вид AutoCAD 2020. Успешной работы!
Подготовка и установка

Прежде чем начать восстанавливать классический вид AutoCAD 2020, необходимо выполнить несколько предварительных шагов:
- Убедитесь, что на компьютере установлена актуальная версия AutoCAD 2020. Если программа не установлена, загрузите и установите ее с официального сайта Autodesk.
- Создайте резервную копию своей текущей рабочей среды AutoCAD. Для этого перейдите в меню "Настройки", выберите "Параметры", затем "Разработка" и нажмите на кнопку "Сохранить текущие настройки как". Укажите имя и расположение файла резервной копии.
- Закройте все открытые экземпляры AutoCAD.
После завершения подготовительных шагов можно приступить к процессу восстановления классического вида AutoCAD 2020. Для этого выполните следующие действия:
- Скачайте установочный файл Kutools for AutoCAD с официального сайта. Убедитесь, что вы скачали версию программы, совместимую с вашей операционной системой и версией AutoCAD 2020.
- Запустите установочный файл и следуйте инструкциям на экране для установки Kutools for AutoCAD.
- После установки Kutools for AutoCAD запустите программу AutoCAD 2020. В верхнем меню появится новая вкладка с названием "Kutools". Нажмите на эту вкладку и выберите функцию "Настройки классического вида".
- Откроется диалоговое окно настроек. В этом окне вы сможете выбрать различные параметры для восстановления классического вида AutoCAD 2020. При необходимости, вы можете настроить внешний вид панелей инструментов, меню и других элементов интерфейса.
- После настройки параметров нажмите кнопку "Применить" и перезапустите AutoCAD 2020 для применения изменений. После перезапуска программа должна отобразиться в классическом виде.
Теперь вы можете наслаждаться работой в AutoCAD 2020 в классическом виде, как в предыдущих версиях программы.
Запуск приложения
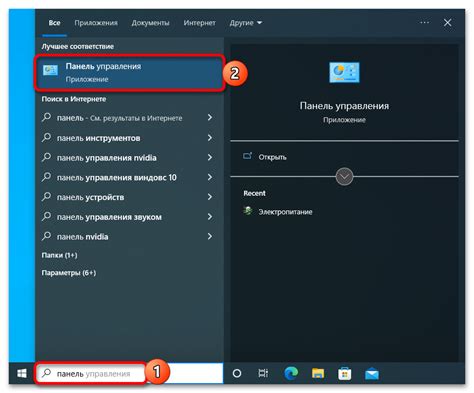
Чтобы запустить AutoCAD 2020 и начать работу, выполните следующие шаги:
- Найдите ярлык приложения AutoCAD 2020 на рабочем столе или в меню "Пуск".
- Щелкните дважды по ярлыку AutoCAD 2020, чтобы запустить приложение.
- После запуска приложения AutoCAD 2020 появится экран приветствия.
- Выберите желаемый шаблон файла, например, "Общий метрический" или "Архитектурный".
- Щелкните кнопку "Открыть" или "Создать", чтобы начать работу с выбранным шаблоном.
Теперь вы можете начать использовать AutoCAD 2020 и наслаждаться его классическим видом!
Подсказка: Если приложение AutoCAD 2020 запускается впервые, вам может потребоваться создать учетную запись Autodesk и активировать приложение.
Настройка интерфейса
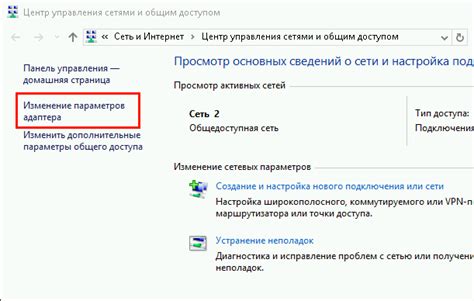
Настройка интерфейса AutoCAD 2020 позволяет вернуть классический вид программы и упростить работу с ней. Для этого нужно выполнить следующие шаги:
- Запустите AutoCAD 2020. После запуска программы вы увидите стандартный интерфейс с новым дизайном.
- Откройте панель "Настройки". Для этого щелкните правой кнопкой мыши на пустой области панели инструментов и выберите пункт "Настройки".
- Выберите раздел "Интерфейс". В левой части окна настроек вы найдете раздел "Интерфейс".
- Переключитесь во вкладку "Расположение". Выберите вкладку "Расположение", чтобы изменить расположение элементов интерфейса.
- Верните классический вид. Выполните следующие действия:
- Установите флажок "Нижняя панель инструментов". Снимите флажок напротив пункта "Нижняя панель инструментов".
- Установите флажок "Меню. Снимите флажок напротив пункта "Меню".
- Установите флажок "Строка состояния. Снимите флажок напротив пункта "Строка состояния".
После выполнения этих действий интерфейс AutoCAD 2020 вернется к классическому виду. Вы сможете работать с программой в привычном режиме и повысить эффективность своей работы.
Изменение рабочего пространства
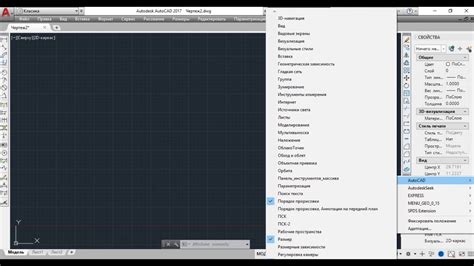
AutoCAD 2020 предлагает возможность изменять рабочее пространство в соответствии с вашими предпочтениями и потребностями. Чтобы вернуть классический вид программы, выполните следующие шаги:
1. Откройте AutoCAD 2020 и зайдите во вкладку "Параметры" в верхнем меню программы.
2. В открывшемся окне "Параметры" выберите раздел "Профили" в левой части окна.
3. Нажмите на кнопку "Создать профиль" и введите название профиля (например, "Классический вид").
4. Перейдите во вкладку "Места" в разделе "Рабочее пространство" и выберите опцию "Пространство модели".
5. Нажмите на кнопку "Применить" и затем закройте окно "Параметры".
Теперь вы вернули классический вид AutoCAD 2020. Если вам необходимо вернуть исходное рабочее пространство, просто выберите другой профиль в разделе "Профили" в окне "Параметры".
Восстановление панелей инструментов
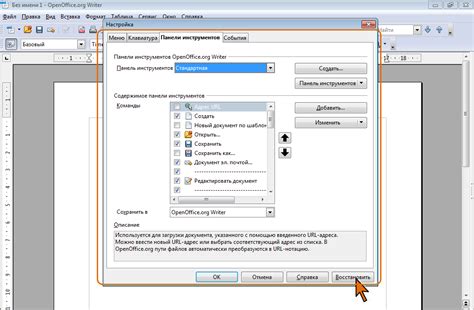
В AutoCAD 2020 по умолчанию могут отображаться не все панели инструментов, однако вы можете легко восстановить нужные панели, следуя простым инструкциям ниже:
1. Щелкните правой кнопкой мыши на любой панели инструментов, отображающейся в AutoCAD. В контекстном меню выберите пункт "Настроить пользовательский интерфейс".
2. В открывшейся панели инструментов "Настроить пользовательский интерфейс" щелкните на вкладке "Панели инструментов".
3. В списке панелей инструментов найдите нужную вам панель, а затем щелкните на ней, чтобы выделить ее.
4. Нажмите кнопку "Добавить > >", чтобы добавить выделенную панель на панель инструментов.
5. Повторите шаги 3-4 для всех панелей инструментов, которые вы хотите восстановить.
6. Если вы хотите изменить порядок отображения панелей инструментов, просто переместите панели в нужном вам порядке, перетаскивая их вверх или вниз в списке панелей инструментов.
7. Щелкните кнопку "Применить", чтобы сохранить изменения.
Теперь выбранные панели инструментов будут отображаться в AutoCAD 2020, и вы сможете использовать все необходимые инструменты для работы.
Настройка командной строки
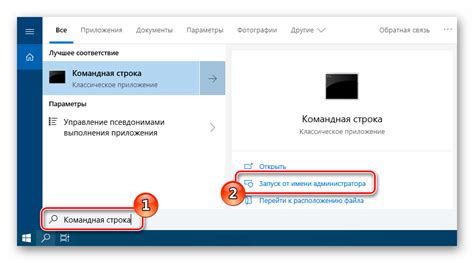
Чтобы настроить командную строку в AutoCAD 2020 и вернуть ей классический вид, выполните следующие шаги:
- Откройте программу AutoCAD 2020 и перейдите в раздел "Настройки" (Options). Для этого щелкните правой кнопкой мыши на панели инструментов и выберите пункт "Customize".
- В открывшемся окне "Настройки пользовательского интерфейса" (Customize User Interface) выберите вкладку "Отображение" (Display).
- В разделе "Элементы управления" (Controls) найдите пункт "Командная строка" (Command Line) и выберите его.
- На панели инструментов появится выпадающее меню "Командная строка", где можно выбрать вариант отображения. Выберите "Классический" (Classic).
- После выбора варианта отображения классической командной строки, нажмите кнопку "Применить" (Apply) и "ОК" (OK) для сохранения настроек.
Теперь командная строка будет отображаться в классическом виде, что позволит вам более удобно работать с программой AutoCAD 2020.
Корректировка графических настроек

Для возврата классического вида AutoCAD 2020 необходимо корректно настроить графические параметры программы. Вот несколько шагов, которые помогут вам сделать это:
- Откройте настройки программы, перейдя в меню "Настройки" и выбрав пункт "Настройки пользовательского интерфейса".
- В открывшемся окне выберите вкладку "Отображение".
- Убедитесь, что опция "Использовать системные цвета и границы" отключена.
- Настройте цвета интерфейса в разделе "Цветовая схема". Для восстановления классического вида рекомендуется выбрать цветовую схему "Темная" или "Светлая".
- Проверьте, что опция "Включить тонкую линию курсора" отключена.
- Настройте размеры и прозрачность элементов интерфейса, установив значения в соответствующих разделах.
- Нажмите кнопку "OK", чтобы сохранить изменения.
После выполнения этих шагов AutoCAD 2020 вернется к классическому виду, соответствующему более ранним версиям программы.
Применение изменений

После того, как вы провели все необходимые настройки для возвращения классического вида AutoCAD 2020, не забудьте применить изменения. Для этого выполните следующие действия:
| Шаг 1: | Нажмите на кнопку "Применить" в окне настроек. |
| Шаг 2: | Подтвердите свои действия, нажав на кнопку "ОК". |
| Шаг 3: | Перезапустите AutoCAD 2020, чтобы изменения вступили в силу. |
После выполнения этих шагов вы сможете насладиться привычным и комфортным интерфейсом, который был доступен в предыдущих версиях AutoCAD.