BlueStacks - это популярный эмулятор операционной системы Android, который позволяет запускать мобильные приложения на компьютере. Одним из основных преимуществ BlueStacks является возможность использования мыши для управления приложениями. Однако, прежде чем приступить к использованию мыши в BlueStacks, необходимо настроить обзор – функцию, которая позволяет изменять направление камеры в играх и приложениях с помощью движений мыши.
Настройка обзора мышью в BlueStacks – простая процедура, которая не займет много времени. В этой пошаговой инструкции мы расскажем вам, как настроить обзор мышью в BlueStacks, чтобы вы смогли насладиться удобством этой функции. Следуйте нашим рекомендациям, и вы сможете настроить обзор мышью в BlueStacks всего за несколько минут.
Шаг первый – откройте BlueStacks на вашем компьютере. Для этого щелкните на ярлыке BlueStacks на рабочем столе или найдите приложение в меню "Пуск". После запуска BlueStacks вам необходимо войти в аккаунт Google, чтобы иметь доступ ко всем мобильным приложениям и играм из Play Market. Если у вас уже есть аккаунт Google, введите свои данные в соответствующие поля и нажмите кнопку "Войти". Если у вас нет аккаунта Google, создайте его, следуя инструкциям на экране.
Установка BlueStacks на компьютере

Шаг 1: Загрузка BlueStacks
Перейдите на официальный сайт BlueStacks и найдите страницу загрузки. Нажмите на кнопку "Скачать BlueStacks" и начнется загрузка установочного файла.
Примечание: Убедитесь, что вы скачиваете BlueStacks с официального сайта, чтобы избежать установки вредоносных программ.
Шаг 2: Установка BlueStacks
После завершения загрузки, найдите установочный файл BlueStacks на вашем компьютере и запустите его. Вам может потребоваться подтвердить, что вы хотите запустить файл от администратора.
Следуйте инструкциям мастера установки, чтобы установить BlueStacks на ваш компьютер. Выберите путь установки, если это необходимо, и дождитесь окончания процесса установки.
Примечание: Процесс установки может занять некоторое время, в зависимости от характеристик вашего компьютера.
Шаг 3: Запуск BlueStacks
После успешной установки BlueStacks, вы увидите ярлык программы на рабочем столе или в меню "Пуск". Щелкните на ярлыке, чтобы запустить BlueStacks.
При первом запуске BlueStacks может потребоваться подключение к вашей учетной записи Google. Введите свои учетные данные Google или создайте новую учетную запись Google, если у вас ее еще нет.
После успешного входа в учетную запись Google, вы будете перенаправлены на главный экран BlueStacks, где вы сможете запускать приложения и игры для мобильных устройств.
Примечание: BlueStacks может требовать обновления приложений при первом запуске. Дождитесь окончания обновления, прежде чем начинать использовать программу.
Теперь у вас есть BlueStacks на вашем компьютере, и вы готовы использовать его для запуска приложений и игр для мобильных устройств. Еще больше возможностей открываются перед вами!
Открытие BlueStacks и настройка основных параметров
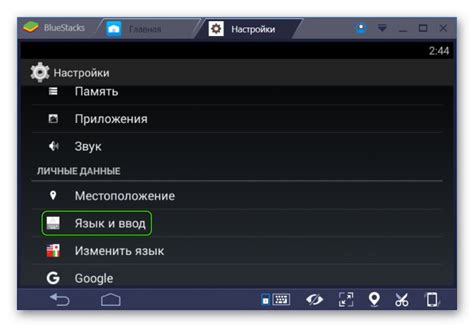
Чтобы открыть BlueStacks, найдите ярлык программы на рабочем столе или в меню "Пуск" и дважды кликните по нему. После запуска программы, вы увидите главный экран BlueStacks, на котором отображаются доступные приложения.
Перед тем как использовать BlueStacks, рекомендуется настроить его основные параметры для более комфортного пользования. Чтобы открыть настройки, щелкните на значок "Настройки" в правом нижнем углу главного экрана BlueStacks.
В меню настроек вы найдете различные опции, которые можно настроить по своему усмотрению. Например, вы можете настроить язык интерфейса программы, изменить разрешение экрана, настроить доступ к локальным файлам и папкам компьютера и многое другое.
| Опция | Описание |
|---|---|
| Язык | Выбор языка интерфейса программы. |
| Разрешение | Изменение разрешения экрана BlueStacks. |
| Доступ к файлам | Настройка доступа к локальным файлам и папкам компьютера. |
Чтобы изменить параметры, щелкните на нужной опции и следуйте инструкциям на экране. После завершения настройки, нажмите кнопку "Сохранить" или "Применить" для применения изменений и закрытия окна настроек.
Теперь вы готовы использовать BlueStacks с настроенными основными параметрами. Пользуйтесь программой для запуска мобильных приложений на компьютере и наслаждайтесь удобством и комфортом.
Подключение мыши к BlueStacks
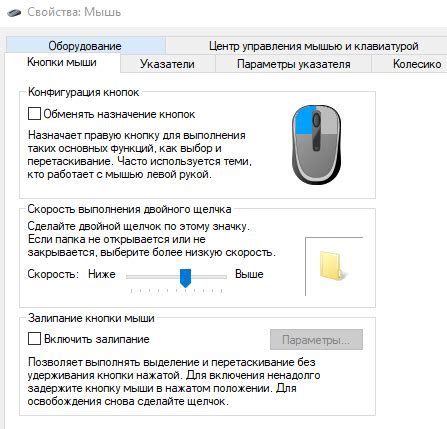
Для управления BlueStacks с использованием мыши необходимо правильно настроить подключение мыши к программному обеспечению. В данной статье мы расскажем вам, как это сделать.
Шаг 1. Убедитесь, что у вас установлена последняя версия BlueStacks. Вы можете скачать ее с официального сайта разработчика.
Шаг 2. Запустите BlueStacks и откройте главное меню.
Шаг 3. В главном меню найдите и откройте раздел "Настройки".
Шаг 4. В разделе "Настройки" выберите вкладку "Устройства".
Шаг 5. Во вкладке "Устройства" найдите раздел "Мышь" и активируйте переключатель рядом с ним.
Шаг 6. Подключите мышь к компьютеру, на котором установлен BlueStacks.
Шаг 7. Вернитесь в главное меню BlueStacks и попробуйте перемещать указатель мыши по экрану. Если все настроено правильно, мышь должна работать корректно внутри BlueStacks.
Теперь вы можете использовать мышь для управления приложениями в BlueStacks, в том числе для выполнения различных действий, таких как нажатие на кнопки, выбор элементов или перетаскивание объектов.
Настройка обзора мышью в BlueStacks
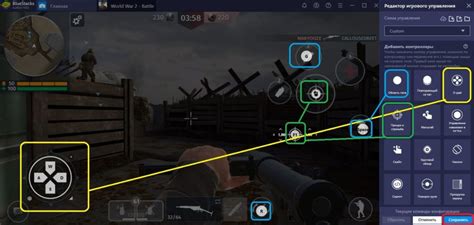
Ниже приведены шаги по настройке обзора мышью в BlueStacks:
| Шаг 1: | Запустите BlueStacks на вашем компьютере. |
| Шаг 2: | Откройте настройки BlueStacks, кликнув правой кнопкой мыши на иконку приложения в системном трее и выберите "Настройки". |
| Шаг 3: | В окне настроек выберите раздел "Управление" на левой панели. |
| Шаг 4: | Настройте параметры обзора мышью, используя доступные опции. Вы можете настроить скорость перемещения курсора, чувствительность мыши и другие параметры. |
| Шаг 5: | После завершения настройки, нажмите "Применить" или "ОК", чтобы сохранить изменения. |
Теперь вы успешно настроили обзор мышью в BlueStacks и можете комфортно использовать вашу мышь для управления приложениями и играми. Помните, что параметры обзора мышью могут быть уникальными для каждого приложения или игры, поэтому вы можете настроить их индивидуально, если необходимо.
Проверка работы обзора мышью в BlueStacks
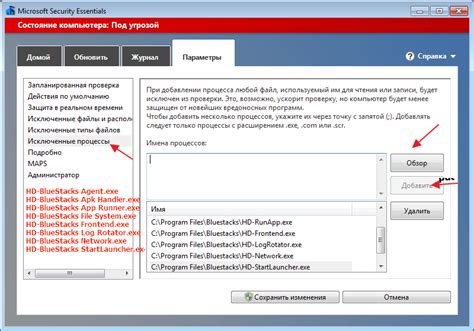
После того как вы настроили обзор мышью в BlueStacks, вам необходимо убедиться, что все работает корректно. Для этого можно выполнить несколько простых шагов:
- Запустите BlueStacks и войдите в приложение, в котором хотите проверить работу обзора мышью.
- Наведите курсор мыши на разные элементы интерфейса приложения и убедитесь, что он корректно реагирует на ваши движения.
- Попробуйте сделать скроллинг страницы или списка, используя колесо мыши. Убедитесь, что скроллинг происходит плавно и без задержек.
- Если в приложении есть возможность увеличения или уменьшения изображения, попробуйте выполнить эти действия с помощью жестов на сенсорной панели мыши. Убедитесь, что изображение увеличивается/уменьшается соответствующим образом.
- Если в приложении есть кнопки или другие интерактивные элементы, проверьте их работу с помощью кликов мыши. Убедитесь, что они реагируют на ваши действия.
- Попробуйте выполнить другие типы движений и жестов мыши в рамках приложения, чтобы убедиться, что все работает так, как вы ожидаете.
Если при проверке работы обзора мышью вы заметили какие-либо проблемы или несоответствия, рекомендуется обратиться в службу поддержки BlueStacks для получения дальнейшей помощи.