В нашем быстро развивающемся мире электронная почта стала неотъемлемой частью нашей повседневной жизни. Мы постоянно ожидаем важных писем и сообщений, которые могут приходить от коллег, друзей или семьи. И если вы часто пользуетесь электронной почтой, то, вероятно, вы уже знакомы с Outlook - популярным почтовым клиентом Microsoft.
Outlook предлагает удобный и надежный способ получать, организовывать и отправлять электронные письма на вашем мобильном устройстве. Но, возможно, вы столкнулись с проблемой настройки почты в Outlook и не знаете, как это сделать правильно. Не волнуйтесь, в этой статье мы подробно расскажем вам, как настроить почту в Outlook на вашем мобильном устройстве.
Перед тем как приступить к настройке, убедитесь, что у вас есть учетная запись электронной почты, логин и пароль. Подготовьте все необходимые данные для входа в почтовый ящик. Также удостоверьтесь, что у вас установлено приложение Outlook на вашем мобильном устройстве.
Почему нужна настройка почты в Outlook на мобильном устройстве?

Настройка почты в Outlook на мобильном устройстве предоставляет множество преимуществ и удобств для пользователей. Вот несколько причин, почему настройка почты в Outlook на мобильном устройстве становится все более популярной:
- Доступность в любое время и в любом месте: с настройкой почты в Outlook на мобильном устройстве, пользователь может получать и отправлять электронные письма в любое время и в любом месте, где есть доступ к интернету. Благодаря этому, можно оставаться в курсе событий и отвечать на важные сообщения сразу, даже не находясь за рабочим столом.
- Синхронизация данных: настроив почту в Outlook на мобильном устройстве, все электронные письма, контакты и календари автоматически синхронизируются с аккаунтом Outlook на компьютере. Это позволяет иметь последнюю версию данных всегда под рукой и избегать дублирования работы.
- Удобство использования: Outlook предлагает удобный и интуитивно понятный интерфейс для работы с почтой на мобильных устройствах. Инструкции по настройке почты в Outlook обычно просты и позволяют быстро начать пользоваться этим сервисом.
- Повышение производительности: благодаря настройке почты в Outlook на мобильных устройствах, пользователи могут быстро просматривать и отвечать на письма, прикреплять файлы и управлять расписаниями без лишнего времени и усилий. Это помогает повысить эффективность работы и сократить время ответа на важные сообщения.
В целом, настройка почты в Outlook на мобильном устройстве является отличным выбором для более удобного, доступного и эффективного управления электронной почтой.
Шаг 1: Установка Outlook на мобильное устройство
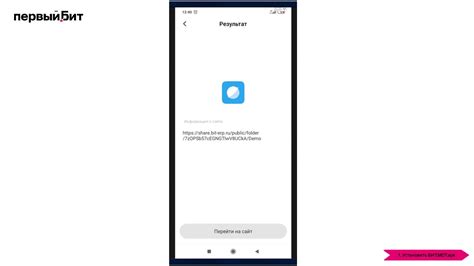
На устройствах Android:
| На устройствах iOS (iPhone, iPad):
|
После успешной установки Outlook на вашем мобильном устройстве, вы будете готовы приступить к настройке вашей электронной почты в приложении.
Шаг 2: Создание аккаунта в Outlook
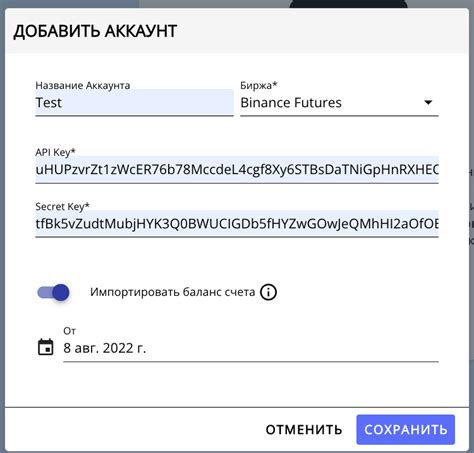
Чтобы начать использовать Outlook на мобильном устройстве, вам необходимо создать аккаунт. Следуйте инструкциям ниже, чтобы успешно создать учетную запись в Outlook.
| Шаг 1 | Откройте приложение Outlook на своем мобильном устройстве. |
| Шаг 2 | На экране приветствия нажмите на кнопку "Создать аккаунт". |
| Шаг 3 | Выберите тип аккаунта, который вы хотите создать. В Outlook можно создать аккаунт Microsoft, Gmail или связанный аккаунт школы или работы. |
| Шаг 4 | Введите ваш адрес электронной почты и нажмите "Далее". Если у вас нет адреса электронной почты, создайте его, следуя инструкциям на экране. |
| Шаг 5 | Введите пароль для вашей учетной записи. Убедитесь, что ваш пароль достаточно надежен и надежно сохраните его. |
| Шаг 6 | Настройте дополнительные параметры вашего аккаунта, если это необходимо, и нажмите "Готово". |
| Шаг 7 | Поздравляем! Вы успешно создали аккаунт в Outlook. Теперь вы можете начать использовать приложение для работы с электронной почтой и управления своими расписаниями и контактами. |
Пользуйтесь Outlook на своем мобильном устройстве и наслаждайтесь его удобными функциями!
Шаг 3: Настройка аккаунта почты в Outlook
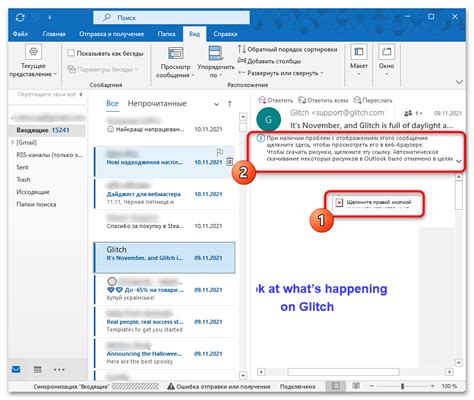
После того, как вы установили приложение Outlook на свое мобильное устройство, настало время настроить ваш аккаунт почты в приложении.
Вот несколько простых шагов, которые помогут вам настроить аккаунт почты в Outlook:
- Откройте приложение Outlook на своем мобильном устройстве.
- Нажмите на кнопку "Добавить аккаунт" или на значок "Настройки" в правом верхнем углу экрана.
- Выберите тип почтового аккаунта, который вы хотите настроить. Вы можете выбрать из нескольких вариантов, таких как Outlook.com, Gmail, Yahoo и т.д.
- Введите ваш адрес электронной почты и пароль в соответствующие поля. Если у вас есть двухэтапная проверка аккаунта, вам может потребоваться ввести дополнительный пароль или код безопасности.
- Нажмите на кнопку "Далее" или "Применить", чтобы продолжить.
- Подождите несколько мгновений, пока приложение Outlook проверит ваш аккаунт почты и настроит его на устройстве.
- После завершения настройки вы увидите вашу почту в приложении Outlook и сможете отправлять и получать сообщения.
Теперь ваш аккаунт почты настроен в приложении Outlook, и вы можете пользоваться всеми его функциями.
Не забудьте настроить уведомления о новых письмах, чтобы всегда быть в курсе последних событий в вашем почтовом ящике.
Шаг 4: Подключение к серверу почты в Outlook
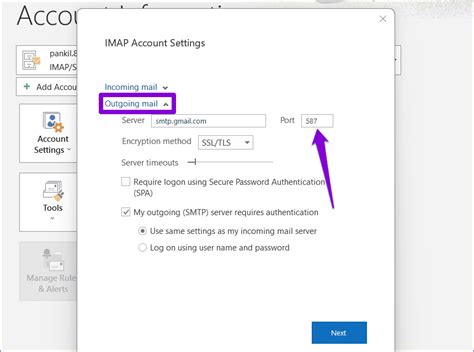
1. Откройте приложение Outlook на своем мобильном устройстве.
2. Нажмите на значок "Настройки", который обычно находится в правом верхнем углу экрана.
3. Прокрутите меню настроек вниз и выберите раздел "Почта".
4. Нажмите на кнопку "Добавить аккаунт почты".
5. Введите свой адрес электронной почты и пароль в соответствующие поля.
6. Выберите тип почтового сервера. Если вы используете Outlook.com или Office 365, выберите "Exchange". Если вы используете почтовый сервер другого провайдера, выберите "Другой".
7. Введите параметры сервера, предоставленные вашим провайдером электронной почты. Обычно вам потребуется ввести имя сервера, имя пользователя и пароль.
8. Нажмите на кнопку "Далее" и дождитесь, пока Outlook проверит настройки и подключится к серверу.
9. Если все настройки введены правильно, Outlook должен успешно подключиться к серверу почты и синхронизировать вашу электронную почту.
10. Теперь вы можете использовать приложение Outlook для чтения, отправки и управления вашей электронной почтой с мобильного устройства.
Примечание: Настройки подключения к серверу почты могут незначительно отличаться в зависимости от провайдера электронной почты и используемого типа сервера.
Шаг 5: Настройка дополнительных параметров в Outlook
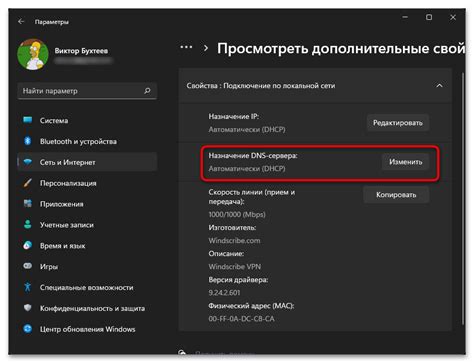
После успешной настройки основных параметров почты в Outlook на вашем мобильном устройстве, вы можете перейти к настройке дополнительных параметров, которые помогут улучшить вашу работу с почтой.
Вот несколько полезных дополнительных настроек, которые вы можете применить в Outlook:
- Настроить уведомления: Вы можете настроить уведомления, чтобы получать уведомления о новых письмах или событиях в календаре на вашем мобильном устройстве. Для этого откройте настройки Outlook и выберите "Уведомления". Здесь вы можете настроить, какие уведомления вы хотите получать и как они будут отображаться.
- Установить фильтры для почты: Если вы получаете много нежелательной почты, вы можете настроить фильтры для ее автоматического перемещения в специальные папки или удаления. Для этого откройте настройки Outlook и выберите "Фильтры почты". Здесь вы можете создать правила для фильтрации почты по различным параметрам, таким как отправитель, тема или ключевые слова.
- Настроить синхронизацию контактов и календаря: Если у вас есть другие учетные записи в Outlook или других приложениях, вы можете настроить синхронизацию контактов и календаря с вашим мобильным устройством. Для этого откройте настройки Outlook и выберите "Синхронизация". Здесь вы можете выбрать, какие данные вы хотите синхронизировать и как часто обновлять их.
- Настроить подпись в письмах: Если вы хотите, чтобы ваши письма всегда содержали определенную подпись, вы можете настроить ее в Outlook. Для этого откройте настройки Outlook и выберите "Подпись". Здесь вы можете создать и настроить свою подпись, которая будет добавляться автоматически к каждому отправленному письму.
Настройка этих дополнительных параметров поможет вам получить более удобный и эффективный опыт использования Outlook на вашем мобильном устройстве. Попробуйте применить эти настройки и наслаждайтесь удобством работы с почтой в Outlook!