UDS (Universal Desk Service) - это инновационное приложение, которое позволяет настраивать рабочее окружение и персональные настройки вашего компьютера или мобильного устройства. Приложение UDS является мощным инструментом для управления вашими рабочими приложениями, файлами и персональными данными, обеспечивая гибкость и удобство в одной универсальной среде.
В этом пошаговом руководстве мы расскажем вам, как полностью настроить приложение UDS, чтобы максимально использовать его функциональные возможности. Мы покажем вам, как добавить и настроить рабочие столы, группы приложений, интегрированные сервисы и даже кастомизировать внешний вид интерфейса. Это руководство подходит как для новичков, так и для опытных пользователей UDS.
Наше пошаговое руководство начинается с установки UDS на ваше устройство. Мы расскажем вам, как это сделать на разных операционных системах, включая Windows, macOS и Android. Затем мы проведем вас через процесс авторизации и объясним основные компоненты интерфейса UDS, чтобы вы могли начать работать без проблем.
Продолжая наше руководство, мы рассмотрим настройку рабочих окружений и групп приложений, которые помогут вам организовать свои рабочие задачи и улучшить производительность. Мы также разберемся, как интегрировать в UDS различные сервисы, такие как электронная почта, облачные хранилища и системы видеоконференций.
Что такое приложение UDS и зачем оно нужно?
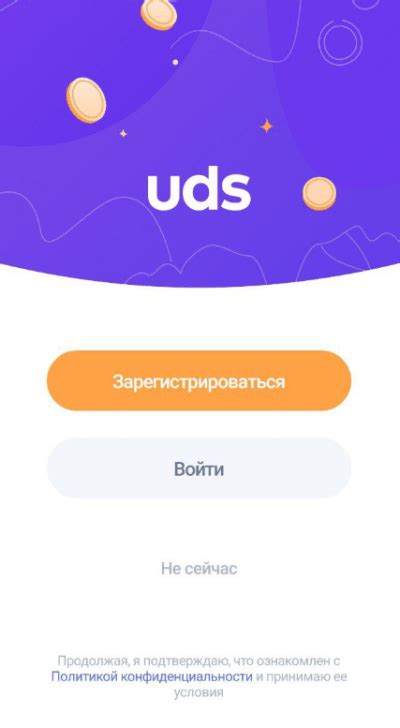
Основная цель UDS – упростить процесс заказа и доставки. Благодаря этому приложению, пользователи могут выбирать из множества предложений и заказывать нужные товары, услуги и еду, не выходя из дома или офиса. UDS сотрудничает с множеством партнеров и предлагает широкий ассортимент товаров и услуг.
Одним из главных преимуществ UDS является удобство использования. Приложение имеет простой и понятный интерфейс, что позволяет пользователям без труда сориентироваться и быстро найти нужный товар или услугу.
Кроме того, UDS предлагает различные возможности настройки, которые позволяют адаптировать приложение к индивидуальным предпочтениям и потребностям пользователя. Настройки UDS позволяют выбрать типы предлагаемых товаров и услуг, настроить уведомления, задать адрес доставки и многое другое.
Общая функциональность UDS также включает удобную систему оплаты, отслеживание статуса заказов, возможность оценки и отзывов о поставщиках, а также другие полезные функции.
Таким образом, UDS – это всеобъемлющее приложение, которое облегчает процесс заказа и доставки товаров и услуг. Благодаря его функциональности и гибким настройкам, пользователи могут эффективно организовывать свои покупки и получать все необходимое без лишних затрат времени и усилий.
Шаг 1: Скачивание установочного файла приложения UDS
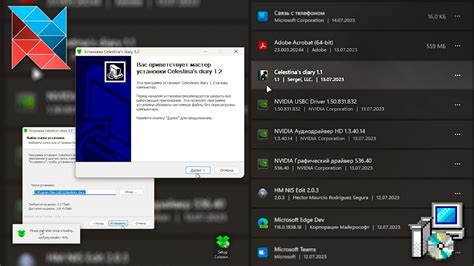
Перед тем как начать пользоваться приложением UDS, необходимо установить его на ваше устройство. Для этого необходимо скачать установочный файл приложения.
Шаги по скачиванию установочного файла:
- Откройте ваш веб-браузер.
- Перейдите на официальный сайт приложения UDS.
- На главной странице сайта найдите раздел "Скачать UDS" или подобную ссылку.
- Нажмите на ссылку скачивания, чтобы начать процесс загрузки установочного файла.
После завершения загрузки установочного файла можно переходить к следующему шагу - установке приложения UDS на ваше устройство. Подробнее о процессе установки вы узнаете в следующем разделе.
Шаг 2: Установка приложения UDS на вашем устройстве
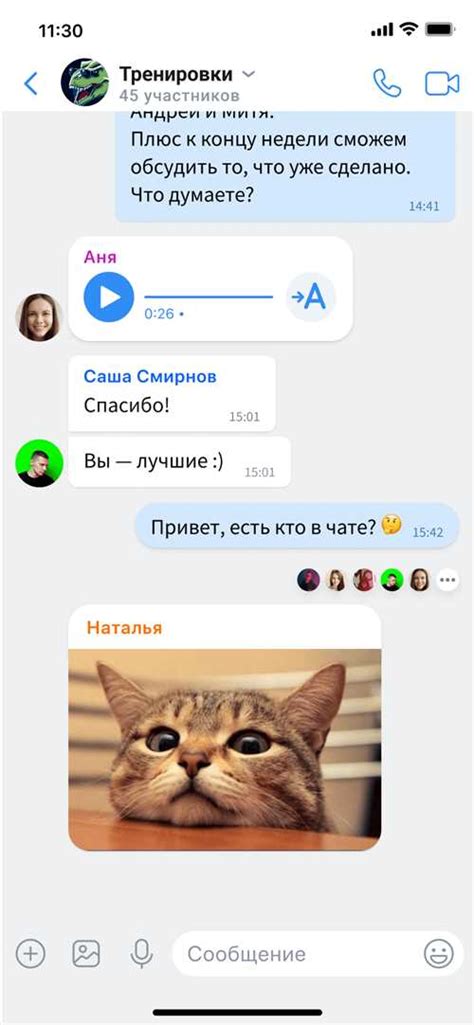
Прежде чем приступить к настройке приложения UDS, необходимо скачать и установить его на ваше устройство. В этом разделе мы расскажем, как выполнить эту задачу.
Установить приложение UDS можно на мобильные устройства, работающие под управлением операционных систем Android или iOS. Для этого:
- На устройстве под управлением Android откройте Google Play Store, а на устройстве под управлением iOS – App Store.
- В поисковой строке введите "UDS".
- Нажмите на кнопку "Установить" рядом с приложением UDS в списке результатов поиска.
- Дождитесь завершения установки приложения.
После успешной установки приложения UDS на вашем устройстве, вы готовы приступить к дальнейшей настройке. В следующем шаге мы расскажем о требуемых настройках и параметрах, которые нужно будет задать для использования приложения UDS.
Примечание: Не забывайте проверять наличие доступных обновлений для приложения UDS и устанавливать их, чтобы быть в курсе последних изменений и улучшений.
Шаг 3: Регистрация и вход в приложение UDS
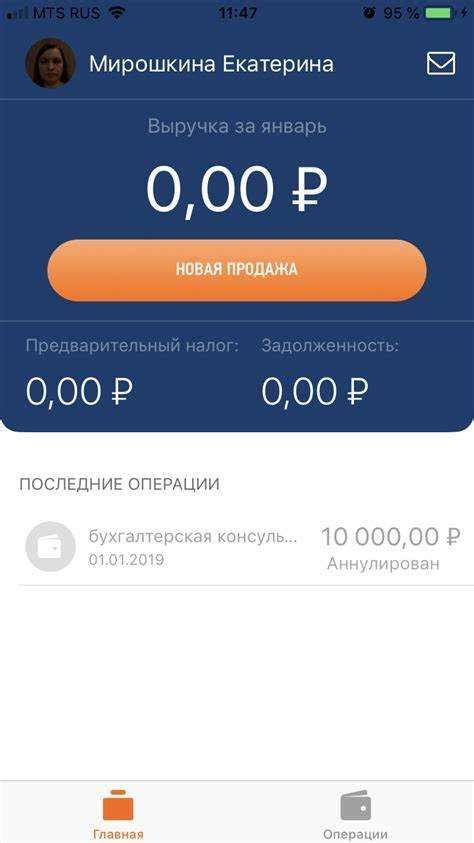
Для использования всех возможностей приложения UDS необходимо пройти процесс регистрации и войти в свою учетную запись. В этом разделе мы покажем вам, как это сделать.
1. Регистрация новой учетной записи
1.1. Запустите приложение UDS на вашем устройстве.
1.2. Нажмите на кнопку "Регистрация" на главном экране.
1.3. Введите свою электронную почту и создайте пароль для вашей учетной записи.
1.4. Нажмите на кнопку "Зарегистрироваться" для завершения процесса регистрации.
1.5. После успешной регистрации, вы получите письмо с подтверждением на указанную вами электронную почту. Пройдите по ссылке в письме, чтобы активировать свою учетную запись.
2. Вход в приложение
2.1. Вернитесь на главный экран приложения UDS.
2.2. Введите свою электронную почту и пароль, которые вы указывали при регистрации.
2.3. Нажмите на кнопку "Войти".
2.4. Если все данные введены правильно, вы будете перенаправлены на главный экран приложения, где сможете начать использование UDS.
Теперь вы знаете, как зарегистрироваться и войти в приложение UDS. Начните использовать все его возможности уже сейчас!
Шаг 4: Настройка профиля в приложении UDS

После успешной настройки подключения к вашему рабочему столу в приложении UDS необходимо настроить ваш профиль, чтобы он соответствовал вашим потребностям и предпочтениям. В этом разделе вы узнаете, как настроить свой профиль в приложении UDS.
1. Перейдите в раздел "Профиль" в меню приложения UDS.
2. Нажмите кнопку "Редактировать профиль".
3. В открывшемся окне вы сможете изменить свои персональные данные, такие как имя, фамилию, адрес электронной почты и другие.
4. Выберите интересующие вас настройки и предпочтения, такие как язык интерфейса, цветовую схему или размер шрифта.
5. Если вы хотите добавить фотографию к своему профилю, нажмите на кнопку "Загрузить фото" и выберите нужное изображение.
6. После завершения настройки профиля нажмите кнопку "Сохранить", чтобы применить изменения.
Теперь ваш профиль в приложении UDS настроен по вашему усмотрению. Вы можете в любое время вернуться в раздел "Профиль" и внести изменения в настройки или добавить новую информацию.
| Примечание: | Некоторые настройки профиля могут быть доступны только для определенных ролей или уровней доступа. |
Шаг 5: Управление установленными сервисами и аккаунтами
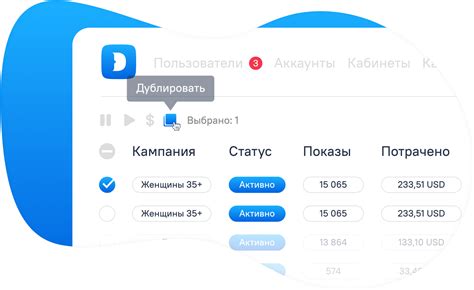
После успешной установки приложения UDS на вашем устройстве, вы можете приступить к управлению установленными сервисами и аккаунтами. В этом разделе мы расскажем вам, как это сделать шаг за шагом.
1. Откройте приложение UDS на вашем устройстве. Вы увидите список установленных сервисов и аккаунтов.
2. Чтобы управлять сервисами, нажмите на соответствующую иконку сервиса. В открывшемся меню вы сможете увидеть доступные функции и настройки для данного сервиса.
3. Если вы хотите добавить новый аккаунт, нажмите на соответствующую иконку аккаунта. Введите необходимые данные, такие как имя пользователя и пароль, и нажмите кнопку "Добавить".
4. Чтобы удалить сервис или аккаунт, просто перейдите в меню управления и нажмите на соответствующую иконку "Удалить". Вы получите подтверждающее уведомление, после чего выбранный сервис или аккаунт будет удален из списка.
5. Если вы хотите изменить настройки сервиса или аккаунта, выберите соответствующий пункт меню "Настройки". В открывшемся окне вы сможете изменить различные параметры и сохранить новые настройки.
Помните, что управление установленными сервисами и аккаунтами в приложении UDS позволяет вам легко контролировать свои данные и настройки. Будьте внимательны при удалении или изменении сервисов и аккаунтов, чтобы избежать потери важной информации.
Шаг 6: Дополнительные настройки приложения UDS
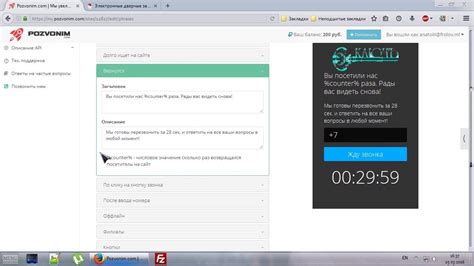
На этом шаге вы можете выполнить дополнительные настройки для вашего приложения UDS, чтобы удовлетворить потребности вашей компании или пользователей. В этом разделе вы найдете несколько опций, которые помогут вам настроить приложение по вашему желанию.
1. Настройка внешнего вида: Вы можете выбрать цветовую схему и логотип для вашего приложения UDS. Вам необходимо загрузить свой логотип и выбрать цвет, который соответствует вашей фирменной идентичности.
| Опция | Описание |
|---|---|
| Цветовая схема | Выберите цветовую схему, которая вам нравится из предложенных вариантов. |
| Логотип | Загрузите свой логотип для отображения в приложении. |
2. Настройка доступа: Вы можете настроить доступ к вашему приложению UDS, указав, кто имеет право его использовать.
| Опция | Описание |
|---|---|
| Разрешить доступ всем пользователям | Разрешить доступ к приложению всем пользователям вашей организации. |
| Ограничить доступ | Установите ограничения на доступ к приложению, указав список пользователей или групп, которым разрешен доступ. |
3. Дополнительные опции: Здесь вы можете настроить другие дополнительные параметры вашего приложения UDS.
| Опция | Описание |
|---|---|
| Установить тайм-аут сессии | Укажите время бездействия пользователя в минутах, после которого сессия автоматически завершится. |
| Настроить уведомления | Установите предпочтения для получения уведомлений от приложения UDS. |
| Язык интерфейса | Выберите предпочитаемый язык для интерфейса приложения UDS. |
После выполнения всех необходимых настроек на этом шаге, вы будете готовы использовать ваше настроенное приложение UDS и наслаждаться всеми его возможностями.