Современные технологии позволяют расширить возможности телевизора, добавив к нему специальные устройства, например, приставку Hyundai. Она позволяет превратить обычный телевизор в мощный мультимедийный центр. Но чтобы воспользоваться всеми её функциями, необходимо правильно настроить приставку и связать её с телевизором.
Для начала, убедитесь, что у вас есть все необходимые кабели: HDMI-кабель для подключения приставки к телевизору, а также аудио- и видеокабели, если вы планируете использовать дополнительные устройства, например, звуковую систему. Перед подключением устройств, убедитесь, что и телевизор, и приставка выключены.
В первую очередь, подключите приставку к телевизору с помощью HDMI-кабеля. Один конец кабеля вставьте в разъём HDMI на приставке, а другой – в соответствующий разъём на телевизоре. Теперь можно включить приставку и телевизор. Убедитесь, что на экране появилось изображение с приставки.
Подробная настройка приставки Hyundai к телевизору

Настраивать приставку Hyundai к телевизору может показаться сложной задачей, особенно если вы делаете это впервые. Чтобы помочь вам в этом процессе, мы предлагаем пошаговую инструкцию. Следуя этим шагам, вы сможете подключить приставку и настроить ее с минимальными усилиями.
- Подключение кабелей: Подключите кабель HDMI к порту HDMI на приставке и к соответствующему порту HDMI на телевизоре. Если у вас нет HDMI-порта на телевизоре, вам потребуется использовать кабель AV.
- Включение приставки: Подключите приставку к розетке и нажмите кнопку питания. Вы должны увидеть индикатор питания на приставке, что означает, что она включена.
- Выбор входного источника: Включите телевизор и используйте пульт дистанционного управления, чтобы выбрать правильный входной источник. Если вы подключили приставку к HDMI, выберите соответствующий HDMI-порт.
- Языковые настройки: После выбора входного источника вы увидите меню приставки на экране. Пройдите через языковые настройки, выбрав предпочитаемый язык.
- Сетевые настройки: Если вы планируете использовать функции интернета на приставке, перейдите в меню настроек и выберите "Настройки сети". Следуйте инструкциям на экране, чтобы подключить приставку к вашей домашней сети Wi-Fi или используйте кабель Ethernet для подключения.
- Настройки изображения: Для получения наилучшего качества изображения перейдите в меню настроек и выберите "Настройки изображения". Здесь вы можете регулировать яркость, контрастность, насыщенность и другие параметры.
- Настройки звука: Перейдите в меню настроек и выберите "Настройки звука", чтобы регулировать уровни громкости и другие аудио параметры.
- Обновление ПО: Регулярно проверяйте наличие обновлений для приставки и устанавливайте их, чтобы получить новые функции и исправления ошибок.
Следуя этой пошаговой инструкции, вы сможете настроить приставку Hyundai к вашему телевизору без особых проблем. Если вам все еще нужна помощь, обратитесь к руководству пользователя или свяжитесь с технической поддержкой Hyundai.
Шаг 1: Покупка и подключение приставки

После приобретения приставки, вам необходимо провести подключение к телевизору. Для этого найдите на задней панели телевизора порт HDMI, и вставьте конец HDMI-кабеля в этот порт. Затем подключите другой конец кабеля в соответствующий порт на задней панели приставки.
Примечание: Если ваш телевизор не поддерживает HDMI-порты, вы можете воспользоваться аналоговым соединением AV или компонентным соединением.
После подключения приставки к телевизору, убедитесь, что оба устройства включены. Вам также потребуется выбрать соответствующий источник входа на телевизоре, нажав на кнопку "Источник" или "Input" на пульте дистанционного управления телевизора и выбрав HDMI или соответствующий порт, через который подключена приставка.
Теперь приставка готова к использованию, и вы можете переходить к следующему шагу настройки.
Шаг 2: Выбор и подключение кабелей

После того, как вы установили приставку Hyundai рядом с телевизором, необходимо выбрать и подключить нужные кабели для передачи сигнала.
1. Проверьте наличие соответствующих портов на вашем телевизоре и приставке Hyundai. Обычно используются HDMI-порты (HDMI 1, HDMI 2 и т. д.).
2. Возьмите HDMI-кабель и подключите его одним концом к HDMI-порту на приставке, а другим концом к соответствующему порту на телевизоре. Убедитесь, что кабель надежно закреплен в портах на обеих устройствах.
3. Если у вас нет HDMI-кабеля или вам необходимо использовать другой вид подключения, ознакомьтесь с описанием разных кабелей (компонентный, AV или DVI) и выберите подходящий вариант для вашей системы.
4. Подключите выбранный кабель к соответствующим портам на приставке и телевизоре. Убедитесь, что кабель надежно закреплен в портах.
5. Если у вас есть аудиосистема или звуковая панель, подключите ее к телевизору как описано в ее инструкции.
6. Проверьте все подключения и убедитесь, что кабели правильно подключены и надежно закреплены. Теперь вы можете переходить к следующему шагу.
Шаг 3: Включение и настройка телевизора

1. Подключите телевизор к источнику питания и включите его кнопкой питания на передней панели или пультом дистанционного управления.
2. После включения телевизора, на экране появится приветственное сообщение или логотип производителя.
3. Затем, следуйте инструкциям на экране для выбора языка, региона, времени и других настроек.
4. Если необходимо, выполните поиск и настройку доступных каналов. Для этого обычно используется функция "Автонастройка" или "Поиск каналов" в меню телевизора.
5. После завершения настройки каналов, наслаждайтесь просмотром телевизионных программ на приставке Hyundai, подключенной к телевизору.
Шаг 4: Подключение к интернету
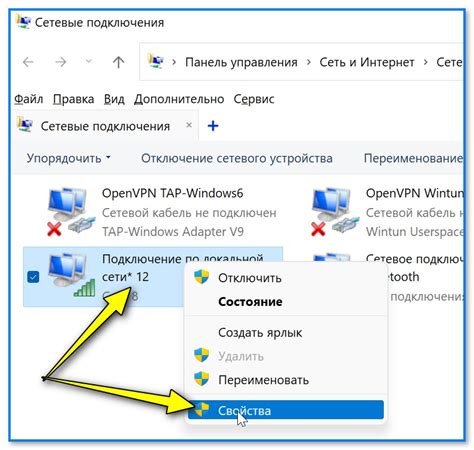
Для полноценного использования приставки Hyundai вам необходимо подключить ее к интернету. Для этого следуйте следующим шагам:
1. Подключите Ethernet-кабель к порту Ethernet на задней панели приставки и к свободному порту на вашем домашнем роутере.
2. Если у вас имеется Wi-Fi, вы также можете подключить приставку к Wi-Fi-сети. Для этого выполните следующий шаги:
- На главном экране приставки перейдите в раздел «Настройки».
- В разделе «Настройки» найдите «Wi-Fi».
- Нажмите на «Wi-Fi» и выберите доступную Wi-Fi-сеть из списка.
- Введите пароль, если сеть защищена (этот шаг можно пропустить, если ваша Wi-Fi-сеть не требует пароля).
3. После выполнения первого или второго шага приставка должна подключиться к интернету. Для проверки подключения можно открыть любое приложение или веб-браузер на приставке и убедиться, что оно открывается и загружает содержимое.
В случае возникновения проблем с подключением к интернету, убедитесь, что ваш роутер работает корректно и имеет доступ в интернет, а также проверьте правильность введенных настроек (например, правильность введения пароля Wi-Fi).
Шаг 5: Установка и настройка приложений

После успешной настройки подключения к интернету на вашей приставке Hyundai, вы можете приступить к установке и настройке приложений. В зависимости от модели и версии операционной системы, этот процесс может немного отличаться, но в целом он осуществляется похожим образом.
Для начала, откройте Меню путем нажатия кнопки с изображением домика на пульте вашей приставки. Затем выберите раздел "Приложения" или "Магазин приложений".
В открывшемся окне вы увидите список доступных приложений. Вы можете пролистывать этот список при помощи кнопок на вашем пульте или использовать функцию поиска для быстрого нахождения нужного приложения.
Выберите приложение, которое вы хотите установить, и нажмите на него кнопкой "Ок" на пульте. В открывшемся окне вы увидите информацию о приложении, а также кнопку "Установить".
Нажмите на кнопку "Установить" и подождите, пока процесс установки завершится. Время установки может варьироваться в зависимости от размера приложения и скорости вашего интернет-соединения.
После завершения установки, вы сможете найти установленное приложение в разделе "Приложения" на вашей приставке Hyundai. Откройте его и следуйте инструкциям по настройке, если они имеются.
Помимо установки, вы также можете настраивать и управлять уже установленными приложениями. Для этого обычно используются специальные настройки каждого приложения, которые можно найти в его меню или на экране при первом запуске.
Установка и настройка приложений на вашей приставке Hyundai позволит вам получить доступ к широкому спектру развлекательных, информационных и других полезных программ, которые сделают использование вашей приставки еще более удобным и интересным.
Шаг 6: Настройка пультом управления

После подключения приставки к телевизору, вы можете начать настраивать ее с помощью пульта управления. Вот пошаговая инструкция:
- Включите телевизор и убедитесь, что он находится в режиме входа в меню.
- Возьмите пульт управления в руки и нажмите кнопку "Включение", чтобы активировать приставку.
- Выберите язык для интерфейса приставки, используя кнопки со стрелками и кнопку "OK" на пульте.
- Пройдите процесс настройки качества изображения, звука и других параметров с помощью кнопок на пульте.
- Настройте параметры подключения к интернету, выбрав вашу сеть Wi-Fi и вводя пароль при необходимости. Если у вас есть возможность подключить приставку к телевизору через Ethernet-кабель, вы также можете выбрать этот вариант.
- Пройдите процесс настройки доступа к контенту, вводя вашу учетную запись и пароль для различных сервисов, таких как YouTube или Netflix.
- Проверьте работоспособность пульта управления, протестировав все функции, такие как навигация по меню, изменение громкости и выбор каналов.
- Завершите процесс настройки, нажав кнопку "Готово" на экране.
После завершения всех этих шагов, ваша приставка Hyundai будет полностью настроена и готова к использованию. Вы можете начать просматривать контент, играть в игры и наслаждаться всеми возможностями, которые она предлагает.