Клавиатуры с подсветкой RGB стали неотъемлемой частью геймерского мира. Они позволяют настраивать яркость и цвета, создавая уникальную атмосферу во время игры или работы. Одной из популярных моделей на рынке является клавиатура Zet с поддержкой RGB-подсветки.
Настройка RGB на клавиатуре Zet не только позволяет создавать яркие и красочные эффекты, но и адаптировать подсветку под личные предпочтения. В этой пошаговой инструкции мы расскажем, как сделать это в несколько простых шагов.
Шаг 1. Подключите клавиатуру Zet к компьютеру с помощью USB-кабеля. Убедитесь, что она правильно распознается системой и функционирует корректно. Если возникают проблемы, перезагрузите компьютер или установите драйверы, предоставленные производителем.
Шаг 2. Запустите программное обеспечение, прилагаемое к клавиатуре Zet. Обычно оно называется "Zet RGB Software" или "Zet Control Center". Если вы не установили его ранее, можно найти соответствующий файл на официальном сайте производителя. Убедитесь, что вы скачали и установили последнюю версию программного обеспечения.
Шаг 3. После запуска программы, вы увидите графический интерфейс с различными опциями настройки RGB. Возможности могут включать выбор цветов, настройку яркости, скорость эффектов и другие параметры. Нажимайте настройки, чтобы изменить каждый параметр в соответствии с вашими предпочтениями.
Шаг 4. После завершения настроек, сохраните их, чтобы они применились к клавиатуре Zet. В большинстве случаев для сохранения изменений следует нажать кнопку "Применить" или "Сохранить". Некоторые программы также позволяют создавать и сохранять профили настройки RGB для разных задач. Это удобно, если вы хотите быстро переключаться между различными настройками.
Теперь вы знаете, как настроить RGB на клавиатуре Zet. Это позволит вам создать уникальные и яркие эффекты подсветки, которые отображают ваш стиль и настроение. Приятной игры и работы!
Настройка RGB клавиатуры Zet: пошаговая инструкция

RGB-подсветка клавиатуры Zet предлагает широкий спектр цветов и различные эффекты, которые вы можете настроить по своему усмотрению. В этой пошаговой инструкции мы расскажем, как настроить RGB-подсветку на клавиатуре Zet.
Шаг 1: Подключите клавиатуру Zet к компьютеру с помощью USB-кабеля. Убедитесь, что клавиатура включена.
Шаг 2: Загрузите и установите программное обеспечение для клавиатуры Zet с официального сайта производителя. Программа обеспечит доступ к дополнительным функциям и настройкам.
Шаг 3: Откройте программу управления клавиатурой Zet. Вы увидите интерфейс, где можно настраивать RGB-подсветку.
Шаг 4: Выберите режим подсветки, который вы хотите настроить. Некоторые из доступных вариантов могут включать статический цвет, циклическое изменение цвета или волну.
Шаг 5: После выбора режима подсветки, выберите цвета, которые вы хотите использовать. Можно выбрать один цвет или создать палитру из нескольких цветов.
Шаг 6: Настройте скорость и интенсивность эффектов подсветки, если это доступно. Это позволит вам дополнительно настроить визуальный эффект.
Шаг 7: Просмотрите и примените настройки. Если вам не нравятся результаты, вы всегда можете вернуться и изменить их.
Шаг 8: После настройки RGB-подсветка будет применена к клавиатуре Zet. Вы можете наслаждаться новым оформлением клавиатуры и настроенным эффектом.
Теперь вы знаете, как настроить RGB-подсветку на клавиатуре Zet. Вы вольны экспериментировать с разными эффектами и цветами, чтобы создать уникальное освещение в соответствии с вашими предпочтениями.
Шаг 1: Подключение клавиатуры к компьютеру

Прежде чем начать настраивать RGB на клавиатуре Zet, необходимо правильно подключить ее к компьютеру. Для этого следуйте инструкциям ниже:
| Шаг | Действие |
|---|---|
| 1 | Найдите свободный USB-порт на компьютере. |
| 2 | Возьмите USB-кабель, поставляемый в комплекте с клавиатурой. |
| 3 | Один из концов USB-кабеля подключите к соответствующему порту на задней панели компьютера. |
| 4 | Другой конец USB-кабеля подключите к разъему на задней или боковой панели клавиатуры. |
| 5 | Клавиатура успешно подключена к компьютеру. Дождитесь, пока операционная система распознает новое устройство. |
Теперь, когда клавиатура Zet полностью подключена к компьютеру, можно переходить к следующему шагу настройки RGB.
Шаг 2: Установка ПО для управления RGB
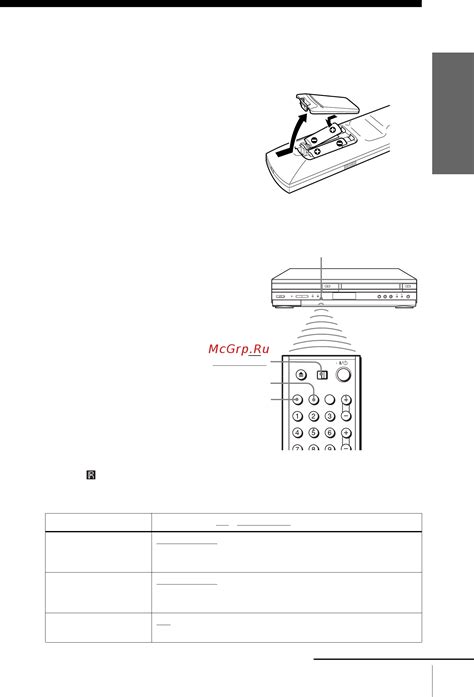
Для полноценного управления подсветкой клавиатуры Zet вам необходимо установить специальное программное обеспечение (ПО) на ваш компьютер. Это позволит вам настроить различные эффекты, цвета и яркость подсветки согласно вашим предпочтениям.
Следуйте инструкциям ниже, чтобы установить ПО:
- Откройте веб-браузер и перейдите на официальный сайт производителя вашей клавиатуры.
- В разделе "Поддержка" или "Скачать" найдите раздел с ПО для вашей клавиатуры.
- Выберите версию ПО, соответствующую операционной системе вашего компьютера (Windows, macOS, Linux и т.д.).
- Нажмите на ссылку для скачивания ПО и дождитесь окончания загрузки.
- Откройте загруженный файл и следуйте инструкциям по установке на экране.
После установки ПО для управления RGB вы сможете запустить его и настроить подсветку клавиатуры по своему вкусу. Обычно ПО предоставляет пользовательский интерфейс с наглядными инструментами для выбора цветов, настройки эффектов и сохранения профилей подсветки.
Шаг 3: Открытие программы управления RGB
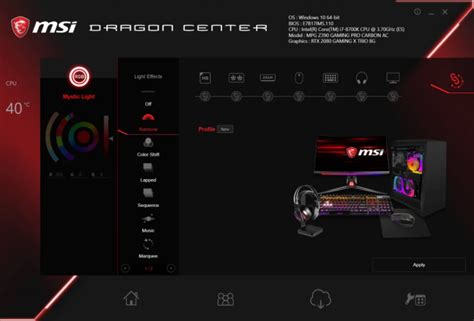
После установки драйвера и программного обеспечения для клавиатуры Zet, вы можете открыть специальную программу для настройки RGB-подсветки.
Для этого найдите ярлык программы на вашем компьютере или выполните поиск в меню "Пуск". Нажмите дважды на ярлык программы, чтобы открыть ее.
При открытии программы управления RGB вы увидите различные варианты настройки освещения клавиатуры. Возможно, вам понадобится некоторое время, чтобы привыкнуть к интерфейсу программы и разобраться, как изменять цвета, режимы и яркость вашей RGB-подсветки.
Не бойтесь экспериментировать с настройками и находить свой уникальный стиль. Вы можете создавать разные профили или выбирать уже готовые шаблоны для подсветки клавиатуры, соответствующие вашим предпочтениям и настроению.
Помните, что программное обеспечение для управления RGB-подсветкой может поставляться вместе с клавиатурой или быть доступным для загрузки с официального сайта производителя. Если у вас возникнут сложности с настройкой RGB, обратитесь к руководству пользователя или посетите веб-сайт поддержки производителя для получения дополнительной информации.
Шаг 4: Настройка цветов и эффектов на клавиатуре

После выполнения предыдущих шагов вы уже должны знать, как подключить свою клавиатуру Zet и как настроить базовые настройки RGB подсветки. Теперь пришло время узнать, как создать уникальную и яркую подсветку для вашей клавиатуры.
1. Сначала откройте программное обеспечение Zet RGB, которое вы установили на компьютере. Обычно оно должно быть запущено автоматически, но если нет, вы можете найти его в списке установленных программ или поискать пиктограмму на рабочем столе.
2. После открытия программы вам откроется окно с настройками подсветки. Для начала выберите режим "Настройка цвета и эффектов" или подобное название. Обычно он находится на главной панели или в меню "Настройки".
3. В этом режиме у вас будет доступ к различным инструментам для настройки цветов и эффектов. Здесь вы можете выбрать определенные клавиши или группы клавиш, чтобы применить к ним конкретные цвета или эффекты.
4. Чтобы изменить цвет, нажмите на одну из доступных клавиш и выберите желаемый цвет из палитры. Вы также можете использовать инструменты для создания градиента или выбрать одну из предварительно настроенных цветовых схем.
5. Если вы хотите добавить эффекты, такие как пульсация, волна или радуга, выберите соответствующий инструмент и настройте его параметры или выберите предварительно настроенный эффект.
6. Как только вы закончите настройку цветов и эффектов, не забудьте сохранить свои изменения. Обычно кнопка "Сохранить" или "Применить" находится на главной панели программы.
Теперь ваша клавиатура Zet будет подсвечена уникальными и яркими цветами, которые полностью соответствуют вашему стилю и настроению. Не бойтесь экспериментировать с различными цветами и эффектами, чтобы создать подсветку, которая вас вдохновляет.
Примечание: Некоторые функции и настройки RGB подсветки могут отличаться в зависимости от модели клавиатуры и используемого программного обеспечения. Убедитесь, что вы ознакомитесь с руководством пользователя вашей клавиатуры и программным обеспечением для получения более подробной информации.