TP-Link TL-WR841N - это мощный роутер, который обеспечивает стабильное и быстрое подключение к интернету. Он отлично подходит для домашнего использования и дает возможность настроить беспроводную сеть по вашим потребностям. Но как правильно настроить этот роутер? Наши пошаговые инструкции помогут вам установить и настроить TP-Link TL-WR841N без каких-либо проблем.
В первую очередь, вам необходимо подключить роутер к интернету и к компьютеру. После подключения, установите все необходимые драйверы на компьютер. Затем откройте любой веб-браузер и введите IP-адрес роутера. Обычно это 192.168.1.1. Введите этот адрес в адресной строке браузера и нажмите клавишу «Enter».
После того, как вы вошли в веб-интерфейс роутера, вам необходимо ввести логин и пароль. По умолчанию логин и пароль равны «admin». Если вы изменили логин или пароль, введите свои данные. После ввода логина и пароля вы будете перенаправлены на основную страницу настройки роутера.
На этой странице вы можете настроить все необходимые параметры роутера, включая беспроводное подключение, пароли, уровень безопасности и многое другое. Перейдите в раздел «Настройки беспроводной сети» и введите имя вашей сети (SSID). Затем выберите тип безопасности и задайте пароль для вашей сети. Сохраните все изменения и перезагрузите роутер.
Теперь ваш роутер TP-Link TL-WR841N настроен и готов к использованию. Вы можете подключить свои устройства к беспроводной сети и наслаждаться быстрым и стабильным интернетом. Не забудьте периодически обновлять прошивку роутера, чтобы обеспечить его безопасность и стабильность работы.
Все готово! Надеемся, наша пошаговая инструкция помогла вам успешно настроить роутер TP-Link TL-WR841N. Теперь вы можете наслаждаться высокоскоростным и стабильным подключением к интернету без каких-либо проблем. Удачи!
Подключение к роутеру и вход в панель управления

Перед началом настройки роутера TP-Link TL-WR841N, вам необходимо правильно подключить его к вашей домашней сети.
Подключите один конец сетевого кабеля к порту WAN на задней панели роутера, а другой конец к вашему модему или интернет-кабелю. Убедитесь, что соединение кабелей крепкое и надежное.
Далее, подключите провода Ethernet от вашего компьютера к любому из LAN-портов на задней панели TP-Link TL-WR841N.
Когда все подключения сделаны, включите роутер в электрическую сеть и ждите, пока он полностью загрузится.
Теперь перейдите к входу в панель управления роутера. Для этого откройте ваш браузер и введите в адресной строке IP-адрес роутера - 192.168.0.1, затем нажмите Enter.
Откроется страница входа, где вам необходимо будет ввести логин и пароль для доступа к панели управления TP-Link TL-WR841N.
| Логин | admin |
| Пароль | admin |
После ввода логина и пароля, нажмите кнопку "Войти" или клавишу Enter.
Вы будете перенаправлены в панель управления вашего роутера TP-Link TL-WR841N, где вы сможете изменить настройки сети, настроить безопасность, создать пароль для Wi-Fi и многое другое.
Теперь вы готовы к настройке вашего роутера TP-Link TL-WR841N по вашим потребностям и требованиям.
Изменение имени и пароля Wi-Fi сети
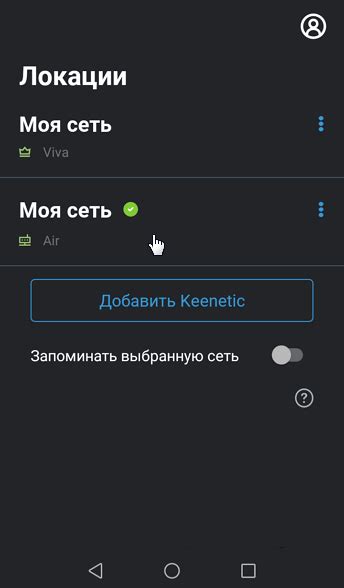
Чтобы обеспечить безопасность вашей беспроводной сети, очень важно регулярно изменять имя и пароль Wi-Fi сети. В этом разделе мы расскажем вам, как это сделать на роутере TP-Link TL-WR841N.
1. Войдите в административную панель роутера, открыв веб-браузер и введя адрес http://tplinkwifi.net или http://192.168.0.1. Введите имя пользователя и пароль, которые вы задали при первом входе. Если вы не меняли их, введите стандартные данные: для имени пользователя введите admin, для пароля введите admin.
2. После успешного входа в административную панель, наведите указатель мыши на раздел Wireless в верхнем меню и выберите пункт Wireless Settings в выпадающем списке.
3. В открывшемся окне вы увидите текущие настройки беспроводной сети. Чтобы изменить имя Wi-Fi сети, найдите поле Wireless Network Name (SSID) и введите новое имя, которое хотите использовать. Введите также пароль Wi-Fi сети в поле Wireless Password. Обратите внимание, что длина пароля должна быть не менее 8 символов.
4. После внесения изменений, нажмите кнопку Save, чтобы применить новые настройки. Роутер перезагрузится, и новые настройки будут активны.
Теперь вы знаете, как изменить имя и пароль вашей Wi-Fi сети на роутере TP-Link TL-WR841N. Не забывайте выполнять данную операцию регулярно, чтобы обеспечить безопасность вашей сети и защитить ее от несанкционированного доступа.
Настройка типа подключения к Интернету:

После успешного входа в панель управления роутера TP-Link TL-WR841N следует настроить тип подключения к Интернету. Это важный шаг, поскольку в зависимости от типа подключения будут отличаться и дальнейшие настройки роутера.
Для начала, вам следует определить, какой тип подключения к Интернету использует ваш провайдер. Обычно провайдеры предлагают следующие типы подключения:
- Динамический IP-адрес (Dynamic IP)
- Статический IP-адрес (Static IP)
- PPPoE
- L2TP
- PPTP
Выберите наиболее подходящий тип подключения и следуйте инструкциям, приведенным ниже, для его настройки.
Настройка безопасности и фильтрации
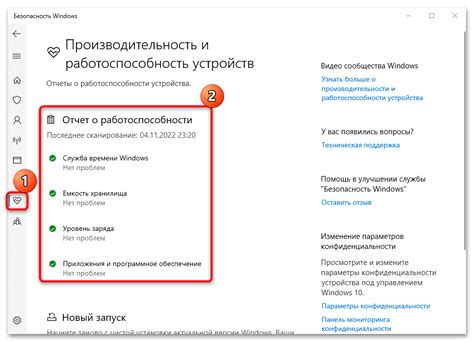
Правильная настройка безопасности вашего роутера TP-Link TL-WR841N поможет защитить вашу сеть от несанкционированного доступа и атак. В этом разделе мы рассмотрим основные шаги по настройке безопасности и фильтрации.
- Измените пароль администратора. По умолчанию пароль администратора установлен на значении "admin". Рекомендуется изменить пароль на новый и сложный для повышения безопасности.
- Обновите прошивку роутера. Регулярно проверяйте наличие обновлений прошивки и устанавливайте их, чтобы исправить уязвимости и добавить новые функции безопасности.
- Включите защиту Wi-Fi сети. В настройках беспроводной сети задайте сложный пароль и выберите конкретные настройки шифрования (например, WPA2-PSK), чтобы защитить свою беспроводную сеть от несанкционированного доступа.
- Настройте фильтрацию MAC-адресов. Вы можете указать список разрешенных MAC-адресов устройств, которым разрешен доступ к вашей сети. Это поможет предотвратить подключение неизвестных устройств к вашей сети.
- Включите брандмауэр роутера. Брандмауэр поможет блокировать нежелательный трафик и защитить вашу сеть от внешних атак. Установите соответствующие правила фильтрации для повышения безопасности.
- Отключите функцию WPS. Функция WPS (Wi-Fi Protected Setup) может быть уязвимой для атак. Рекомендуется отключить ее, если вы не используете эту функцию.
- Включите гостевую сеть (если необходимо). Если у вас есть гости, которым необходим доступ к Интернету, но нет доступа к вашей основной сети, то вы можете создать отдельную гостевую сеть с ограниченным доступом к вашим ресурсам.
Правильная настройка безопасности и фильтрации роутера TP-Link TL-WR841N может помочь защитить вашу сеть от различных угроз и обеспечить безопасность данных. Следуйте шагам из этого раздела, чтобы усилить безопасность вашей сети.
Настройка доступа к устройствам в локальной сети
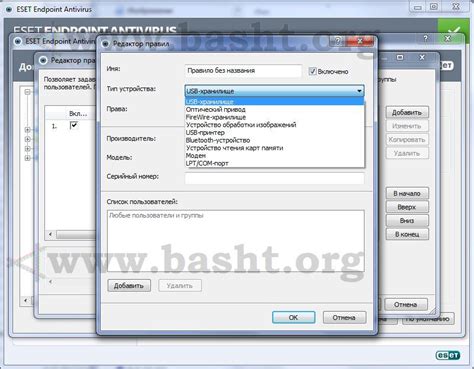
После успешной настройки роутера TP-Link TL-WR841N, вы можете установить доступ к устройствам в локальной сети. Это позволит вам контролировать, какие устройства имеют доступ к интернету и какие ресурсы могут использоваться в локальной сети.
Для начала, откройте веб-браузер и введите адрес IP вашего роутера в строку адреса. Обычно это 192.168.0.1. Нажмите Enter, чтобы открыть страницу администрирования роутера.
После входа в систему роутера, найдите раздел "Настройки доступа" или "Access Control" и выберите его.
В этом разделе вы можете настроить доступ к устройствам в локальной сети, используя различные методы:
1. Базовая фильтрация пакетов: В этом разделе вы можете создать список устройств, которым будет разрешен или запрещен доступ к интернету. Выберите "Включить" и добавьте устройства в списке, указав IP-адреса или MAC-адреса.
2. Расписание: Здесь вы можете настроить расписание доступа для определенных устройств. Вы можете указать, когда и на какой промежуток времени доступ разрешен или запрещен для каждого устройства.
3. Контроль родительского доступа: В этом разделе вы можете ограничить доступ к определенным сайтам или службам для устройств, подключенных к вашей локальной сети. Вы можете создать черный или белый список сайтов и применить его к определенным устройствам или группам устройств.
После того как вы настроите доступ к устройствам в локальной сети, не забудьте сохранить изменения и перезагрузить роутер, чтобы новые настройки вступили в силу. Теперь вы сможете контролировать доступ устройств в вашей сети и обеспечить безопасность вашей локальной сети.
Расширение Wi-Fi сети с использованием репитера

Чтобы настроить репитер, выполните следующие шаги:
- Подключите репитер к источнику питания и дождитесь, пока индикатор питания перейдет в рабочий режим.
- На компьютере или мобильном устройстве подключитесь к сети Wi-Fi, созданной репитером (обычно его имя начинается с "TP-Link_").
- Откройте веб-браузер и в адресной строке введите IP-адрес репитера (например, 192.168.0.254) и нажмите Enter.
- Введите учетные данные для входа в панель управления репитером (обычно логин: admin, пароль: admin) и нажмите Войти.
- В панели управления репитером найдите раздел настройки Wi-Fi и выберите режим репитера.
- Выберите сеть Wi-Fi, которую вы хотите расширить, и введите пароль для подключения к ней.
- Подтвердите настройки и сохраните их. Репитер будет перезагружен и подключится к выбранной сети Wi-Fi.
После настройки репитера, он будет передавать сигнал Wi-Fi с основного роутера, расширяя зону покрытия и увеличивая силу сигнала. Теперь вы можете наслаждаться улучшенной Wi-Fi сетью во всех уголках вашего дома или офиса.
Управление портами и перенаправление трафика
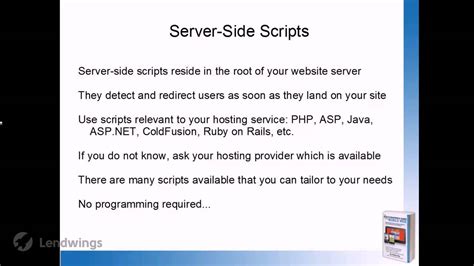
Порты в роутере TP-Link TL-WR841N играют важную роль при перенаправлении трафика и настройке специальных сервисов. В данном разделе мы рассмотрим, как настроить и управлять портами в роутере.
1. Зайдите в веб-интерфейс роутера, введя его IP-адрес в адресной строке браузера.
2. Войдите в роутер, используя правильные учетные данные.
3. Найдите в меню роутера раздел, связанный с портами и перенаправлением трафика. Обычно этот раздел называется "Порты" или "Port Forwarding".
4. В этом разделе вы можете настроить перенаправление портов, открывать или закрывать определенные порты и настраивать порт-триггеринг.
Перенаправление портов:
- Выберите раздел "Перенаправление портов" или "Port Forwarding".
- Нажмите кнопку "Добавить новый порт" или "Add New Port".
- Укажите следующие параметры:
- Имя порта: введите имя порта для идентификации.
- IP-адрес: укажите IP-адрес устройства, на которое будет перенаправлен трафик.
- Открытый порт: укажите порт, который будет открыт для внешнего трафика (например, порт для удаленного доступа к устройству).
- Тип порта: выберите тип порта (TCP, UDP или оба).
- Нажмите кнопку "Сохранить" или "Save", чтобы применить настройки.
Открытие и закрытие портов:
- Выберите раздел "Открытие портов" или "Port Opening".
- Нажмите кнопку "Добавить новый порт" или "Add New Port".
- Укажите следующие параметры:
- Имя порта: введите имя порта для идентификации.
- Открытый порт: укажите порт, который будет открыт или закрыт для внешнего трафика.
- Статус порта: выберите "Открыт" или "Закрыт" для заданного порта.
- Тип порта: выберите тип порта (TCP, UDP или оба).
- Нажмите кнопку "Сохранить" или "Save", чтобы применить настройки.
Настройка порт-триггеринга:
- Выберите раздел "Порт-триггеринг" или "Port Triggering".
- Нажмите кнопку "Добавить новое правило" или "Add New Rule".
- Укажите следующие параметры:
- Имя правила: введите имя правила для идентификации.
- Внешний порт: укажите порт, который вызывает триггер для активации правила.
- Внутренний порт: укажите порт, на который будет перенаправлен трафик после активации правила.
- Тип порта: выберите тип порта (TCP, UDP или оба).
- Нажмите кнопку "Сохранить" или "Save", чтобы применить настройки.
После настройки портов и перенаправления трафика не забудьте сохранить изменения и перезагрузить роутер, чтобы применить настройки.
Обновление прошивки и резервное копирование конфигурации

Для оптимальной работы вашего роутера TP-Link TL-WR841N рекомендуется периодически обновлять прошивку и создавать резервные копии конфигурации. Это позволит улучшить работу устройства, исправить возможные ошибки и обеспечить сохранность ваших настроек.
Обновление прошивки
1. Перейдите на официальный сайт TP-Link и найдите страницу с поддержкой для модели TL-WR841N.
2. Скачайте последнюю версию прошивки для вашего роутера.
3. Войдите в веб-интерфейс роутера, введя IP-адрес устройства в адресную строку браузера.
4. Перейдите во вкладку "Системные настройки" или аналогичную.
5. На этой странице найдите раздел "Обновление прошивки" или аналогичный. Нажмите на кнопку "Обзор" и выберите скачанную прошивку.
6. Нажмите кнопку "Обновить". Будьте терпеливы, процесс может занять несколько минут. Не выключайте роутер во время обновления прошивки.
7. После успешного обновления прошивки роутер автоматически перезагрузится.
Резервное копирование конфигурации
1. Войдите в веб-интерфейс роутера, введя IP-адрес устройства в адресную строку браузера.
2. Перейдите во вкладку "Системные настройки" или аналогичную.
3. На этой странице найдите раздел "Резервное копирование и восстановление" или аналогичный.
4. Нажмите на кнопку "Создать резервную копию".
5. Выберите место сохранения файла резервной копии и нажмите "Сохранить".
6. В случае необходимости, восстановите конфигурацию роутера, используя сохраненную резервную копию.
Следуйте инструкциям по обновлению прошивки и резервному копированию конфигурации роутера TP-Link TL-WR841N, чтобы гарантировать его безопасность и оптимальную работу.