FTP (File Transfer Protocol) – это протокол передачи файлов, который широко используется для загрузки и скачивания файлов с удаленного сервера. Если вы занимаетесь разработкой веб-сайтов или управлением контента, то вы наверняка сталкивались с необходимостью синхронизировать файлы на вашем компьютере с файлами на сервере через FTP.
Настройка синхронизации через FTP может показаться сложной задачей вначале, но на самом деле она довольно проста, если вы знаете, какие параметры нужно указать, чтобы ваш FTP-клиент мог подключиться к серверу и обмениваться файлами.
В этой статье мы подробно рассмотрим, как правильно настроить синхронизацию через FTP, начиная с выбора подходящего FTP-клиента и заканчивая указанием всех необходимых параметров, таких как хост, порт, имя пользователя и пароль. Также мы рассмотрим некоторые распространенные проблемы, с которыми вы можете столкнуться при работе с FTP, и предоставим решения для их устранения.
Что такое синхронизация через FTP?

Синхронизация через FTP обеспечивает эффективное и надежное перемещение файлов между хостами в сети. В процессе синхронизации, файлы, которые были изменены или добавлены на локальном компьютере, отправляются на сервер, а файлы, которые были удалены или изменены на сервере, удаляются или обновляются на локальном компьютере. Это позволяет поддерживать актуальность данных и гарантировать их согласованность между рабочими местами и сервером.
Разница между FTP и другими способами синхронизации

Синхронизация через FTP против открытых облачных хранилищ
В отличие от использования открытых облачных хранилищ, синхронизация через FTP обычно дает больше гибкости и контроля над файлами. FTP позволяет точно определить, какие файлы должны быть синхронизированы и когда это должно произойти. Также FTP позволяет передавать большие файлы, что может быть затруднительно в облачных хранилищах с ограничениями на размер файлов.
Синхронизация через FTP против синхронизации через сетевые файловые системы
Использование FTP для синхронизации файлов имеет преимущества перед синхронизацией через сетевые файловые системы. FTP позволяет синхронизировать файлы между различными операционными системами, в то время как сетевые файловые системы могут не поддерживаться на всех платформах. Кроме того, FTP имеет кэширование файлов, что упрощает доступ к файлам и ускоряет процесс синхронизации.
Синхронизация через FTP против синхронизации через e-mail
Синхронизация через FTP обеспечивает более безопасную передачу файлов по сравнению с синхронизацией через почту. FTP использует шифрование и аутентификацию для защиты данных и предотвращения несанкционированного доступа. Также FTP позволяет передавать большие файлы, в то время как почтовые серверы могут иметь ограничения на размер вложений.
В итоге, выбор способа синхронизации зависит от требований и предпочтений пользователя. FTP является мощным и гибким инструментом, который может быть настроен под конкретные потребности, и это делает его популярным выбором для синхронизации файлов.
Преимущества синхронизации через FTP
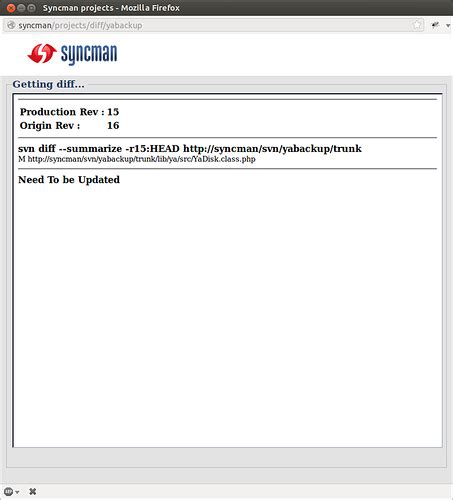
1. Быстрая передача файлов FTP обеспечивает высокую скорость передачи данных, что позволяет быстро обновлять и синхронизировать файлы между сервером и клиентом. В результате вы сможете быстро получать или отправлять файлы, сэкономив время и уменьшив задержки. | 2. Простота и удобство использования FTP имеет простой и интуитивно понятный пользовательский интерфейс, что делает его доступным для любого пользователя. Не требуется особого обучения или навыков программирования. С FTP вы можете легко настроить синхронизацию файлов и работать с ними как с обычными файлами на вашем компьютере. |
3. Надежность и безопасность данных FTP обеспечивает надежность передачи данных, так как имеет встроенную проверку целостности и возможность повторной передачи данных в случае ошибок. Кроме того, FTP может использовать шифрование данных для обеспечения безопасности передачи файлов, что защищает их от несанкционированного доступа. | 4. Доступность и совместимость FTP является стандартным протоколом, поддерживаемым большинством операционных систем, веб-браузеров и программ для работы с файлами. Это означает, что вы сможете легко получить доступ к своим файлам и синхронизировать их с любого устройства или программы, которые поддерживают FTP. |
В итоге, синхронизация через FTP обеспечивает быструю и надежную передачу файлов, простоту использования, безопасность данных и доступность на любом устройстве. Это делает FTP идеальным инструментом для синхронизации данных между сервером и клиентом.
Как подключиться к FTP-серверу?

Вот пошаговая инструкция, которая поможет вам подключиться к FTP-серверу:
- Шаг 1: Установите FTP-клиент. Существует множество FTP-клиентов, некоторые из них являются бесплатными. Найдите подходящий для вас FTP-клиент и скачайте его.
- Шаг 2: Откройте FTP-клиент и выберите опцию "Подключиться к серверу" или "Новое подключение".
- Шаг 3: Введите данные вашего FTP-сервера. Обычно вам будет нужно ввести адрес FTP-сервера (например, ftp.example.com), имя пользователя и пароль для доступа к серверу.
- Шаг 4: Нажмите кнопку "Подключиться" или "ОК". FTP-клиент попытается подключиться к серверу и отобразить содержимое каталога FTP-сервера на вашем компьютере.
Если данные FTP-сервера введены верно и подключение установлено успешно, вы сможете видеть список файлов и папок на FTP-сервере. Теперь вы готовы к началу синхронизации файлов через FTP.
Настройка параметров синхронизации
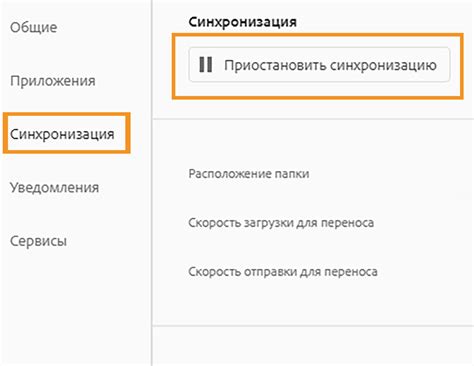
При настройке синхронизации через FTP, вам доступны различные параметры, которые помогут настроить процесс синхронизации по вашим потребностям:
- Хост (Host): Введите IP-адрес или доменное имя хоста FTP-сервера, к которому вы хотите подключиться.
- Порт (Port): Укажите порт для подключения к FTP-серверу. Обычно используется порт 21 для FTP или порт 22 для SFTP.
- Имя пользователя (Username): Введите имя пользователя FTP-сервера, с которым вы хотите авторизоваться.
- Пароль (Password): Введите пароль для указанного имени пользователя.
- Директория (Directory): Укажите путь к директории на FTP-сервере, в которой находятся файлы, которые вы хотите синхронизировать.
- Режим передачи (Transfer Mode): Выберите режим передачи файлов: ASCII или бинарный. Режим ASCII используется для текстовых файлов, а бинарный - для файлов любого типа.
- Активный режим (Active Mode): Если ваш FTP-сервер находится за маршрутизатором или фаерволлом, вам может потребоваться включить активный режим передачи.
- Игнорировать скрытые файлы (Exclude Hidden Files): Если вы не хотите синхронизировать скрытые файлы на FTP-сервере, отметьте эту опцию.
Настройка этих параметров позволяет вам контролировать, какие файлы и каким образом будут синхронизироваться между вашим локальным компьютером и FTP-сервером. Убедитесь, что вы правильно ввели все необходимые данные, чтобы обеспечить успешную и безопасную синхронизацию.
Выбор директории для синхронизации
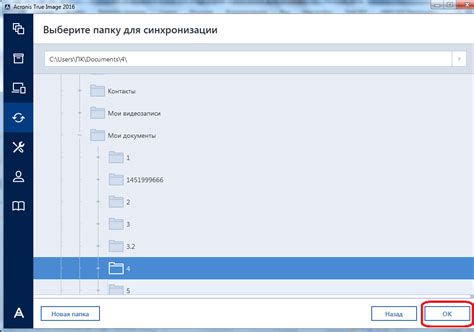
Прежде всего, вам следует определиться с тем, какие данные или файлы вы хотите синхронизировать. Вы можете выбрать отдельные файлы или целые директории, в зависимости от своих потребностей. Определитесь, какую часть вашей системы вы хотите подключить к удаленному серверу.
После того, как вы решили, какие данные будут синхронизироваться, вы должны определиться с путем к выбранной директории. Путь обычно представляет собой последовательность названий папок и подпапок, разделенных символом "/". Например, если вы хотите синхронизировать директорию "Мои документы" на своем компьютере, путь может выглядеть следующим образом: "/Мои документы/".
Кроме того, вы можете использовать абсолютные или относительные пути. Абсолютный путь указывает на конкретное место на вашем компьютере или сервере. Он начинается с корневого каталога и включает полный путь до выбранной директории. Относительный путь, напротив, основан на текущем расположении файла или директории. Он указывает на директорию, относительно которой выполняется синхронизация.
| Путь | Описание |
|---|---|
| /Мои документы/ | Абсолютный путь к директории "Мои документы" |
| ../Папка/Другая папка/ | Относительный путь к директории "Другая папка", расположенной внутри папки "Папка" на один уровень выше текущей директории |
Проверьте, что выбранная директория существует и доступна для синхронизации. Если директория не найдена или у вас нет достаточных прав доступа, вы можете столкнуться с проблемами в процессе синхронизации.
Не забудьте также проверить параметры доступа, указанные в вашем FTP-клиенте. Убедитесь, что вы имеете права на чтение и запись в выбранную директорию, чтобы успешно синхронизировать данные.
Установка частоты синхронизации
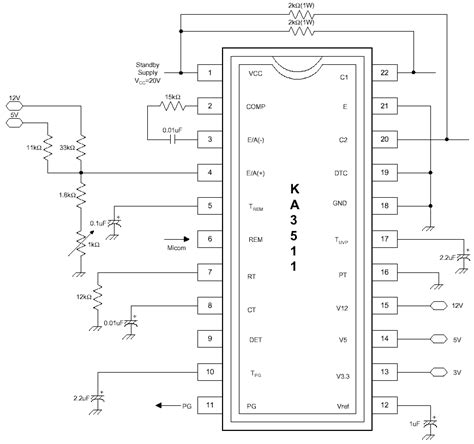
Шаг 1: Откройте панель администратора FTP-сервера и найдите раздел "Настройки синхронизации".
Шаг 2: В этом разделе вы увидите опцию "Частота синхронизации". Нажмите на нее, чтобы открыть дополнительные настройки.
Шаг 3: Вам предоставляется несколько вариантов частоты синхронизации для выбора. Обычно это "ежедневно", "еженедельно" или "ежемесячно".
Шаг 4: Выберите предпочитаемую частоту синхронизации и нажмите кнопку "Сохранить" или "Применить".
Шаг 5: Теперь выбранная частота синхронизации будет применяться к вашим настройкам FTP-синхронизации. Учтите, что этот параметр можно в любой момент изменить.