Современные многофункциональные устройства не только печатают и копируют документы, но и имеют возможность сканирования, что значительно упрощает работу с бумажными документами. Одним из таких устройств является сканер Kyocera M2135DN, который предлагает широкий спектр настроек для обеспечения эффективной и удобной работы.
Настройка сканера Kyocera M2135DN включает в себя ряд параметров, которые позволяют настроить детали сканирования под конкретные нужды пользователя. Например, можно выбрать нужное разрешение сканирования, чтобы получить наилучший результат. Высокое разрешение обеспечивает более четкий и детализированный скан документа, но занимает больше места на диске. Низкое разрешение экономит место, но может ухудшить качество изображения.
Для того чтобы настроить сканер Kyocera M2135DN, необходимо зайти в меню управления. В нем можно выбрать настройки сканирования, такие как яркость, контрастность, язык OCR и другие. Кроме того, имеется возможность выбрать формат файла для сохранения отсканированных документов. Например, можно выбрать формат PDF, который является одним из наиболее распространенных и удобных для хранения и обмена документами.
Особенности работы сканера Kyocera M2135DN

1. Высокая скорость сканирования: сканер Kyocera M2135DN имеет высокую скорость сканирования до 40 страниц в минуту, что делает его идеальным для офисных условий, где требуется обработка большого объема документов.
2. Высокое качество изображения: благодаря технологии Kyocera Image Refinement, сканер обеспечивает высокое качество сканирования с чистыми и четкими изображениями, что делает его идеальным для сканирования документов с текстом, изображениями и графикой.
3. Разнообразные возможности сканирования: сканер Kyocera M2135DN поддерживает различные форматы сканирования, такие как PDF, TIFF, JPEG, а также позволяет сканировать документы прямо на флеш-накопитель или отправлять их на электронную почту, FTP-сервер или сетевую папку.
4. Удобное использование: благодаря простому и интуитивно понятному интерфейсу, сканер Kyocera M2135DN легко настраивается и используется даже неопытным пользователям. Встроенный сенсорный экран обеспечивает удобную навигацию по меню и настройкам сканера.
5. Безопасность и конфиденциальность: сканер Kyocera M2135DN обеспечивает высокий уровень безопасности и конфиденциальности данных. Он оснащен функциями шифрования данных, аутентификации пользователей и защиты от несанкционированного доступа.
Настройка сканера Kyocera M2135DN: подключение к компьютеру

Для эффективной работы сканера Kyocera M2135DN необходимо правильно настроить его подключение к компьютеру. В этом разделе мы рассмотрим основные шаги для подключения сканера к компьютеру.
Первым шагом является установка драйвера сканера. Драйвер - это программное обеспечение, которое позволяет компьютеру обращаться к сканеру и выполнять необходимые функции. Драйверы для сканера Kyocera M2135DN можно загрузить с официального сайта производителя.
После установки драйвера необходимо подключить сканер к компьютеру с помощью USB-кабеля. Вставьте один конец кабеля в разъем сканера, а другой - в свободный USB-порт компьютера.
После подключения сканера компьютер должен автоматически обнаружить новое устройство и установить необходимые драйверы. В случае, если этого не происходит, можно воспользоваться менеджером устройств операционной системы для поиска и установки драйверов сканера вручную.
После успешного подключения сканера Kyocera M2135DN к компьютеру, можно приступать к настройке программного обеспечения сканера. Запустите установленное приложение для работы со сканером и следуйте инструкциям по его настройке. Обычно в процессе настройки необходимо указать параметры сканирования, такие как формат файла, разрешение сканирования, цветность и др.
После завершения настройки программного обеспечения сканера Kyocera M2135DN, вы готовы к эффективной работе. Теперь вы можете легко и быстро сканировать документы и изображения, сохранять их на компьютере и использовать по необходимости.
Как настроить параметры сканирования в сканере Kyocera M2135DN
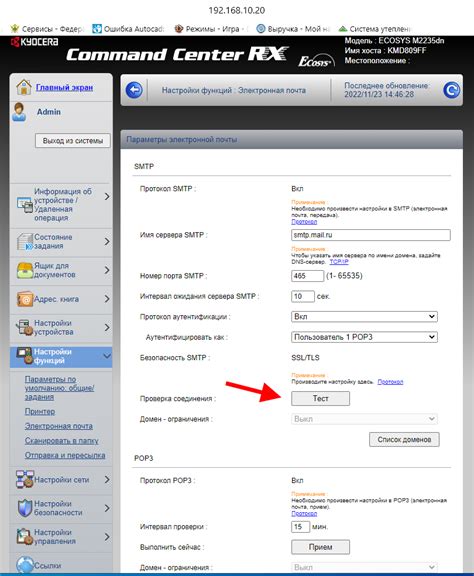
Настройка параметров сканирования в сканере Kyocera M2135DN поможет вам достичь наилучшего качества и эффективности при работе с документами. В данной статье мы рассмотрим основные параметры, которые можно настроить в сканере Kyocera M2135DN.
1. Разрешение сканирования
Одним из важных параметров, который следует настроить, является разрешение сканирования. Вы можете выбрать различные значения разрешения в зависимости от требований и типа документа. Высокое разрешение обеспечит более четкое изображение, но также займет больше места на жестком диске.
2. Формат файла
Другим важным параметром является формат файла, в который будет сохраняться отсканированный документ. Сканер Kyocera M2135DN поддерживает различные форматы файлов, такие как PDF, TIFF или JPEG. Выберите формат файла, который наиболее удобен для дальнейшей работы с документом.
3. Яркость и контрастность
Параметры яркости и контрастности также могут быть настроены в сканере Kyocera M2135DN. Изменение яркости позволяет сделать изображение более светлым или темным, а регулировка контрастности поможет улучшить видимость деталей на отсканированном документе.
4. Режим сканирования
Сканер Kyocera M2135DN предлагает несколько режимов сканирования, таких как черно-белый, оттенков серого или цветной. Выберите режим сканирования, который соответствует типу документа и требованиям вашего проекта.
5. Размер документа
Если вам нужно сканировать документы нестандартного размера, то этот параметр можно настроить в сканере Kyocera M2135DN. Выберите нужные размеры документа или воспользуйтесь функцией автоматического определения размера.
При необходимости вы всегда можете вернуться к настройкам сканирования и изменить параметры в соответствии с требованиями вашей работы. Выполнение этих простых шагов позволит вам настроить сканер Kyocera M2135DN таким образом, чтобы он подходил для вашего проекта и обеспечивал наилучшее качество сканирования.
Как настроить сетевые функции сканера Kyocera M2135DN

Сканер Kyocera M2135DN может быть подключен к компьютеру или локальной сети, что позволяет эффективно использовать его сканирование и передавать отсканированные документы по сети. Для настройки сетевых функций сканера следуйте этим шагам:
1. Подключите сканер к сети
Сначала убедитесь, что сканер подключен к сети при помощи Ethernet-кабеля. Подключите кабель к разъему Ethernet на задней панели сканера и другой конец к свободному порту вашего сетевого маршрутизатора или коммутатора. Если ваш компьютер находится в той же сети, вы также можете подключить сканер напрямую к компьютеру с помощью Ethernet-кабеля.
2. Откройте интерфейс сканера
Введите IP-адрес сканера в веб-браузере компьютера. Вы должны получить доступ к интерфейсу сканера, где вы можете настроить его сетевые функции.
3. Настройте сетевые параметры
В интерфейсе сканера найдите раздел сетевых настроек или администрирования. В этом разделе вы можете настроить IP-адрес сканера, маску подсети, шлюз по умолчанию и другие сетевые параметры в соответствии с конфигурацией вашей сети. Убедитесь, что параметры сети правильно сконфигурированы.
4. Настройте функцию сканирования по электронной почте
Если вы хотите использовать функцию сканирования по электронной почте, в интерфейсе сканера найдите настройки сканирования по электронной почте. Укажите параметры для отправки отсканированных документов по электронной почте, такие как адрес электронной почты получателя и адрес электронной почты отправителя.
5. Настройте функцию сканирования в общую папку
Если вы хотите использовать функцию сканирования в общую папку сети, в интерфейсе сканера найдите настройки сканирования в общую папку. Укажите параметры для доступа к сетевой папке, такие как адрес папки и учетные данные для входа.
Следуя этим инструкциям, вы сможете эффективно настроить сетевые функции сканера Kyocera M2135DN и использовать его для сканирования и передачи документов по сети. Убедитесь, что все настройки правильно сконфигурированы для соответствия вашим потребностям и требованиям вашей сети.
Рекомендации по оптимальной настройке сканера Kyocera M2135DN для эффективной работы

1. Проверьте подключение к компьютеру. Убедитесь, что сканер правильно подключен к компьютеру через интерфейс USB. Проверьте, что драйверы установлены и работают корректно.
2. Проведите калибровку сканера. Калибровка позволяет установить оптимальные настройки сканера. В меню настройки сканера найдите функцию калибровки и выполните указания по экрану.
3. Установите разрешение сканирования. Выберите оптимальное разрешение сканирования в зависимости от требований качества и размера файла. Обычно разрешение 300 dpi достаточно для большинства задач.
4. Определите формат файла сканирования. В настройках сканера выберите нужный формат файла, например, PDF или JPEG. Убедитесь, что формат поддерживается программным обеспечением, которое вы будете использовать для работы с отсканированными документами.
5. Определите цветность сканирования. Если вам необходимо сканировать только черно-белые документы, выберите режим "Черно-белый". При сканировании цветных документов выберите режим "Цветной" или "Оттенки серого".
6. Установите режим автоматического или ручного подачи документов. Если вам нужно сканировать несколько страниц одновременно, используйте режим автоматической подачи документов (ADF). В режиме ручной подачи документов (Flatbed) можно сканировать отдельные страницы или книги.
7. Проверьте настройки сканирования. Перед сканированием убедитесь, что настройки сканирования соответствуют требованиям вашей работы. Проверьте яркость, контрастность, ориентацию страницы, а также выберите необходимые дополнительные настройки (например, удаление пустых страниц или автоматическое выравнивание).
8. Организуйте файловую структуру. Для удобства работы с отсканированными документами рекомендуется создать структуру папок на компьютере, чтобы было легко найти нужные файлы. Называйте файлы информативно, добавляйте даты или ключевые слова в название файла.
Следуя данным рекомендациям, вы сможете оптимально настроить сканер Kyocera M2135DN для эффективной работы и получать качественные сканированные документы.
Особенности сканирования различных типов документов в сканере Kyocera M2135DN
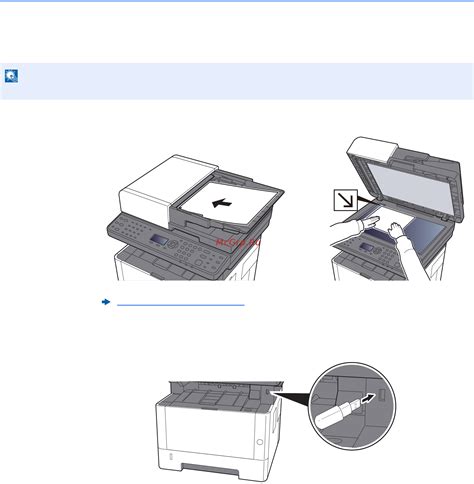
Сканер Kyocera M2135DN предоставляет широкий спектр возможностей для сканирования различных типов документов. Зависимо от типа документа, рекомендуется использовать определенные настройки для достижения оптимальных результатов.
1. Сканирование текстовых документов
- Выберите режим сканирования "Текстовый документ".
- Настройте разрешение сканирования на 300 dpi для обеспечения четкости текста.
- Выберите формат файла PDF или TIFF для сохранения результата сканирования.
2. Сканирование изображений
- Выберите режим сканирования "Изображение".
- Настройте разрешение сканирования на 600 dpi для получения детализированных изображений.
- Выберите формат файла JPEG или PNG для сохранения сканированных изображений.
3. Сканирование документов с двусторонней печатью
- Установите функцию автоматического двустороннего сканирования.
- Выберите режим сканирования "Двусторонний документ".
- Настройте разрешение сканирования на 300 dpi для обеспечения четкости текста на обеих сторонах документа.
- Выберите формат файла PDF или TIFF для сохранения сканированных двусторонних документов.
Следуя этим рекомендациям, вы сможете достичь оптимальных результатов при сканировании различных типов документов в сканере Kyocera M2135DN.
Как использовать сканер Kyocera M2135DN для электронной почты и облачных сервисов

Сканер Kyocera M2135DN предлагает удобную и эффективную возможность сканирования документов и отправки их на электронную почту или в облачные сервисы. Это удобное решение помогает сэкономить время и упростить рабочий процесс.
Для начала работы с функцией сканирования на электронную почту или облачные сервисы, вам необходимо выполнить следующие шаги:
1. Подготовьте документы, которые вы хотите отсканировать. Установите их на податчик бумаги или расположите на стеклянной панели сканера.
2. Включите сканер и убедитесь, что он подключен к сети и готов к работе.
3. На дисплее сканера найдите и выберите функцию "Сканирование".
4. Выберите тип сканирования. В данном случае, выберите "Сканирование в файл" или "Сканирование в электронную почту".
5. Если вы выбрали "Сканирование в файл", выберите формат файла. Рекомендуется выбрать PDF, так как он обеспечивает наилучшую качество и компактность документа.
6. Настройте параметры сканирования, если необходимо. Вы можете выбрать цвет или черно-белый режим, разрешение сканирования и другие параметры, чтобы получить наилучший результат.
7. Если вы выбрали "Сканирование в электронную почту", введите адрес электронной почты получателя. Также вы можете добавить тему и сообщение, если необходимо.
8. Если вы хотите отправить сканированный документ в облачный сервис, выберите соответствующий сервис и введите свои учетные данные.
9. Нажмите кнопку "Сканировать" или подобную команду на дисплее сканера, чтобы начать процесс сканирования и отправки документа.
10. Дождитесь завершения сканирования и отправки документа. В зависимости от размера и сложности документа, это может занять некоторое время.
11. Проверьте электронную почту или облачный сервис, чтобы убедиться, что сканированный документ был успешно отправлен и получен.
Теперь вы можете использовать сканер Kyocera M2135DN для эффективного сканирования и отправки документов на электронную почту или в облачные сервисы. Это удобное и надежное решение позволит вам сэкономить время и упростить ваш рабочий процесс.
Требования к программному обеспечению для работы со сканером Kyocera M2135DN

Для эффективной работы со сканером Kyocera M2135DN необходимо установить несколько компонентов программного обеспечения. Это позволит получать наилучшие результаты сканирования и обеспечить возможность полноценной работы с полученными файлами.
Вот некоторые из основных требований к программному обеспечению:
1. Драйвер сканера
Перед началом работы со сканером необходимо установить подходящий драйвер на компьютер. Драйвер должен быть совместим с операционной системой, которая установлена на компьютере пользователя. Обычно драйвер можно скачать с официального веб-сайта производителя сканера.
2. Специализированное ПО
Для полноценной работы со сканером Kyocera M2135DN рекомендуется установить специализированное программное обеспечение (ПО) для работы со сканерами. Программа должна быть совместима с операционной системой, установленной на компьютере, и иметь функционал, соответствующий потребностям пользователя. С помощью такой программы можно выполнять такие операции, как сканирование, сохранение файлов в различных форматах, редактирование изображений и управление настройками сканера.
3. Обновления ПО
Для обеспечения стабильной и безопасной работы идеальна установка всех доступных обновлений для программного обеспечения сканера и операционной системы компьютера. Обновления могут содержать исправления ошибок, новые функции и улучшенную совместимость с другими программами.
Учитывая эти требования, можно гарантировать эффективную работу со сканером Kyocera M2135DN и получить максимальную пользу от его возможностей.