Wi-Fi – это беспроводная технология, которая позволяет подключаться к интернету без проводов. Сегодня Wi-Fi стал неотъемлемой частью нашей жизни, позволяющей нам быть всегда подключенными и иметь доступ к информации и развлечениям из любой точки дома или офиса.
В этом полном руководстве мы рассмотрим настройку Wi-Fi с нуля, чтобы даже новички смогли справиться. Мы подробно разберем каждый шаг, начиная с выбора правильного оборудования и заканчивая установкой и настройкой сети.
Прежде чем приступить к настройке Wi-Fi, необходимо понять основные термины, чтобы было проще ориентироваться в инструкциях. Wi-Fi роутер – это устройство, которое служит центральным узлом вашей беспроводной сети. Он обеспечивает связь между вашим устройством (например, ноутбуком или смартфоном) и интернет-провайдером.
Изучение Wi-Fi: руководство для новичков

1. Подготовка к настройке Wi-Fi
Прежде чем начать настраивать Wi-Fi, вам понадобятся несколько вещей:
- Роутер – основное устройство, которое создает Wi-Fi-сеть.
- Провайдер интернет-соединения – компания, которая предоставляет интернет.
- Устройства для подключения – компьютеры, смартфоны, планшеты и другие устройства, которые вы хотите подключить к Wi-Fi.
2. Подключение и настройка роутера
Для начала подключите роутер к источнику питания и проводу от провайдера. Затем подключите компьютер к роутеру с помощью Ethernet-кабеля или по Wi-Fi.
Чтобы настроить роутер, откройте веб-браузер и введите IP-адрес роутера в строке поиска. Обычно это 192.168.1.1 или 192.168.0.1. Введите логин и пароль для входа в настройки роутера (обычно указаны на самом роутере или в документации).
Внутри настроек роутера вам нужно будет задать имя и пароль для Wi-Fi-сети, выбрать тип шифрования (обычно WPA2) и настроить другие параметры, такие как канал и режим работы.
3. Подключение устройств к Wi-Fi
Как только роутер настроен, вы можете подключить свои устройства к Wi-Fi:
- На компьютере найдите список доступных Wi-Fi-сетей и выберите свою сеть. Введите пароль, если требуется.
- На смартфоне или планшете откройте настройки Wi-Fi, найдите свою сеть и введите пароль.
4. Обеспечение безопасности
Чтобы защитить свою Wi-Fi-сеть от несанкционированного доступа, рекомендуется:
- Изменить пароль администратора роутера и использовать надежные пароли для Wi-Fi.
- Включить шифрование WPA2.
- Отключить функцию беспроводной конфигурации (WPS).
Теперь у вас есть полное руководство по настройке Wi-Fi для новичков. Надеемся, что оно поможет вам настроить стабильное и безопасное подключение к интернету.
Понимание Wi-Fi и его функций
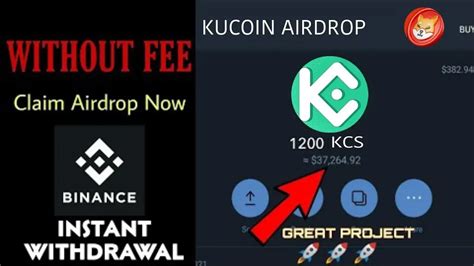
Wi-Fi предоставляет несколько основных функций:
- Беспроводной доступ в Интернет: Wi-Fi позволяет подключаться к сети Интернет без необходимости использования проводного соединения. Это делает Wi-Fi удобным и гибким решением для получения доступа к Интернету в любом месте, где есть подключение Wi-Fi.
- Локальная сеть: Wi-Fi также позволяет создавать локальные сети, которые позволяют устройствам обмениваться данными между собой. Это особенно полезно в домашних или офисных средах, где можно подключить несколько устройств к одной сети и обмениваться файлами или использовать ресурсы других устройств.
- Мобильность: Wi-Fi обеспечивает мобильность устройствам, позволяя им подключаться к сети в разных местах. Вы можете использовать Wi-Fi в кафе, аэропорту, гостинице, в общественных местах и даже в общественном транспорте. Это позволяет вам оставаться подключенным к Интернету и обмениваться данными, когда вы находитесь вне дома или офиса.
- Безопасность: Wi-Fi предоставляет различные методы защиты, такие как шифрование данных, пароли и фильтрация доступа. Это помогает обеспечить безопасность вашей локальной сети и предотвратить несанкционированный доступ к вашему Wi-Fi.
Понимание основных функций Wi-Fi поможет вам настроить и использовать его более эффективно. В следующих разделах мы рассмотрим детальные инструкции по настройке Wi-Fi и решению распространенных проблем, которые могут возникнуть при его использовании.
Выбор правильного роутера для домашней сети

При выборе роутера для домашней сети нужно учитывать несколько факторов:
| Фактор | Критерии выбора |
|---|---|
| Скорость и пропускная способность | Убедитесь, что роутер поддерживает нужную вам скорость интернета и имеет достаточную пропускную способность для подключения всех устройств в вашей домашней сети. |
| Стандарты Wi-Fi | Выбирайте роутер, поддерживающий последние стандарты Wi-Fi (например, 802.11ac), чтобы иметь возможность использовать более быстрое и стабильное соединение. |
| Частотный диапазон | Роутеры могут работать на разных частотах - 2.4 ГГц и 5 ГГц. Частота 2.4 ГГц обеспечивает большее покрытие, но меньшую скорость, в то время как частота 5 ГГц позволяет достичь более высокой скорости, но с меньшим покрытием. Выберите роутер с поддержкой обоих частотных диапазонов, чтобы иметь возможность оптимизировать Wi-Fi в вашем доме. |
| Безопасность | Обратите внимание на возможности роутера в области безопасности. Убедитесь, что роутер поддерживает шифрование WPA2 и имеет функции защиты от вторжений и фильтрации содержимого. |
Помимо этих факторов, также стоит учесть бренд роутера и его отзывы, наличие дополнительных функций (например, возможность настройки гостевой сети или родительского контроля) и цену. Проведите достаточное исследование рынка и проконсультируйтесь с продавцом, чтобы выбрать роутер, который будет идеально подходить для вашей домашней сети.
Настройка Wi-Fi роутера с нуля

Настройка Wi-Fi роутера может показаться сложной задачей для новичков, но с помощью подробных инструкций вы сможете справиться с этой задачей без проблем.
Шаг 1: Подключите роутер к источнику питания и включите его. Подождите, пока роутер загрузится полностью.
Шаг 2: Соедините роутер с компьютером с помощью кабеля Ethernet. Один конец кабеля подключите к роутеру, другой - к компьютеру.
Шаг 3: Откройте веб-браузер и введите IP-адрес роутера в адресной строке. Обычно адрес указан на корпусе роутера или в документации, предоставленной вместе с ним.
Шаг 4: Введите имя пользователя и пароль для доступа к настройкам роутера. Если вы не знаете эти данные, обратитесь к документации или свяжитесь с поставщиком услуг Интернета.
Шаг 5: После успешной авторизации вы окажетесь в панели управления роутером. Здесь вы сможете настроить различные параметры Wi-Fi, такие как имя сети (SSID) и пароль.
Шаг 6: Найдите раздел "Wi-Fi" или "Wireless" в меню настроек роутера. В этом разделе вы сможете задать имя сети (SSID) и выбрать тип защиты (например, WPA2-PSK) для своей Wi-Fi сети.
Шаг 7: Задайте пароль для Wi-Fi сети. Помните, что безопасный пароль должен быть достаточно сложным, чтобы предотвратить несанкционированный доступ.
Шаг 8: После завершения настройки Wi-Fi параметров, сохраните изменения и перезапустите роутер.
Шаг 9: Теперь ваш Wi-Fi роутер настроен и готов к использованию. Вы можете отключить компьютер от роутера и подключить к нему другие устройства по Wi-Fi.
Данные инструкции помогут вам освоить процесс настройки Wi-Fi роутера с нуля даже если вы являетесь новичком в этой области. Следуйте шагам и настройка произойдет без проблем.
Подключение устройств к Wi-Fi сети
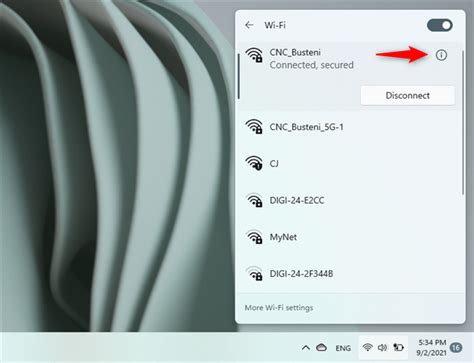
Подключение устройств к Wi-Fi сети несложно, если вы следуете простым инструкциям. Вот несколько шагов, которые позволят вам подключить ваше устройство к Wi-Fi.
Шаг 1: Проверьте наличие Wi-Fi сети
Убедитесь, что в вашей области доступна Wi-Fi сеть. Проверьте, есть ли роутер Wi-Fi в вашей близости. Если вы находитесь в публичном месте, возможно, есть открытая сеть Wi-Fi, к которой вы можете подключиться.
Шаг 2: Включите Wi-Fi на устройстве
Перейдите в настройки вашего устройства и найдите раздел Wi-Fi. Включите Wi-Fi, чтобы ваше устройство начало сканировать доступные сети и отобразило их список.
Шаг 3: Выберите Wi-Fi сеть
Из списка доступных сетей выберите ту, к которой вы хотите подключиться. Обратите внимание на имя сети (SSID) и уровень сигнала, чтобы убедиться, что это нужная вам сеть.
Шаг 4: Введите пароль
Если выбранная сеть требует пароль для подключения, вам будет предложено его ввести. Введите пароль, который вы знаете, и нажмите "Подключить" или "OK".
Шаг 5: Подключение к Wi-Fi сети
После ввода правильного пароля и подтверждения, ваше устройство должно подключиться к выбранной Wi-Fi сети. Проверьте, что у вас есть доступ к Интернету, открыв веб-браузер или любое другое приложение, требующее интернет-соединения.
Обратите внимание, что процесс подключения может немного отличаться в зависимости от операционной системы вашего устройства и версии интерфейса Wi-Fi.
Теперь вы знаете, как подключить устройства к Wi-Fi сети. Приятного использования Wi-Fi!
Улучшение сигнала Wi-Fi в доме

Ниже представлена таблица, в которой представлены различные способы улучшения сигнала Wi-Fi в доме:
| Способ | Описание |
|---|---|
| 1. Размещение роутера | Разместите роутер в центре дома, чтобы сигнал равномерно распространялся по всему пространству. Убедитесь, что роутер не закрыт мебелью или другими предметами, что может затруднять проникновение сигнала. |
| 2. Использование усилителя сигнала (репитера) | Установите усилитель сигнала (репитер) в области, где сигнал начинает ослабевать. Устройство будет перехватывать сигнал от роутера и усиливать его, чтобы обеспечить лучшее покрытие в помещении. |
| 3. Изменение настроек канала | Настройте роутер на менее загруженный канал, чтобы избежать перекрытий и помех от соседних сетей Wi-Fi. |
| 4. Использование антенн высокой мощности | Замените стандартные антенны роутера на антенны высокой мощности, чтобы увеличить дальность работы сигнала и проникновение через стены и преграды. |
| 5. Включение режима QoS (Quality of Service) | Включите режим QoS в настройках роутера, чтобы приоритезировать трафик и обеспечить лучшую производительность Wi-Fi для определенных приложений или устройств. |
| 6. Установка мощного роутера | Если у вас очень большой дом или сложное пространство с множеством стен и преград, рассмотрите возможность установки мощного роутера с большим покрытием и силой сигнала. |
Применение этих способов поможет вам улучшить сигнал Wi-Fi в доме и наслаждаться быстрым и надежным интернетом без проблем.
Защита Wi-Fi сети от несанкционированного доступа

- Измените имя сети (SSID): При установке Wi-Fi роутера он по умолчанию может иметь стандартное имя сети (SSID), которое легко угадать. Лучше всего изменить его на уникальное имя, чтобы затруднить доступ злоумышленникам.
- Задайте сложный пароль: Пароль для доступа к Wi-Fi сети должен быть длинным и содержать как минимум 8 символов, включая буквы (как заглавные, так и строчные), цифры и специальные символы. Это сделает его сложным для подбора.
- Включите шифрование: Настройте Wi-Fi роутер на использование безопасного протокола шифрования, такого как WPA2. Это обеспечит дополнительный уровень защиты для вашей сети.
- Отключите функцию видимости сети: Если необходимо скрыть вашу Wi-Fi сеть от посторонних глаз, вы можете отключить функцию видимости (Broadcast SSID). Таким образом, пользователи смогут подключиться к сети только вручную, зная имя сети и пароль.
- Фильтрация по MAC-адресу: Вы можете настроить Wi-Fi роутер таким образом, чтобы он разрешал доступ только определенным устройствам с определенными MAC-адресами. Это ограничит возможность подключения к сети тем, у кого нет разрешения.
- Обновляйте программное обеспечение: Регулярно проверяйте наличие обновлений для вашего Wi-Fi роутера и устанавливайте их. Это поможет закрыть уязвимости и обеспечить более надежную защиту сети.
Следуя этим рекомендациям, вы сможете значительно повысить безопасность вашей Wi-Fi сети и обезопасить ее от несанкционированного доступа.
Проблемы с Wi-Fi и их решение

1. Отсутствие подключения к Wi-Fi сети
Если вы не можете подключиться к Wi-Fi сети, сначала убедитесь, что ваше устройство включено в сеть и Wi-Fi на нем активирован. Проверьте правильность введенного пароля Wi-Fi и убедитесь, что вы подключаетесь к правильной сети.
Если все настройки верны, попробуйте перезагрузить маршрутизатор и устройство, чтобы исправить возможные временные проблемы с сетью.
2. Низкая скорость Wi-Fi
Если скорость Wi-Fi соединения слишком низкая, проверьте, сколько устройств подключено к вашей сети. Избыточное количество устройств может привести к перегрузке сети и снижению скорости.
Оптимизируйте расположение маршрутизатора, чтобы сигнал Wi-Fi покрывал все помещение. Используйте Wi-Fi усилитель, если сигнал слишком слаб в некоторых частях дома.
3. Проблемы с интерференцией Wi-Fi
Wi-Fi может столкнуться с проблемами интерференции, особенно если в вашем доме используются другие беспроводные устройства, такие как беспроводные телефоны или микроволновые печи.
Чтобы решить эту проблему, попробуйте изменить канал Wi-Fi на вашем маршрутизаторе. Выберите канал с минимальной интерференцией от других сетей и устройств.
4. Постоянные разрывы Wi-Fi соединения
Если ваше Wi-Fi соединение постоянно обрывается, может быть проблема с сигналом от вашего маршрутизатора. Проверьте, нет ли преград между маршрутизатором и вашим устройством, например стенами или металлическими предметами.
Также убедитесь, что маршрутизатор находится на оптимальном расстоянии от устройства. Если проблема не устраняется, обратитесь к производителю маршрутизатора или провайдеру интернет-услуг для получения помощи.
Соблюдая эти рекомендации, вы сможете решить распространенные проблемы, связанные с Wi-Fi соединением, и наслаждаться безопасным и стабильным подключением к Интернету.