В наше время без доступа к интернету невозможно представить себе повседневную жизнь. Большинство устройств имеют возможность подключения к беспроводной сети, включая компьютеры. Если у вас компьютер BenQ и вы хотите включить вай-фай, тогда этот пошаговый гайд для вас.
Шаг 1: Убедитесь, что ваш компьютер BenQ оснащен встроенным модулем для беспроводной связи. Обычно он расположен в верхней части корпуса, рядом с логотипом BenQ. Если у вас нет встроенного модуля, вы можете приобрести внешний адаптер для беспроводной связи.
Шаг 2: Зайдите в настройки компьютера BenQ. Для этого щелкните правой кнопкой мыши по значку сети в правом нижнем углу экрана. В открывшемся меню выберите "Настройки сети".
Шаг 3: В открывшемся окне выберите вкладку "Беспроводные сети". Здесь вы увидите список доступных сетей. Отметьте галочкой сеть, к которой вы хотите подключиться.
Шаг 4: Введите пароль сети, если это требуется. Обычно пароль можно найти на задней панели маршрутизатора. Убедитесь, что вы вводите пароль без ошибок и нажмите кнопку "Подключиться".
Шаг 5: Дождитесь, пока компьютер BenQ подключится к выбранной сети. Обычно это занимает несколько секунд. После успешного подключения вы увидите значок сети в правом нижнем углу экрана с символами беспроводной связи.
Теперь у вас есть доступ к интернету через вай-фай на компьютере BenQ. Вы можете беспрепятственно пользоваться всеми онлайн-возможностями и наслаждаться быстрым и стабильным соединением.
Обратите внимание, что процесс включения вай-фай может отличаться в зависимости от модели компьютера BenQ и операционной системы.
Подготовка к включению вай-фая на компьютере BenQ

Для включения вай-фая на компьютере BenQ, вам потребуется выполнить несколько простых шагов:
- Убедитесь, что ваш компьютер BenQ подключен к питанию и включен.
- Удостоверьтесь, что на вашем компьютере установлена сетевая карта Wi-Fi.
- Установите необходимые драйверы для работы сетевой карты Wi-Fi. Если драйверы уже установлены, пропустите этот шаг.
- Внизу справа на панели задач найдите значок сети.
- Щелкните правой кнопкой мыши на значке сети и выберите "Открыть Центр управления сетями и общим доступом".
- В открывшемся окне выберите "Изменение настроек адаптера".
- Найдите и щелкните правой кнопкой мыши по значку вашей сетевой карты Wi-Fi.
- В контекстном меню выберите "Включить".
- Подождите некоторое время, чтобы сетевая карта Wi-Fi активировалась.
- Теперь вы можете искать доступные Wi-Fi сети и подключаться к ним.
После завершения этих шагов вы сможете пользоваться вай-фаем на вашем компьютере BenQ.
Проверка наличия вай-фай модуля

Перед тем как включить вай-фай на компьютере BenQ, необходимо убедиться в наличии вай-фай модуля:
Шаг 1: Откройте панель управления вашего компьютера.
Шаг 2: В разделе "Устройства" найдите раздел "Сетевые адаптеры" или "Сеть и интернет".
Шаг 3: Откройте раздел "Сетевые адаптеры" и просмотрите список доступных адаптеров.
Шаг 4: В появившемся списке удостоверьтесь, что имеется адаптер, связанный с вай-фай, такой как "Wireless Network Adapter" или "Wi-Fi Adapter".
Примечание: Если вы не уверены, какой именно адаптер относится к вай-фай модулю, сравните названия адаптеров с информацией о вашем компьютере или посмотрите дополнительную информацию в руководстве пользователя.
Шаг 5: Если вы обнаружили адаптер, связанный с вай-фай, значит, он уже установлен на вашем компьютере и вы можете переходить к настройке вай-фай соединения.
Шаг 6: В противном случае, если вы не обнаружили вай-фай модуля, возможно, ваш компьютер не оснащен такой функцией. В этом случае вам потребуется дополнительно приобрести вай-фай адаптер и установить его на компьютер.
Установка драйверов для вай-фай модуля
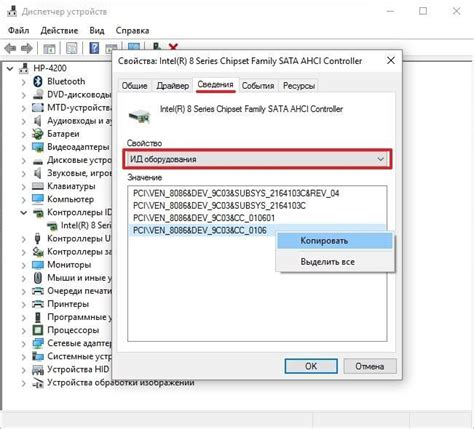
Для того чтобы использовать функцию Wi-Fi на компьютере BenQ, необходимо установить соответствующие драйверы для вай-фай модуля. В этом разделе предоставляется пошаговая инструкция по установке драйверов.
Шаг 1: Перейдите на официальный сайт BenQ и найдите раздел поддержки или загрузки.
Шаг 2: В разделе загрузок найдите раздел драйверов для вашей модели компьютера BenQ.
Шаг 3: Найдите драйвер для вай-фай модуля или беспроводной сети. Обычно он называется "Wi-Fi Driver" или "Wireless LAN Driver".
Шаг 4: Нажмите на ссылку загрузки драйвера и скачайте его на ваш компьютер.
Шаг 5: После завершения загрузки найдите скачанный файл и запустите его.
Шаг 6: Следуйте инструкциям установщика, чтобы установить драйвер для вай-фай модуля.
Шаг 7: После завершения установки перезагрузите компьютер.
После перезагрузки компьютера драйвер для вай-фай модуля будет установлен и вы сможете использовать функцию Wi-Fi на вашем компьютере BenQ.
Примечание: Если вы не знаете модель вашего компьютера BenQ или не можете найти драйвер для вай-фай модуля на официальном сайте, рекомендуется обратиться в службу поддержки BenQ для получения дополнительной помощи в установке драйверов.
Поиск доступных сетей Wi-Fi
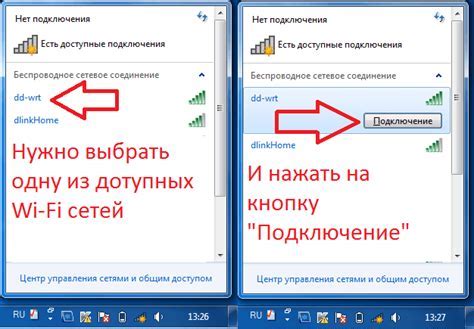
Чтобы подключиться к сети Wi-Fi на компьютере BenQ, вам необходимо сначала найти доступные сети в вашей окрестности. Следуйте этой пошаговой инструкции, чтобы выполнить поиск:
- Откройте настройки Беспроводной связи, щелкнув на иконке Wi-Fi в системном трее (рядом с часами). Обычно иконка Wi-Fi выглядит как сигналы с зелеными полубесконечностями.
- Появится список доступных сетей Wi-Fi в вашей окрестности. Обратите внимание, что некоторые сети могут быть защищены паролем, и вам будет необходимо ввести пароль при подключении.
- Выберите сеть, к которой вы хотите подключиться, и щелкните на ее названии. Если сеть защищена паролем, появится окно для ввода пароля.
- Введите пароль, если он требуется, и нажмите кнопку подключения. Если пароль введен правильно, вы будете подключены к выбранной сети Wi-Fi.
Теперь вы можете наслаждаться подключением к сети Wi-Fi на компьютере BenQ и пользоваться всеми преимуществами интернета.
Ввод пароля от выбранной сети

После выбора нужной сети Wi-Fi на компьютере BenQ необходимо ввести пароль для подключения к выбранной сети.
1. Откройте окно, где можно ввести пароль для Wi-Fi.
2. В поле "Пароль" введите пароль от выбранной сети. Обратите внимание на регистр символов при вводе пароля.
3. Проверьте правильность введенного пароля.
4. Нажмите на кнопку "Подключиться" или "Соединить" для завершения процесса подключения к сети Wi-Fi.
Примечание: Если пароль был введен неверно, компьютер BenQ может сообщить об ошибке или не подключиться к сети. В этом случае проверьте правильность введенного пароля и повторите попытку снова.
После успешного ввода пароля вы должны быть подключены к выбранной сети Wi-Fi на компьютере BenQ.
Подключение к выбранной сети
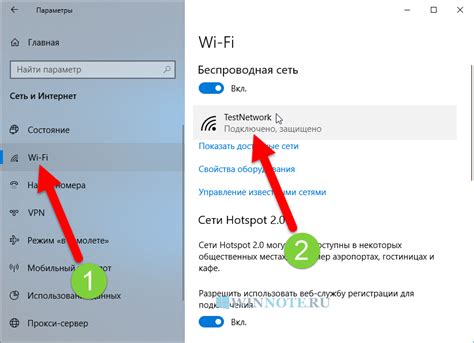
Шаг 1: После включения вай-фай на компьютере BenQ, откройте настройки сети.
Шаг 2: В списке доступных сетей выберите нужную вам сеть.
Шаг 3: Если сеть защищена паролем, введите его в соответствующем поле. Убедитесь, что пароль введен правильно.
Шаг 4: Нажмите кнопку "Подключить".
Шаг 5: Подождите несколько секунд, пока компьютер BenQ подключается к выбранной сети.
Шаг 6: После успешного подключения вы увидите уведомление о подключении к сети.
Примечание: Если вы не можете найти нужную сеть в списке доступных сетей, убедитесь, что вай-фай включен на компьютере BenQ и что вы находитесь в зоне действия сети.
Проверка соединения с вай-фай
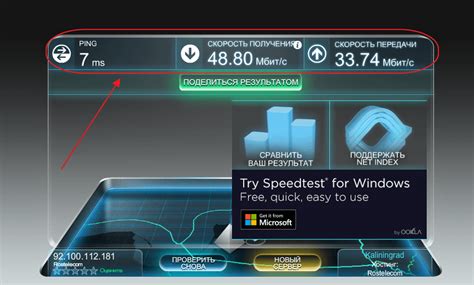
После включения вай-фай на компьютере BenQ, необходимо убедиться в успешном установлении соединения с беспроводной сетью. Чтобы выполнить проверку соединения, следуйте указанным ниже шагам:
1. Откройте меню "Панель управления" на компьютере BenQ.
2. Нажмите на раздел "Сеть и Интернет".
3. В открывшемся окне выберите опцию "Центр управления сетями и общим доступом".
4. В разделе "Изменение настроек адаптера" найдите активное соединение Wi-Fi и нажмите правой кнопкой мыши на его значок.
5. В контекстном меню выберите опцию "Статус".
6. В открывшемся окне "Статус подключения" вы можете просмотреть информацию о соединении с вай-фай, такую как сила сигнала и скорость передачи данных.
7. Убедитесь, что статус соединения отображается как "Подключено".
8. Дополнительно вы можете протестировать соединение, выбрав вкладку "Детали" и выполнить тест скорости интернет-соединения.
После успешной проверки соединения с вай-фай, вы можете свободно пользоваться интернетом на компьютере BenQ.
Дополнительные настройки вай-фая
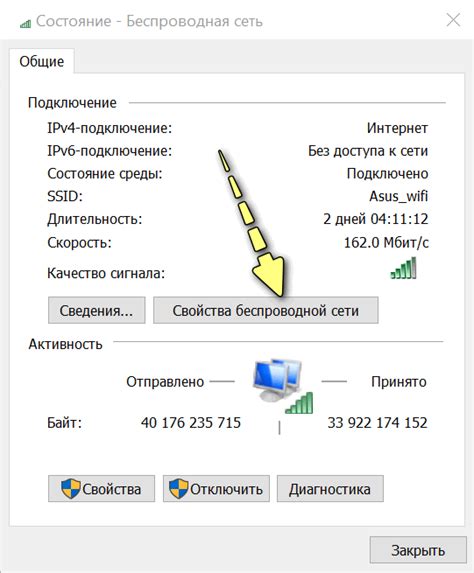
Помимо основных настроек вай-фай соединения на компьютере BenQ, есть некоторые дополнительные параметры, которые могут быть полезны для оптимизации вашего интернет-подключения. Вот некоторые из них:
- Канал: Вы можете изменить канал вай-фая, если сталкиваетесь с проблемами скорости или стабильности сигнала. Использование менее занятого канала может улучшить качество вашей сети.
- Шифрование: Рекомендуется включить шифрование для вашей сети для повышения безопасности. Вы можете выбрать WPA2 или другой подходящий вариант в зависимости от доступных опций.
- MAC-фильтрация: Если вы хотите ограничить доступ к вашей сети только определенным устройствам, вы можете настроить MAC-фильтрацию. Вам понадобится знать MAC-адрес каждого разрешенного устройства.
- Расширенные настройки IP: Если вам нужно настроить статический IP-адрес или изменить другие параметры сети, вы можете использовать раздел расширенных настроек IP.
Обратите внимание, что для доступа к этим дополнительным настройкам, вам может потребоваться пароль администратора или другие привилегии. Убедитесь, что вы имеете соответствующие разрешения перед проведением изменений.