Steam – это популярная платформа для онлайн-игр, которая используется миллионами игроков по всему миру. Однако иногда по разным причинам пользователи сталкиваются с необходимостью переустановки Steam на своем компьютере. Но что делать, если вы не хотите потерять все свои сохраненные игры?
В этой статье мы расскажем вам, как переустановить Steam и в то же время сохранить все свои игры, чтобы после установки они остались в безопасности.
Шаг 1: Прежде чем вы переустановите Steam, важно создать резервные копии всех своих игровых файлов. Для этого откройте папку, в которой установлена Steam, по умолчанию это «C:\Program Files (x86)\Steam». Скопируйте папку с вашими играми и вставьте ее в другое место, например, на внешний жесткий диск или в облако.
Шаг 2: Теперь перейдите в панель управления вашего компьютера и найдите раздел «Программы и компоненты». В этом разделе вы найдете список всех установленных программ на вашем компьютере. Найдите в списке Steam и щелкните правой кнопкой мыши, выбрав пункт «Удалить».
Почему переустановить Steam - нужно?
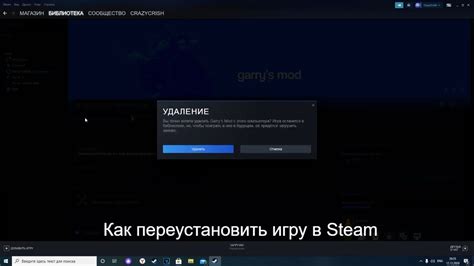
1. Исправление ошибок и проблем
Периодически Steam может столкнуться с различными ошибками и проблемами, которые не всегда могут быть решены путем обычного обновления. Переустановка программы может помочь устранить эти проблемы, обновить устаревшие компоненты и восстановить работоспособность платформы в полной мере.
2. Очистка системы от лишних файлов
В процессе использования Steam на компьютере могут накапливаться различные временные и лишние файлы, которые занимают место на диске и могут замедлить работу программы. Переустановка Steam позволяет удалить эти файлы, очистить систему и освободить место на жестком диске.
3. Обновление до новой версии
Разработчики Steam регулярно выпускают обновления программы, в которых вносятся улучшения, исправляются ошибки и добавляются новые функции. Переустановка Steam позволяет получить последнюю версию программы и воспользоваться всеми ее преимуществами.
4. Повторная настройка программы
Переустановка Steam может быть полезной, если вы хотите начать все с чистого листа и повторно настроить программу с учетом ваших предпочтений. Вы сможете выбрать новые настройки, изменить параметры безопасности и установить нужные вам опции с нуля.
5. Удаление вредоносных программ
Иногда вредоносные программы могут повлиять на работу Steam и вызвать различные проблемы с программой или играми. Переустановка Steam поможет удалить потенциально опасные файлы и восстановить надежную работу системы.
Важно помнить: перед переустановкой Steam рекомендуется сохранить свои сохраненные игры и файлы, чтобы после переустановки восстановить свои данные. Это можно сделать путем создания резервной копии папки с играми или использования встроенной функции Steam для сохранения облачных данных.
Проблемы с работоспособностью приложения
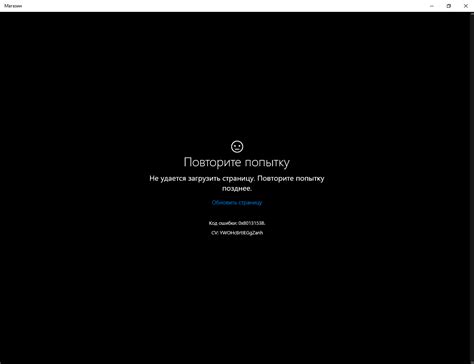
В процессе переустановки Steam могут возникнуть некоторые проблемы с его работоспособностью. Вот некоторые из типичных проблем и их возможные решения:
1. Ошибка при запуске Steam.
Если у вас возникает ошибка при запуске Steam после переустановки, попробуйте следующие решения:
- Перезапустите компьютер и повторно запустите Steam.
- Убедитесь, что у вас установлена последняя версия приложения.
- Проверьте своё интернет-соединение. Если у вас неправильно настроен сетевой адаптер, Steam может не запуститься.
Если ни одно из этих решений не помогло, попробуйте связаться с технической поддержкой Steam.
2. Проблемы с обновлением игр.
После переустановки Steam возможны проблемы с обновлением игр. Вот что можно попробовать:
- Проверьте настройки загрузки в Steam и убедитесь, что у вас включены автоматические обновления.
- Удалите и заново установите проблемную игру.
- Проверьте наличие свободного места на жестком диске. Если на диске нет достаточно свободного места, обновление может не произойти.
3. Проблемы с сохраненными играми.
Во время переустановки Steam ваши сохраненные игры должны остаться нетронутыми. Однако, если у вас возникли проблемы с доступом к сохранениям после переустановки, попробуйте следующие решения:
- Убедитесь, что вы вошли в тот же аккаунт Steam, который использовали до переустановки.
- Проверьте наличие файлов сохранений в папке Steam на вашем компьютере.
- Если у вас есть резервная копия сохранений, попробуйте восстановить их.
Если ни одно из этих решений не помогло, возможно, вам придется связаться с разработчиками игры или технической поддержкой Steam для получения дополнительной помощи.
Нужно очистить место на жестком диске
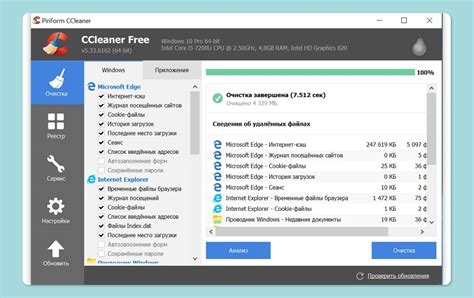
Перед тем, как переустановить Steam и сохранить игры, важно освободить место на вашем жестком диске. Это позволит избежать проблем с загрузкой и установкой программного обеспечения. Для этого вы можете выполнить следующие действия:
- Удалите ненужные программы и файлы. Просмотрите свои папки и удалите все, что вам больше не нужно.
- Очистите временные файлы. Вероятно, на вашем компьютере накопилось множество временных файлов, которые занимают ценное место на жестком диске. Воспользуйтесь встроенной в Windows утилитой "Очистка диска", чтобы удалить эти файлы.
- Переместите фотографии, видео или другие большие файлы на внешний накопитель. Если у вас есть внешний жесткий диск или флеш-накопитель, можно перенести на него большие файлы, чтобы освободить место на главном диске.
- Очистите корзину. После удаления файлов они обычно попадают в корзину. Откройте корзину на вашем компьютере и удалите все файлы из нее, чтобы полностью освободить место на диске.
После выполнения этих действий у вас должно освободиться достаточно места на жестком диске для переустановки Steam и сохранения игр.
Перед переустановкой

Перед тем как переустанавливать Steam и сохранять игры, рекомендуется выполнить несколько шагов, чтобы обезопасить ваши данные и убедиться, что процесс проходит без проблем.
1. Создайте резервную копию ваших сохранений и файлов игр. Для этого вы можете использовать встроенное в Steam средство создания резервных копий игр или скопировать вручную файлы сохранений и папки игр на другой носитель.
2. Запишите свои учетные данные. Убедитесь, что у вас есть доступ к электронной почте, связанной с аккаунтом Steam, и запомните ваш логин и пароль.
3. Отключите Steam Guard. Если у вас включена функция Steam Guard, временно отключите ее, чтобы избежать проблем со входом в аккаунт после переустановки.
4. Запомните настройки Steam. Если у вас есть особые настройки клиента Steam, такие как настройки загрузки или обновления, запомните их или сделайте скриншоты, чтобы восстановить их после переустановки.
Следуя этим простым рекомендациям, вы можете быть уверены, что процесс переустановки Steam пройдет успешно и ваши игры и сохранения останутся в сохранности.
Резервное копирование сохранений в играх
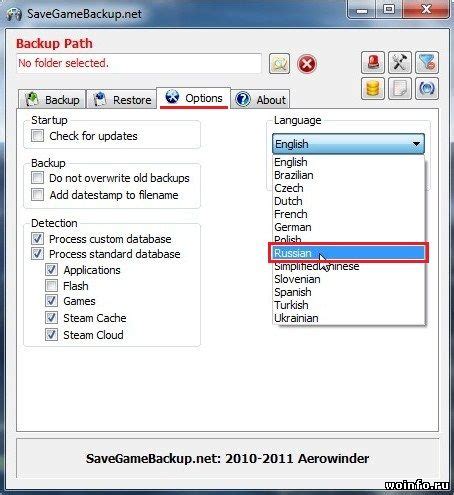
Прежде чем переустановить Steam или удалить игру, всегда рекомендуется создать резервную копию ваших сохранений. Таким образом вы можете сохранить свой прогресс и избежать потери данных.
Сохранения игр обычно хранятся в специальной папке на вашем компьютере. В Steam эта папка называется "userdata". Чтобы найти эту папку, выполните следующие шаги:
1. Откройте окно проводника и перейдите по следующему пути: C:\Program Files (x86)\Steam ata
2. В папке "userdata" вы увидите различные номера идентификаторов. Каждый номер соответствует отдельной учетной записи Steam.
3. Найдите папку с номером вашей учетной записи Steam. Обычно это единственная папка в папке "userdata".
4. Внутри папки вашей учетной записи Steam вы найдете другую папку с названием "remote". В этой папке хранятся сохранения игр.
5. Скопируйте папку "remote" в другое место на вашем компьютере или внешний носитель, чтобы создать резервную копию.
После переустановки Steam или удаления игры, вам нужно будет вернуть сохраненные данные обратно в папку "userdata".
После установки Steam или игры выполните следующие шаги:
1. Скопируйте папку "remote" из резервной копии обратно в папку "userdata" вашей учетной записи Steam.
2. При запуске игры Steam автоматически обнаружит восстановленные сохранения и вы сможете продолжить игру с последнего сохраненного момента.
Это всё, что вам нужно знать о резервном копировании сохранений в играх Steam. Теперь вы можете быть уверены, что ваши данные будут в безопасности, даже после переустановки Steam или удаления игры.
Запись логинов и паролей в сервисе
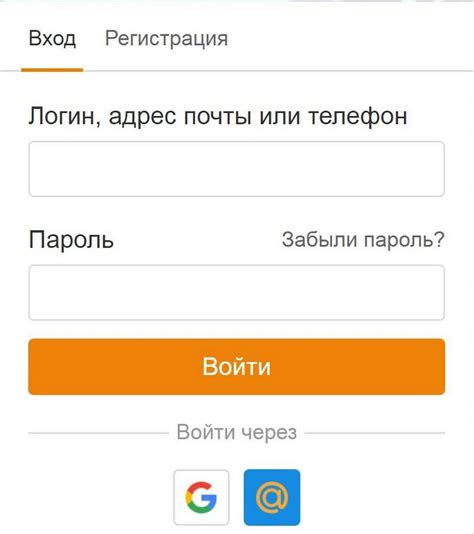
Однако, запоминать все эти пароли может быть сложно и неудобно. Чтобы облегчить этот процесс, вы можете воспользоваться сервисом для записи логинов и паролей.
Существует множество программ и онлайн-сервисов, которые помогают в управлении паролями. Одним из самых популярных инструментов является менеджер паролей LastPass. С его помощью вы можете сохранить все свои логины и пароли в защищенном хранилище, доступ к которому можно получить только с помощью мастер-пароля.
Для удобства использования, LastPass предлагает расширение для различных браузеров, которое автоматически заполняет поля с логинами и паролями на веб-страницах. Также, вы можете вручную выбрать аккаунт и скопировать данные для входа в нужное приложение или сервис.
Важно помнить, что хранение логинов и паролей в сервисе, в частности, в менеджере паролей, требует надежности мастер-пароля. Рекомендуется использовать сложный пароль, состоящий из комбинации больших и маленьких букв, цифр и символов.
Не рекомендуется записывать логины и пароли на бумаге или в недостаточно защищенном виде, так как это может привести к утечке данных и несанкционированному доступу к аккаунтам.
Пошаговая инструкция

Если вам необходимо переустановить Steam, но при этом сохранить все ваши игры и прогресс, следуйте этой пошаговой инструкции:
| Шаг 1: | Перейдите в настройки Steam, нажав на меню "Steam" в левом верхнем углу и выбрав "Настройки". |
| Шаг 2: | В настройках выберите раздел "Загрузки" и нажмите кнопку "Папки библиотек Steam". |
| Шаг 3: | Скопируйте путь к папке, в которой хранятся ваши игры. Обычно это "C:\Program Files (x86)\Steam\steamapps\common". |
| Шаг 4: | Закройте Steam и перейдите в раздел "Установка/удаление программ" в системных настройках компьютера. |
| Шаг 5: | Найдите программу Steam в списке установленных программ и удалите ее. |
| Шаг 6: | После удаления Steam перейдите по пути, скопированному на шаге 3, и скопируйте папку "steamapps" в другое безопасное место, чтобы сохранить ваши игры. |
| Шаг 7: | Скачайте и установите Steam с официального сайта. |
| Шаг 8: | После установки Steam закройте его и скопируйте папку "steamapps" из безопасного места обратно в папку с установленным Steam. |
| Шаг 9: | Запустите Steam и ваши игры должны появиться в библиотеке. Попробуйте запустить любую из игр, чтобы убедиться, что все сохранения в порядке. |
Теперь вы можете переустановить Steam, не беспокоясь о потере ваших игр и прогресса!
Шаг 1: Удаление Steam через Панель управления (Windows)
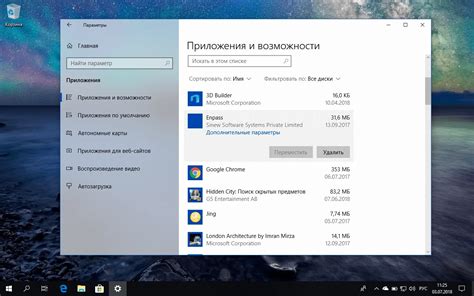
- Откройте Панель управления. Для этого нажмите на кнопку "Пуск" в левом нижнем углу экрана и выберите "Панель управления".
- В окне Панель управления найдите раздел "Программы" и щелкните по нему.
- В разделе "Программы" найдите иконку "Удаление программ". Щелкните по ней.
- Откроется список установленных программ на вашем компьютере. Прокрутите список, пока не найдете "Steam". Выделите "Steam" и щелкните на кнопку "Удалить".
- Следуйте инструкциям удаления, которые появятся на экране. Программа "Steam" будет удалена с вашего компьютера.
После успешного удаления Steam можно переходить к следующему шагу - установке программы.