Создание группы контактов в Outlook может значительно упростить процесс управления контактами и облегчить отправку сообщений на большое количество адресов электронной почты одновременно. Группа контактов позволяет объединить несколько адресов электронной почты в один список, что экономит время и упрощает работу с данными.
Для создания группы контактов в Outlook следуйте этой простой пошаговой инструкции:
- Откройте Outlook и выберите вкладку "Контакты".
- Нажмите на кнопку "Новая группа контактов", расположенную в верхнем меню.
- Введите название группы контактов в поле "Название группы". Например, "Семья" или "Коллеги".
- Для добавления контактов в группу нажмите на кнопку "Добавить контакт" и выберите нужные контакты из списка.
- После добавления всех необходимых контактов нажмите кнопку "Сохранить и закрыть".
Теперь у вас есть группа контактов в Outlook! Вы можете использовать эту группу для быстрой отправки сообщений на все адреса электронной почты, входящие в данную группу. Для этого просто выберите группу контактов при отправке нового письма и оно будет автоматически доставлено на все адреса, входящие в эту группу.
Открыть Outlook
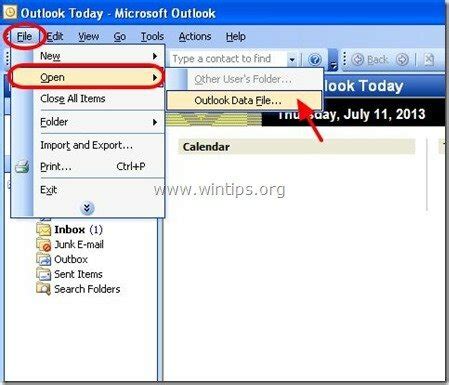
Для начала создания группы контактов в Outlook необходимо открыть программу. Приложение Outlook обычно установлено на вашем компьютере, если вы используете Microsoft Office. Чтобы открыть Outlook, найдите его значок на рабочем столе или в списке программ.
После того, как вы откроете Outlook, вам может потребоваться ввести свои учетные данные, такие как адрес электронной почты и пароль. Если вы ранее уже входили в Outlook, приложение может запомнить ваши данные и автоматически войти в ваш аккаунт.
Когда Outlook откроется, вы увидите основной экран, где обычно отображаются ваши папки электронной почты, календарь и контакты. В левой панели навигации будет пункт "Контакты" или "Люди". Щелкните на этом пункте, чтобы перейти в раздел контактов Outlook.
Теперь, когда вы открыли Outlook и находитесь в разделе контактов, вы готовы приступить к созданию группы контактов.
Примечание: Возможный интерфейс и расположение элементов в Outlook может немного отличаться в зависимости от версии программы, но общие шаги останутся примерно такими же.
Войти в учетную запись
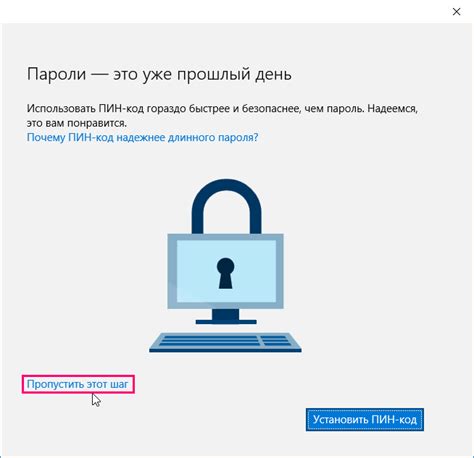
Для создания группы контактов в Outlook вам необходимо выполнить следующие шаги:
- Откройте веб-браузер и перейдите на официальный сайт Outlook.
- Нажмите на кнопку "Войти" в правом верхнем углу экрана.
- Введите свой адрес электронной почты и пароль в соответствующие поля.
- Нажмите на кнопку "Войти" и дождитесь загрузки почтового ящика.
Теперь вы успешно вошли в свою учетную запись Outlook и готовы перейти к созданию группы контактов.
Перейти в раздел "Контакты"
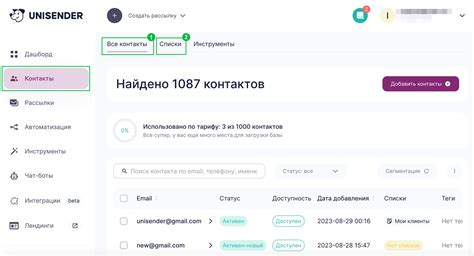
Чтобы создать группу контактов в Outlook, сначала необходимо перейти в раздел "Контакты". Для этого выполните следующие шаги:
- Откройте приложение Outlook на своем компьютере.
- В верхней навигационной панели выберите вкладку "Контакты".
- После этого вы будете перенаправлены в раздел "Контакты", где вы сможете управлять своими контактами и создать группу.
Теперь вы находитесь в разделе "Контакты" и готовы перейти к следующему этапу - созданию группы контактов.
Нажать на кнопку "Новая группа"

Для создания группы контактов в Outlook следует выполнить следующие шаги:
| Шаг 1 | Открыть приложение Outlook и перейти на вкладку "Контакты". |
| Шаг 2 | На панели инструментов нажать на кнопку "Новая группа". |
| Шаг 3 | В открывшемся окне ввести название для новой группы контактов. |
| Шаг 4 | Добавить контакты в группу, перетаскивая их из общего списка контактов в новую группу. |
| Шаг 5 | Сохранить изменения и закрыть окно создания группы контактов. |
После завершения этих шагов созданная группа контактов будет доступна для использования в Outlook. В ней можно будет быстро находить нужные контакты и отправлять им сообщения.
Ввести название группы

Чтобы ввести название группы, выполните следующие действия:
- Откройте Outlook и выберите раздел "Контакты".
- На панели инструментов выберите вкладку "Группы" и нажмите на кнопку "Создать группу".
- В появившемся окне введите название для вашей новой группы контактов.
- Сохраните изменения, нажав на кнопку "OK".
Обратите внимание, что название группы должно быть ясным и описательным, чтобы вы смогли легко идентифицировать группу контактов в будущем.
Помимо названия, вы также можете указать дополнительные свойства группы, такие как цвет, приоритет и примечания, чтобы дополнительно организовать свои контакты.
После ввода названия группы вы будете готовы к добавлению контактов в вашу новую группу в Outlook.
Добавить контакты в группу
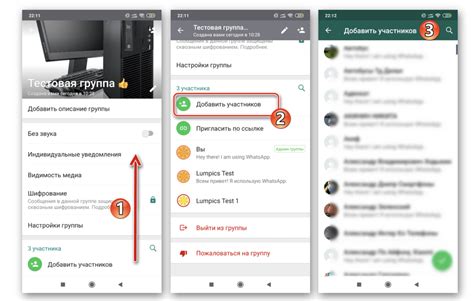
Чтобы добавить контакты в созданную группу в Outlook, выполните следующие шаги:
- Откройте Outlook и перейдите в раздел "Контакты".
- Выберите группу, в которую вы хотите добавить контакты.
- Щелкните правой кнопкой мыши на группе и выберите "Редактировать группу".
- В открывшемся окне нажмите на кнопку "Добавить участников".
- Выберите нужные контакты из списка или воспользуйтесь функцией поиска.
- Нажмите на кнопку "ОК", чтобы добавить выбранные контакты в группу.
- Закройте окно редактирования группы, чтобы сохранить изменения.
Теперь выбранные контакты будут добавлены в вашу группу в Outlook. Вы можете повторить этот процесс, чтобы добавить еще контакты или удалить уже существующие.
Сохранить группу контактов
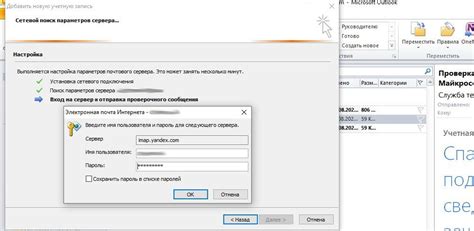
После того как вы создали группу контактов в Outlook, важно сохранить ее, чтобы иметь быстрый доступ к этой группе при необходимости.
Для сохранения группы контактов в Outlook, выполните следующие шаги:
| 1. | Откройте Outlook и перейдите в раздел "Контакты". |
| 2. | Нажмите правой кнопкой мыши на группу контактов, которую вы хотите сохранить, и выберите вариант "Экспортировать группу контактов". |
| 3. | Выберите место, где вы хотите сохранить файл группы контактов, и назовите его. |
| 4. | Убедитесь, что формат файла выбран как "Файл PST" (этот формат обеспечивает сохранение всех контактов в группе). |
| 5. | Нажмите кнопку "ОК" для сохранения файла группы контактов. |
Теперь у вас есть сохраненная группа контактов в Outlook, которую вы можете легко импортировать в другой аккаунт или программу электронной почты при необходимости.
Просмотреть и отредактировать группу контактов
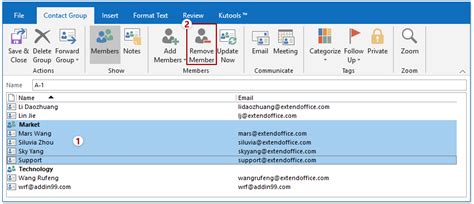
После создания группы контактов в Outlook вы можете легко просмотреть и отредактировать ее. Чтобы просмотреть группу контактов, выполните следующие шаги:
Откройте приложение Outlook и перейдите в раздел «Контакты».
Выберите группу контактов, которую вы хотите просмотреть, щелкнув по ее названию.
На странице группы контактов вы увидите список всех контактов, который входит в нее. Здесь вы можете просмотреть информацию о каждом контакте, такую как имя, электронный адрес, телефон и т. д.
Чтобы отредактировать группу контактов, щелкните на кнопку «Редактировать группу» или поискать опцию «Редактировать». Вы можете добавить новые контакты, удалить или изменить существующие контакты или изменить название группы.
Теперь у вас есть все необходимые инструменты для просмотра и редактирования группы контактов в Outlook. Вы можете легко управлять своими контактами и обновлять их информацию в одном месте. Это сэкономит ваше время и облегчит организацию ваших проектов и коммуникацию с коллегами и друзьями.
Импортировать группу контактов
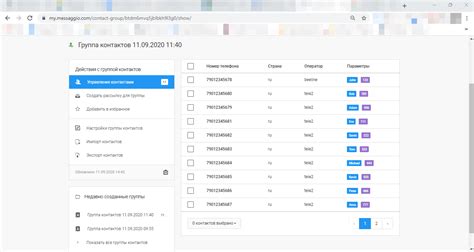
Чтобы импортировать группу контактов в Outlook, выполните следующие шаги:
- Откройте Outlook и выберите вкладку "Файл" в верхнем меню.
- В открывшемся меню выберите "Открыть и экспортировать" и затем "Импортировать/экспортировать".
- В появившемся окне выберите "Импортировать из другой программы или файла" и нажмите "Далее".
- Выберите формат файла, из которого вы хотите импортировать группу контактов. Обычно используется формат "Файл данных Outlook (.pst)". Нажмите "Далее".
- Укажите путь к файлу, который содержит группу контактов, которую вы хотите импортировать. Нажмите "Далее".
- Выберите папку, в которую вы хотите импортировать группу контактов, и нажмите "ОК".
- Проверьте настройки импорта и нажмите "Готово".
- После завершения импорта группа контактов будет доступна в разделе "Контакты" в Outlook.
Теперь вы знаете, как импортировать группу контактов в Outlook и создать новую группу, состоящую из существующих контактов. Этот метод позволяет сэкономить время и упростить процесс создания группы контактов в Outlook.