Keenetic Air – это современный и многофункциональный роутер, который обеспечивает стабильное и быстрое подключение к сети Интернет. Установка и настройка этого устройства могут показаться сложными задачами, особенно для тех, кто впервые сталкивается с подобными устройствами. Чтобы помочь вам разобраться в процессом подключения и настройки роутера Keenetic Air, мы подготовили подробную инструкцию.
Перед тем, как приступить к установке и настройке, важно иметь в виду, что точность выполнения шагов и четкость следования инструкции являются ключевыми для успешной работы устройства. Если вы испытываете затруднения или возникли какие-либо вопросы, рекомендуется обратиться за помощью к специалисту или к службе поддержки Keenetic.
Для начала процесса подключения и настройки роутера Keenetic Air вам потребуется следующее: роутер Keenetic Air, провод Ethernet, компьютер или ноутбук с доступом в Интернет.
1. В первую очередь подключите провод Ethernet к порту WAN роутера Keenetic Air и другому концу провода к источнику интернет-соединения. Проверьте, чтобы провод был надежно закреплен во всех портах. Это обеспечит надежное подключение к сети Интернет и передачу данных.
Подключение и настройка роутера Keenetic Air
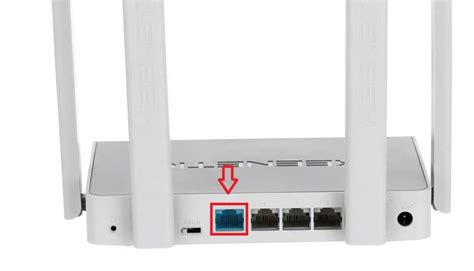
Приобретение и установка роутера Keenetic Air в вашей домашней сети может значительно улучшить качество и стабильность вашего интернет-соединения. В этой инструкции пошагово описывается процесс подключения и настройки роутера Keenetic Air, чтобы вы могли воспользоваться всеми его возможностями.
Шаг 1: Распаковка роутера Keenetic Air
Перед началом установки вам необходимо распаковать роутер Keenetic Air и проверить, что в комплекте имеются все необходимые компоненты, такие как сетевой кабель, блок питания и документация.
Шаг 2: Подключение роутера Keenetic Air к интернету
Соедините один конец сетевого кабеля с выходом вашего интернет-провайдера и другой конец с разъемом WAN (интернет) на задней панели роутера Keenetic Air. Убедитесь, что все соединения надежно зафиксированы.
Шаг 3: Подключение и включение роутера Keenetic Air
Подключите блок питания к роутеру Keenetic Air и введите его в розетку. Затем включите питание роутера, нажав на кнопку включения-выключения на его задней панели. Дождитесь, пока индикаторы на передней панели начнут мигать, что означает, что роутер готов к работе.
Шаг 4: Настройка роутера Keenetic Air
Для настройки роутера Keenetic Air вам потребуется открыть веб-браузер на вашем компьютере и ввести адрес 192.168.1.1 в адресной строке. Вам будет предложено ввести логин и пароль для доступа к панели управления роутера. Если вы не меняли эти данные, используйте значение по умолчанию, указанное в документации.
Шаг 5: Настройка параметров подключения к интернету
В панели управления роутера Keenetic Air найдите раздел «Настройки интернета» или «Подключение к интернету». В этом разделе вам нужно будет ввести данные, предоставленные вашим интернет-провайдером, такие как тип подключения, логин, пароль и другую информацию, необходимую для подключения к интернету. Убедитесь, что все данные введены правильно перед сохранением настроек.
Примечание: Если у вас нет этих данных, свяжитесь с вашим интернет-провайдером, чтобы получить необходимую информацию о настройках подключения.
Шаг 6: Настройка беспроводной сети
В панели управления роутера Keenetic Air найдите раздел «Беспроводная сеть» или «Wi-Fi». В этом разделе вы можете настроить параметры беспроводной сети, такие как имя сети (SSID) и пароль. Убедитесь, что вы создаете безопасный пароль для защиты вашей сети от несанкционированного доступа.
Шаг 7: Сохранение и применение настроек
После завершения настройки всех необходимых параметров, не забудьте сохранить и применить настройки. Обычно кнопка сохранения настроек находится внизу или в верхней части панели управления роутера Keenetic Air. После сохранения настроек роутер будет производить перезагрузку и применять их.
Поздравляем! Теперь ваш роутер Keenetic Air полностью настроен и готов к использованию. Убедитесь, что все устройства в вашей сети подключены и наслаждайтесь быстрым и стабильным интернет-соединением.
Шаг 1: Распаковка и подготовка роутера

Перед тем как приступить к установке и настройке роутера Keenetic Air, необходимо правильно распаковать и подготовить его к работе.
1. Внимательно откройте упаковку и извлеките роутер Keenetic Air.
2. Проверьте комплектацию роутера: внутри упаковки должны находиться роутер, сетевой кабель, антенны и инструкция.
3. Разместите роутер на устойчивой поверхности и подключите его к сетевому источнику питания. Подключите сетевой кабель от роутера к подключению "WAN" на вашем модеме или провайдерском устройстве.
4. Подключите антенны к роутеру. Обычно их можно вкрутить в специальные разъемы на задней панели роутера.
5. Включите роутер, нажав на кнопку питания на его задней панели.
Теперь роутер Keenetic Air готов к первоначальной настройке.
Шаг 2: Подключение роутера к Интернету
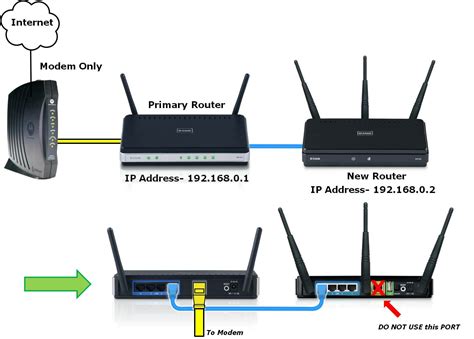
После успешной установки роутера Keenetic Air проведите подключение к интернету, чтобы начать использовать его функции. Для этого выполните следующие действия:
| 1. | С помощью Ethernet-кабеля подключите порт «WAN» на задней панели роутера к модему или доступной вам сетевой точке. |
| 2. | Включите роутер, нажав кнопку питания на его задней панели. Подождите, пока индикаторы сети на роутере не установятся в рабочее состояние. |
| 3. | Откройте веб-браузер на компьютере или мобильном устройстве, подключенном к роутеру. |
| 4. | Введите адрес 192.168.1.1 в строке адреса браузера и нажмите Enter. |
| 5. | Появится страница входа в панель управления роутера. Введите логин и пароль (если вы не меняли их, используйте форму «admin» в качестве логина и пароля). |
| 6. | Найдите раздел «Интернет» или «Настройки сети» и выберите тип подключения, соответствующий вашему интернет-провайдеру (например, PPPoE, DHCP или статический IP). |
| 7. | Введите необходимые данные, предоставленные вам вашим интернет-провайдером, например, логин и пароль для PPPoE-подключения. |
| 8. | Сохраните изменения и перезагрузите роутер, чтобы настройки вступили в силу. |
После выполнения этих шагов ваш роутер Keenetic Air должен быть успешно подключен к Интернету и готов к использованию.
Шаг 3: Вход в настройки роутера
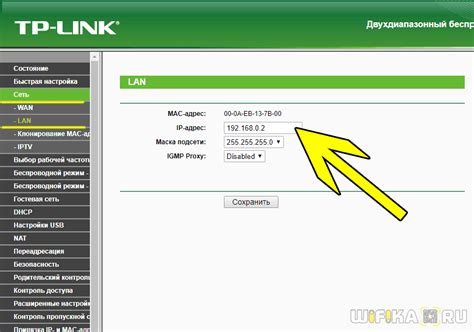
После подключения роутера Keenetic Air к компьютеру и установки необходимых драйверов, можно приступить к входу в настройки устройства.
Для начала откройте любой веб-браузер (например, Chrome, Firefox или Safari) на вашем компьютере, а затем в адресной строке введите IP-адрес вашего роутера. Обычно это 192.168.1.1, однако, если вы уже меняли настройки роутера, вполне возможно, что IP-адрес также был изменен. Если вы не знаете IP-адрес устройства, всегда можно обратиться к инструкции, которая поставляется вместе с роутером.
После того, как вы введете IP-адрес роутера в адресную строку браузера и нажмете Enter, вы должны увидеть страницу входа в настройки роутера.
На этой странице вам нужно будет ввести свои данные для входа. Обычно это стандартные логин и пароль, которые указаны в инструкции к роутеру. Если вы не вносили изменений в настройки роутера, вы можете использовать стандартные данные для входа. После ввода данных нажмите кнопку "Войти" или "ОК".
Если все данные были введены правильно, вы будете перенаправлены на страницу настроек роутера, где можно будет произвести необходимые изменения, установить пароль Wi-Fi, настроить безопасность и прочие параметры сети.
После завершения настройки роутера убедитесь, что вы вышли из настроек и закрыли программу для доступа к устройству, это поможет предотвратить несанкционированный доступ к вашей сети.
Шаг 4: Настройка Wi-Fi
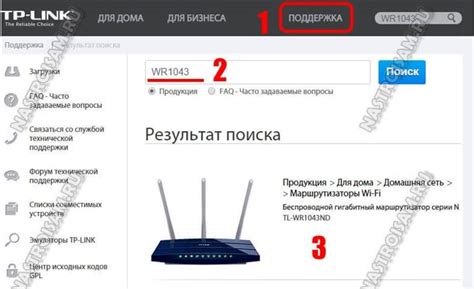
Для начала настройки Wi-Fi необходимо зайти в настройки роутера. Откройте веб-браузер и введите адрес http://192.168.1.1 в адресной строке. Нажмите enter и вы перейдете на страницу авторизации.
Введите логин и пароль от роутера. Если вы не меняли эти данные, то стандартный логин - admin, а пароль также - admin. Нажмите на кнопку "Войти".
Настроить Wi-Fi можно в разделе "Настройки Wi-Fi". Здесь можно задать имя сети (SSID) и пароль для беспроводного подключения. Хорошим советом является использование сложного пароля, состоящего из букв, цифр и символов.
После того, как вы задали имя сети и пароль, нажмите кнопку "Сохранить". Роутер перезагрузится, чтобы применить настройки Wi-Fi.
Теперь вы можете подключиться к Wi-Fi сети с помощью устройств, поддерживающих беспроводное подключение, и использовать интернет без проводов.
Шаг 5: Установка дополнительных функций
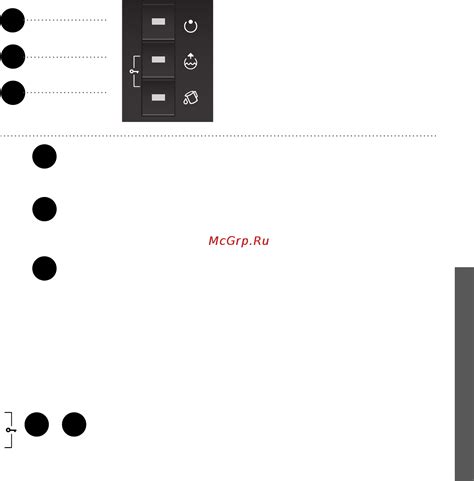
После успешной настройки основных параметров роутера Keenetic Air, вы можете приступить к установке дополнительных функций, которые помогут вам более эффективно использовать устройство и осуществлять контроль над сетью.
Следующий шаг заключается в установке сетевых приложений и сервисов на Keenetic Air. Для этого перейдите в основное меню роутера и выберите вкладку "Приложения" или "Сервисы", в зависимости от модели устройства.
В открывшемся меню вы увидите список доступных приложений и сервисов, которые можно установить на роутере. Просто выберите нужное вам приложение или сервис и нажмите кнопку "Установить".
После установки приложения или сервиса на Keenetic Air, вы сможете настроить его параметры и функциональность в соответствующем разделе меню. Например, если вы установили приложение для контроля родительского доступа, вы сможете настроить блокировку определенных сайтов и установить время доступа для каждого устройства в сети.
Не забывайте обновлять приложения и сервисы на Keenetic Air, чтобы получить новые функции и исправить возможные ошибки. Для этого в меню роутера выберите соответствующий раздел и нажмите кнопку "Обновить".
Установка дополнительных функций на роутере Keenetic Air поможет вам максимально раскрыть потенциал устройства и настроить его под свои нужды. Если у вас возникнут вопросы при установке приложений или сервисов, обратитесь к руководству пользователя или обратитесь за помощью к специалисту.
Шаг 6: Защита сети и настройка безопасности
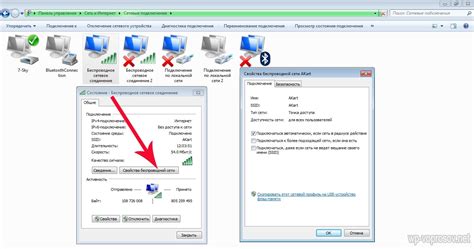
После успешной установки и настройки роутера Keenetic Air, необходимо обеспечить безопасность вашей сети. В этом разделе мы расскажем о некоторых основных мерах, которые помогут вам защитить вашу сеть и предотвратить несанкционированный доступ к вашему интернет-соединению.
1. Измените пароль администратора: По умолчанию пароль администратора роутера Keenetic Air является слабым и легко взламываемым. Чтобы предотвратить несанкционированный доступ к настройкам роутера, рекомендуется сменить пароль на более сложный и надежный.
2. Включите беспроводное шифрование: Чтобы защитить вашу Wi-Fi сеть от несанкционированного доступа, вам потребуется включить беспроводное шифрование. Рекомендуется использовать протокол WPA3 или WPA2 с длинной ключа не менее 12 символов. Также следует включить функцию скрытия имени (SSID) вашей беспроводной сети.
3. Включите брандмауэр: Брандмауэр - это программное или аппаратное устройство, которое помогает защитить вашу сеть от несанкционированного доступа из интернета. Убедитесь, что брандмауэр вашего Keenetic Air включен и настроен правильно.
4. Обновите прошивку роутера: Разработчики регулярно выпускают обновления прошивки для роутера Keenetic Air, чтобы исправить ошибки и уязвимости в безопасности. Рекомендуется регулярно проверять наличие обновлений прошивки и устанавливать их.
5. Ограничьте доступ к сети: Если у вас есть несколько устройств, подключенных к роутеру Keenetic Air, вы можете установить ограничения доступа, чтобы предотвратить несанкционированное использование вашей сети. Настройте фильтрацию MAC-адресов и ограничьте доступ только для устройств, которые вы доверяете.
6. Используйте сильные пароли Wi-Fi: Чтобы предотвратить взлом вашей беспроводной сети, создайте уникальные и сложные пароли Wi-Fi. Избегайте использования общих слов или простых комбинаций символов.
7. Включите блокировку атак DDOS: Атаки DDOS (Distributed Denial of Service) могут привести к отключению вашего интернет-соединения. Чтобы защититься от таких атак, рекомендуется включить блокировку атак DDOS в настройках роутера Keenetic Air.
8. Включите гостевую сеть: Если у вас есть гости, которые часто посещают вас и просят доступ к интернету, рекомендуется включить гостевую сеть. Гостевая сеть позволяет предоставить доступ к интернету без раскрытия пароля вашей основной Wi-Fi сети.
Важно помнить, что безопасность вашей сети - это постоянный процесс. Регулярно проверяйте настройки безопасности, устанавливайте обновления и следите за новыми угрозами безопасности, чтобы обеспечить максимальную защиту вашей сети.