Microsoft Word – один из самых популярных текстовых редакторов, который широко используется как в офисных условиях, так и для личных нужд. Устанавливать данный софт на компьютер очень просто, особенно если вы следуете пошаговой инструкции.
Первым шагом для установки Microsoft Word является поиск официального сайта данного продукта. Посетите его и найдите раздел загрузки программы.
Затем вам необходимо выбрать версию Microsoft Word, которая наиболее подходит для вашей операционной системы. Будьте внимательны, так как неправильно выбранная версия может привести к некорректной работе программы.
После того, как вы определились с версией, следует нажать на кнопку "Скачать". Файл загрузки будет сохранен на ваш компьютер. Затем запустите его и следуйте инструкциям мастера установки программы. Обычно инсталляция программы занимает всего несколько минут.
Требования для установки Microsoft Word

Перед установкой Microsoft Word на компьютер, необходимо удостовериться, что система соответствует следующим требованиям:
- ОС: Windows 10, Windows 8.1, Windows Server 2019, Windows Server 2016 или Windows Server 2012 R2
- Процессор: 1 ГГц или более
- Оперативная память: 2 ГБ или больше
- Свободное место на жестком диске: 4 ГБ
- Разрешение экрана: 1280 x 768 пикселей или выше
- Графический адаптер: с поддержкой DirectX 10 или выше
Необходимо также убедиться, что компьютер подключен к интернету, чтобы скачать и установить Microsoft Word. Для активации программы потребуется учетная запись Microsoft.
Соблюдая эти требования, вы сможете успешно установить Microsoft Word на свой компьютер и использовать его для создания и редактирования документов.
Шаг 1. Проверьте наличие операционной системы Windows на компьютере

Прежде чем установить Microsoft Word на компьютер, убедитесь, что на вашем устройстве установлена операционная система Windows. Microsoft Word может работать только на компьютерах с операционной системой Windows, так что без нее вы не сможете установить программу.
Для проверки наличия операционной системы Windows на компьютере выполните следующие действия:
- Откройте меню "Пуск", которое находится в левом нижнем углу экрана.
- Найдите и выберите пункт "Настройки".
- В открывшемся меню выберите раздел "Система".
- В списке слева выберите "О системе".
- Проверьте, какая версия операционной системы установлена на вашем компьютере. Если у вас установлена Windows 7, Windows 8 или Windows 10, вы можете продолжать процесс установки Microsoft Word.
Если на вашем компьютере не установлена операционная система Windows, вам нужно будет установить ее перед установкой Microsoft Word. Обратитесь за помощью к специалисту или следуйте инструкциям, предоставленным производителем вашего компьютера.
Шаг 2. Проверьте наличие свободного места на жестком диске
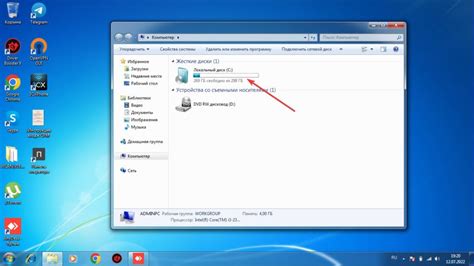
Для установки Microsoft Word на компьютер необходимо иметь достаточное количество свободного места на жестком диске. Проверьте, есть ли у вас достаточно свободного пространства перед установкой программы. Если на вашем компьютере осталось мало места, установка может быть затруднительной или даже невозможной.
Чтобы проверить свободное место на жестком диске, выполните следующие шаги:
| Шаг 2.1 | Откройте проводник, нажав на значок папки на панели задач или щелкнув на значок "Проводник" на рабочем столе. |
| Шаг 2.2 | Выберите раздел "Мой компьютер" или "Этот компьютер" в левой части окна проводника, чтобы просмотреть свои диски. |
| Шаг 2.3 | Найдите диск, на который вы планируете установить Microsoft Word, и щелкните правой кнопкой мыши по нему. |
| Шаг 2.4 | Выберите "Свойства" из контекстного меню, которое появится. |
| Шаг 2.5 | В открывшемся окне вы увидите общий объем диска и количество свободного места. Убедитесь, что на диске есть достаточно свободного места для установки Microsoft Word. |
Если на диске недостаточно свободного места, вам нужно освободить некоторое пространство перед установкой программы. Вы можете удалить ненужные файлы или переместить их на другой диск или в облачное хранилище.
Шаг 3. Проверьте наличие аккаунта Microsoft
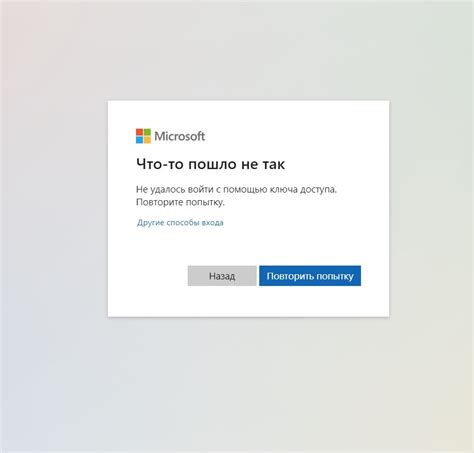
Перед установкой Microsoft Word на ваш компьютер необходимо убедиться, что у вас есть аккаунт Microsoft. Это требуется для активации программного продукта и получения всех доступных возможностей.
Если у вас уже есть аккаунт Microsoft, перейдите к следующему шагу. В противном случае, вам потребуется создать новый аккаунт.
Для создания аккаунта Microsoft, откройте ваш веб-браузер и перейдите на официальный сайт компании. Нажмите на кнопку "Создать учетную запись" или аналогичную. Заполните все необходимые поля, такие как имя, фамилию, адрес электронной почты и пароль. Убедитесь, что вы запомнили пароль или записали его в надежном месте.
После заполнения всех полей и подтверждения создания аккаунта, вам может быть отправлено электронное письмо для подтверждения адреса электронной почты. Пройдите по ссылке в письме, чтобы подтвердить свою учетную запись.
Теперь у вас есть аккаунт Microsoft, и вы готовы переходить к следующему шагу - загрузке и установке Microsoft Word.
Способы установки Microsoft Word
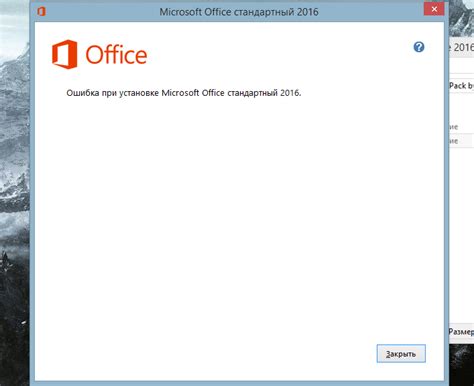
Существует несколько способов установки Microsoft Word на компьютер. Рассмотрим некоторые из них:
1. Установка через Microsoft Office Suite: Microsoft Word является частью пакета Microsoft Office Suite, поэтому можно установить Word, установив весь пакет программ. Для этого необходимо приобрести лицензию Microsoft Office Suite, скачать установочный файл с официального сайта Microsoft и запустить его. В процессе установки можно выбрать установку только нужных приложений, включая Microsoft Word.
2. Покупка отдельного лицензионного ключа: Microsoft Word можно также приобрести отдельно, без установки всего пакета Microsoft Office Suite. Для этого можно посетить сайт Microsoft, найти раздел с приложениями Microsoft Office и выбрать покупку отдельного лицензионного ключа для Microsoft Word. Получив ключ, нужно будет перейти на страницу активации и следовать указаниям для установки и активации Word.
3. Использование онлайн-версии: Microsoft Word доступен также в браузере через онлайн-версию. Для этого необходимо зайти на официальный сайт Microsoft и выбрать раздел Office Online. Регистрация может понадобиться. После авторизации можно будет использовать Microsoft Word со всеми основными функциями, не устанавливая его на компьютер.
Независимо от выбранного способа, важно следовать инструкциям при установке и активации Microsoft Word, чтобы гарантировать его корректную работу и полный доступ ко всем функциям программы.
Шаг 1. Установка Microsoft Word с официального сайта
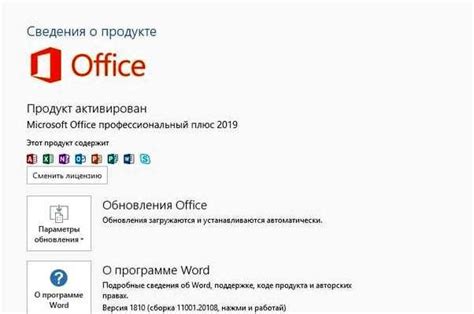
- Откройте веб-браузер и перейдите на официальный сайт Microsoft.
- На главной странице найдите раздел "Продукты" или "Продукты и услуги" и кликните на него.
- В открывшейся вкладке найдите Microsoft Word и выберите его.
- На странице продукта найдите кнопку "Скачать" или "Бесплатная пробная версия" и кликните на нее.
- Выберите язык установки и версию (32-битную или 64-битную) в зависимости от характеристик вашего компьютера.
- Загрузите установочный файл на ваш компьютер.
После завершения этого шага, вы готовы перейти к следующему этапу установки Microsoft Word на ваш компьютер.