Сегодня вместе с развитием технологий все чаще нам приходится сталкиваться с задачей установки принтера на компьютер. Но не волнуйтесь - это не так сложно, как кажется. В этой пошаговой инструкции я расскажу вам, как установить принтер на компьютер, чтобы вы могли легко печатать свои документы без лишних хлопот.
Первым шагом является подключение принтера к компьютеру. Для этого возьмите кабель, поставляемый в комплекте с принтером, и вставьте его в соответствующий разъем на задней панели принтера. Затем вставьте другой конец кабеля в свободный USB-порт вашего компьютера. Если принтер поддерживает беспроводное соединение, вы можете установить его с помощью Wi-Fi.
После того, как принтер успешно подключен к компьютеру, перейдите к следующему шагу - установке драйверов. Драйверы - это программы, которые позволяют компьютеру взаимодействовать с принтером. Обычно драйверы уже включены в операционную систему, но если ваш принтер новый или у вас установлена старая версия операционной системы, вам, возможно, придется установить драйверы вручную.
Вам нужно будет найти официальный веб-сайт производителя вашего принтера и найти раздел "Поддержка" или "Драйверы". Там вы сможете найти последнюю версию драйвера для вашей модели принтера и своей операционной системы. Скачайте драйвер, запустите его и следуйте инструкциям по установке.
Подготовка к установке принтера
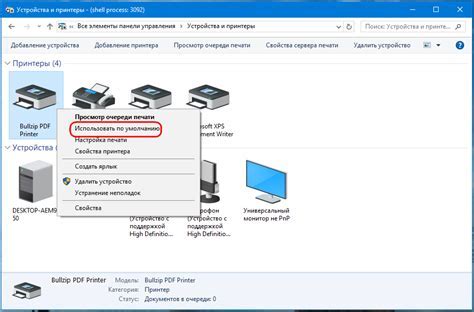
Перед тем, как установить принтер на компьютер, важно выполнить несколько предварительных шагов:
- Распакуйте принтер и проверьте наличие всех комплектующих деталей. Убедитесь, что в комплект входят кабель питания, USB-кабель или другой необходимый для подключения к компьютеру, а также инструкция по установке.
- Ознакомьтесь с руководством пользователя. Прочтите инструкцию по установке и настройке принтера, чтобы быть уверенным, что правильно выполните все необходимые действия.
- Проверьте системные требования. Убедитесь, что ваш компьютер соответствует минимальным требованиям, указанным производителем принтера. Обратите внимание на операционную систему, объем свободного места на жестком диске и доступный объем оперативной памяти.
- Скачайте драйверы. Посетите официальный сайт производителя принтера и скачайте последнюю версию драйверов для совместимости с вашей операционной системой. Если драйверы необходимы для установки принтера, они должны быть либо включены в комплект поставки, либо предоставлены на официальном сайте.
- Подготовьте место для установки. Выберите место, где будет находиться принтер. Убедитесь, что у вас есть достаточно места для размещения принтера и доступ к необходимым подключениям.
Проверка совместимости принтера с компьютером
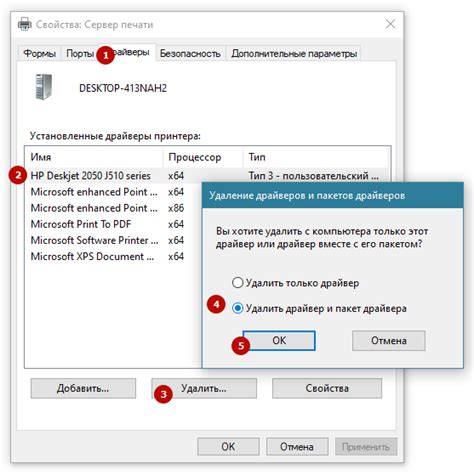
Перед установкой принтера на компьютер необходимо проверить совместимость устройств. Это позволит избежать возможных проблем в процессе установки и настройки.
1. Узнайте модель и производителя принтера. Эту информацию можно найти на корпусе устройства или в его документации. Также вы можете заглянуть на сайт производителя для получения дополнительной информации.
2. Убедитесь, что ваш компьютер соответствует минимальным требованиям принтера. Для этого обратитесь к документации принтера или сайту производителя. Обычно требования относятся к операционной системе, наличию свободных портов USB или других интерфейсов, объему оперативной памяти и процессору.
3. Проверьте наличие драйверов для принтера на операционной системе вашего компьютера. Для этого также потребуется обратиться к документации или сайту производителя.
4. Узнайте, поддерживается ли ваша версия операционной системы принтером. Некоторые более старые модели могут быть несовместимы с новыми версиями операционных систем.
Следуя этим простым шагам, вы можете быть уверены в совместимости вашего принтера с компьютером и избежать неприятных сюрпризов при установке и настройке устройства.
Подключение принтера к компьютеру

Шаг 1: Убедитесь, что принтер подключен к источнику питания и включен. Проверьте, что кабель питания надежно подключен к принтеру и электрической розетке.
Шаг 2: Подключите принтер к компьютеру с помощью USB-кабеля. Один конец кабеля должен быть подключен к принтеру, а другой - к свободному порту USB на компьютере.
Шаг 3: После подключения принтера, вам может потребоваться установить драйверы принтера. Обычно они поставляются вместе с принтером на диске или можно скачать с официального сайта производителя. Следуйте инструкциям, чтобы установить драйверы на компьютер.
Шаг 4: Если ваш принтер поддерживает беспроводное подключение, вы можете настроить его с помощью Wi-Fi. Проверьте инструкции производителя, чтобы узнать, как включить Wi-Fi на принтере и подключить его к вашей Wi-Fi-сети.
Шаг 5: Проверьте подключение принтера, напечатав тестовую страницу. В большинстве случаев вы можете сделать это, перейдя в меню "Пуск", выбрав "Настройки", "Устройства" и "Принтеры и сканеры". Найдите свой принтер в списке и выберите "Печать тестовой страницы".
Теперь ваш принтер должен быть успешно подключен к компьютеру! Не забывайте регулярно проверять его наличие в списке устройств и обновлять драйверы при необходимости, чтобы гарантировать надежную работу и качество печати.
Установка драйверов принтера
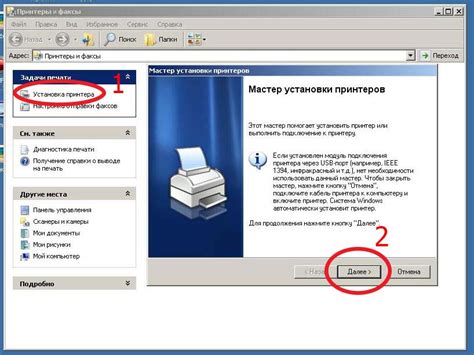
Перед установкой драйверов рекомендуется проверить кабель, подключен ли принтер к компьютеру, а также убедиться, что принтер включен.
Для начала установки драйверов вам потребуется установочный диск, который обычно поставляется вместе с принтером. Вставьте диск в привод компьютера и дождитесь, пока запустится установщик.
Если у вас нет установочного диска, вы можете скачать драйверы с официального сайта производителя принтера. Зайдите на сайт производителя, найдите раздел "Поддержка" или "Драйверы и загрузки" и выберите модель вашего принтера. Скачайте драйверы для вашей операционной системы и сохраните файлы на вашем компьютере.
После запуска установщика следуйте инструкциям на экране. Вам может потребоваться согласиться с лицензионным соглашением и выбрать путь для установки драйверов.
После завершения установки драйверов перезагрузите компьютер. Теперь ваш принтер должен быть готов к использованию.
Если у вас возникли проблемы во время установки драйверов или вы не можете найти подходящий драйвер для вашего принтера, обратитесь за помощью к поддержке производителя принтера или к специалисту по информационным технологиям.
Проверка работы принтера
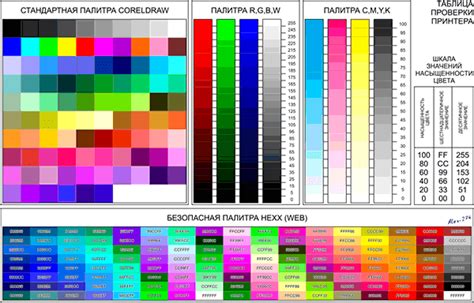
После установки принтера на компьютер мы можем приступить к проверке его работоспособности. Следуйте указанным ниже шагам, чтобы убедиться, что принтер корректно функционирует:
1. Убедитесь, что принтер включен и подключен к компьютеру. Убедитесь, что все кабели надежно подсоединены, и принтер получает питание.
2. Откройте меню "Пуск" на компьютере и выберите "Панель управления".
3. В панели управления выберите раздел "Устройства и принтеры". В этом разделе вы должны увидеть свой установленный принтер.
4. Настройте принтер как основной устройство печати, если он еще не установлен по умолчанию. Просто щелкните правой кнопкой мыши на значке принтера и выберите «Установить как основной».
5. Откройте любой документ или изображение, которое вы хотите распечатать, и выберите команду "Печать" (обычно находится в меню "Файл" верхней панели).
6. В появившемся окне печати убедитесь, что ваш принтер выбран в качестве устройства печати. Если принтер не отображается в списке, значит что-то пошло не так при установке - проверьте подключение и повторите процесс установки.
7. Нажмите кнопку "Печать" и убедитесь, что принтер начинает распечатывать ваши документы или изображения. Если принтер не реагирует или происходит какая-то ошибка, обратитесь к инструкции по эксплуатации принтера или свяжитесь с его производителем для получения дополнительной помощи.
Поздравляем! Теперь вы знаете, как проверить работу принтера на компьютере. Если все прошло успешно, вы готовы к печати документов и изображений с помощью нового принтера.