Тачпад - одно из самых важных устройств на ноутбуке, которое значительно упрощает работу с компьютером. Однако, иногда устройство может отказывать свою работу, приводя к неудобству и ограничивая возможности пользователей. Если вы обладаете ноутбуком ASUS и столкнулись с проблемой неработающего тачпада, не отчаивайтесь – мы поможем вам решить эту проблему самостоятельно.
Перед началом установки или замены тачпада, важно убедиться, что вы имеете все необходимые инструменты и материалы. Для этого вам потребуется отвертка, а также сведения о модели вашего ноутбука на ASUS. Не забывайте также о мере предосторожности – перед началом работы отключите ноутбук от электрической сети и аккуратно удалите батарею.
В процессе установки или замены тачпада на ноутбуке ASUS, крайне важно быть осторожным и аккуратным, чтобы не повредить другие устройства. Установка тачпада может занять некоторое время, но при правильном выполнении всех этапов инструкции, вы сможете восстановить его работу на вашем ноутбуке ASUS.
Инструкция по установке тачпада на ноутбуке ASUS

Если вы столкнулись с проблемой неработающего тачпада на ноутбуке ASUS, эта инструкция поможет вам его установить. Следуйте указанным ниже шагам:
- Первым делом убедитесь, что ваш ноутбук подключен к интернету.
- Откройте веб-браузер и введите в адресной строке официальный сайт ASUS.
- На главной странице сайта найдите раздел "Поддержка" или "Скачать драйверы".
- В этом разделе вам потребуется указать модель вашего ноутбука. Обычно эта информация указана на наклейке снизу ноутбука или на задней панели. Введите модель в поисковую строку или воспользуйтесь выпадающим меню на сайте.
- После того, как вы выбрали свою модель ноутбука, найдите нужный драйвер для тачпада. Обычно он указывается в разделе "Тачпад" или "Устройства ввода".
- Проверьте соответствие версии драйвера вашей операционной системе. Если она совпадает, нажмите на ссылку для скачивания драйвера.
- Дождитесь завершения загрузки файла с драйвером.
- Запустите скачанный файл и следуйте инструкциям мастера установки. Обычно установка заключается в нажатии кнопки "Далее" и подтверждении соглашения о лицензии.
- После завершения установки перезагрузите ноутбук.
- После перезагрузки тачпад должен заработать. Если проблема не решена, проверьте настройки тачпада в панели управления и установите его активность.
Следуя этим простым шагам, вы сможете установить тачпад на ноутбуке ASUS и продолжить работу с удобным управлением при помощи тачпада.
Подготовка к установке

Перед тем как приступить к установке тачпада на ноутбуке ASUS, необходимо выполнить несколько предварительных шагов:
1. Проверьте, что у вас есть все необходимые инструменты и материалы для установки. Для этой операции вам понадобятся отвертка, новый тачпад и специальный клеевой скотч.
2. Перед началом работы убедитесь, что ноутбук выключен и отключен от сети. Это поможет избежать возможных повреждений при установке нового тачпада.
3. Перед установкой нового тачпада рекомендуется сохранить все важные данные на внешний носитель или в облачное хранилище. В случае ошибки или повреждения при установке, вы сможете восстановить данные с помощью резервной копии.
4. Будьте осторожны при работе с ноутбуком, особенно при снятии и установке компонентов. Используйте сухую и чистую рабочую поверхность, чтобы избежать повреждения ноутбука или компонентов.
После выполнения этих простых шагов вы будете готовы приступить к установке тачпада на вашем ноутбуке ASUS.
Проверка наличия драйверов
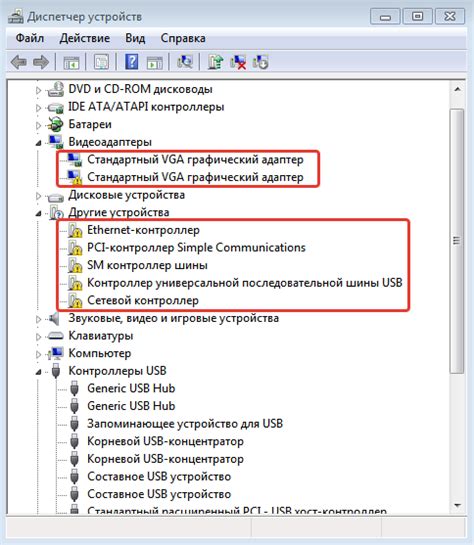
Перед установкой тачпада на ноутбуке ASUS необходимо проверить, установлены ли нужные драйверы для работы устройства. Для этого выполните следующие шаги:
- Откройте меню "Пуск" и выберите "Панель управления".
- В Панели управления найдите раздел "Система и безопасность" и выберите "Диспетчер устройств".
- В списке устройств найдите раздел "Мыши и другие указывающие устройства" и раскройте его.
- Среди перечисленных устройств найдите "Тачпад" или "Synaptics Touchpad".
Если устройство "Тачпад" или "Synaptics Touchpad" присутствует в списке, значит драйвер уже установлен на ноутбук и продолжайте сразу со следующим шагом, а если нет, то нужно установить драйверы для тачпада. Для этого следуйте инструкции по установке драйверов, которая описана в предыдущем разделе.
Скачивание драйверов с официального сайта

Для установки тачпада на ноутбук ASUS мы будем использовать официальные драйверы, предоставленные производителем. Чтобы скачать их с официального сайта ASUS, следуйте следующим простым шагам:
- Откройте веб-браузер и перейдите на официальный сайт ASUS по адресу https://www.asus.com/support/.
- На главной странице сайта найдите раздел "Драйверы и инструменты" и щелкните на нем.
- Выберите свою модель ноутбука ASUS, чтобы перейти на страницу поддержки для вашего устройства.
- На странице поддержки выберите операционную систему, установленную на вашем ноутбуке.
- После этого вам будет представлен список доступных драйверов для вашей модели ноутбука и операционной системы.
- Найдите в списке драйверов драйвер для тачпада и нажмите кнопку "Скачать".
Загрузите драйвер на ваш ноутбук ASUS и следуйте дальнейшим инструкциям для его установки. После установки драйвера ваш тачпад должен работать корректно и без проблем.
Установка драйверов:
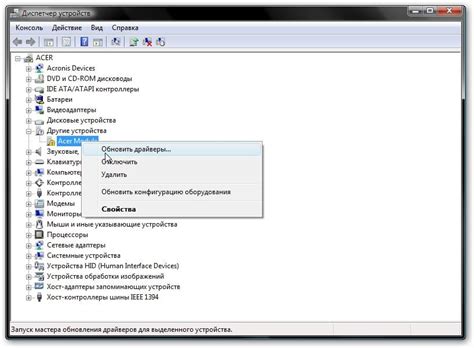
1. Перейдите на официальный сайт ASUS и перейдите в раздел поддержки и загрузок.
2. Введите модель своего ноутбука в соответствующее поле поиска или выберите свою модель из предложенного списка.
3. Найдите раздел "Драйверы и утилиты" и выберите операционную систему, установленную на вашем ноутбуке.
4. Скачайте последнюю версию драйвера для тачпада, предназначенную для вашей операционной системы.
5. Запустите загруженный файл драйвера и следуйте инструкциям мастера установки.
6. При установке драйвера могут потребоваться перезагрузка и/или подключение к интернету для завершения процесса.
7. После успешной установки драйвера войдите в настройки системы и проверьте, что тачпад корректно работает и все его функции доступны.
Перезагрузка ноутбука

Следуйте этим шагам, чтобы перезагрузить ноутбук:
- Нажмите кнопку "Пуск" в левом нижнем углу экрана.
- Выполните команду "Выключить" в меню "Пуск".
- Выберите опцию "Перезагрузка".
- Дождитесь, пока ноутбук полностью выключится и затем нажмите кнопку включения, чтобы включить его снова.
После перезагрузки проверьте работу тачпада. Если проблема остается, возможно, необходимо провести дополнительные действия для восстановления работы тачпада на ноутбуке ASUS.
Проверка работоспособности тачпада
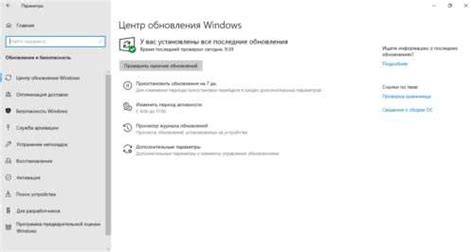
После установки драйверов тачпада на ноутбук ASUS необходимо проверить его работоспособность. Вы можете выполнить следующие действия для проверки:
1. Перейдите в панель управления, выберите раздел "Устройства и звук" и откройте "Устройства и принтеры".
2. Найдите в списке ноутбук ASUS и щелкните правой кнопкой мыши.
3. В контекстном меню выберите "Свойства".
4. В открывшемся окне перейдите на вкладку "Оборудование" и найдите устройство "Тачпад".
5. Если устройство "Тачпад" отображается и активно, то тачпад работает нормально. Если оно отображается с знаком восклицания или показывает другие проблемы, то требуется дополнительная настройка.
6. Если устройство "Тачпад" отображается и активно, вы можете проверить его работу, перемещая пальцы по поверхности тачпада и нажимая на его кнопки. Проверьте, что указатель мыши двигается и реагирует на ваши движения.
7. Для проверки дополнительных функций тачпада, войдите в настройки системы и найдите раздел "Устройства". Перейдите в "Тачпад" и проверьте настройки такие, как скорость курсора, область прокрутки и жесты.
Если в процессе проверки тачпада возникают проблемы или он не работает должным образом, рекомендуется повторно установить драйверы или обратиться в службу поддержки производителя ноутбука ASUS.
Настройка параметров тачпада

После установки тачпада на ноутбук ASUS, следует настроить его параметры для максимального удобства использования. Вот несколько шагов, которые помогут вам настроить тачпад:
1. Откройте меню "Пуск" и выберите "Настройки".
2. В списке доступных вариантов, нажмите на "Устройства".
3. На экране "Устройства" выберите "Тачпад".
4. Здесь вы сможете настроить различные параметры тачпада, такие как скорость движения курсора, чувствительность касания и многое другое.
5. Пройдя по каждому параметру, настройте их в соответствии с вашими предпочтениями.
6. Нажмите "Применить" или "ОК", чтобы сохранить изменения и закрыть окно настроек тачпада.
Теперь ваш тачпад готов к использованию с настроенными параметрами, которые обеспечат комфорт и удобство при работе на ноутбуке ASUS.
Завершение установки
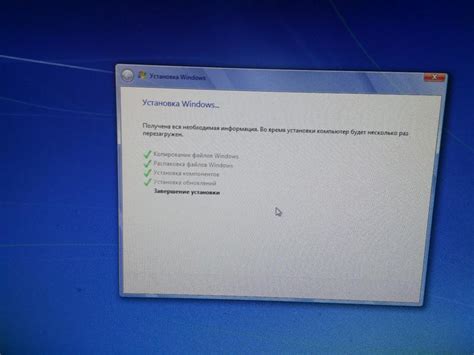
1. После завершения установки драйвера тачпада на ноутбуке ASUS, перезагрузите устройство, чтобы изменения вступили в силу.
2. После перезагрузки пройдите в "Панель управления" и выберите раздел "Устройства и принтеры".
3. В открывшемся окне найдите свой ноутбук ASUS и щелкните правой кнопкой мыши.
4. В контекстном меню выберите "Свойства".
5. Во вкладке "Драйверы" убедитесь, что драйвер тачпада успешно установлен и работает корректно.
6. Если вкладка "Драйверы" недоступна или драйвер не отображается, повторите установку драйвера, следуя предыдущим шагам.
7. Готово! Теперь вы можете полноценно использовать тачпад на ноутбуке ASUS.