TeamViewer – это популярное программное обеспечение, которое позволяет удаленно управлять компьютерами и устройствами на различных платформах. Благодаря Teamviewer, вы можете получить доступ к своему рабочему столу или управлять другими устройствами, не покидая свой собственный телефон или планшет. В этой пошаговой инструкции мы расскажем вам, как установить и настроить TeamViewer на устройстве Android.
Шаг 1: Загрузите и установите TeamViewer из Google Play Store.
Первым шагом для установки TeamViewer на ваше устройство Android является загрузка и установка приложения из Google Play Store. Включите ваше устройство Android, найдите Google Play Store на своем экране и нажмите на него. Затем в поисковой строке введите "TeamViewer".
Примечание: для использования TeamViewer на устройстве Android необходимо установить приложение TeamViewer QuickSupport, а на компьютере или другом нужном устройстве – TeamViewer.
Шаг 2: Установите TeamViewer QuickSupport на свое устройство Android.
Когда вы нашли приложение TeamViewer в Google Play Store, нажмите на "Установить", чтобы начать загрузку. После того, как загрузка будет завершена, нажмите на "Открыть", чтобы запустить приложение. Теперь вы можете приступить к настройке TeamViewer QuickSupport.
Подготовка устройства к установке Teamviewer
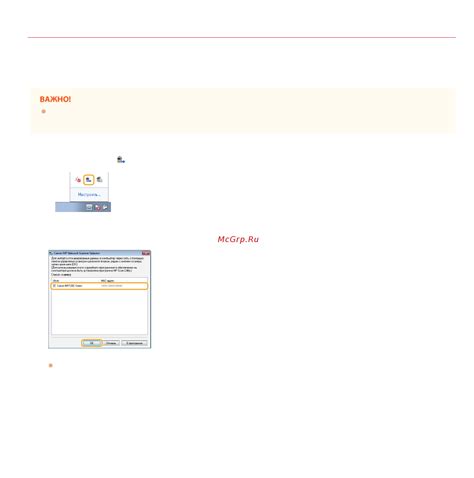
Перед тем, как начать установку Teamviewer на устройство с операционной системой Android, необходимо выполнить несколько шагов предварительной подготовки. Эти шаги помогут вам настроить устройство, чтобы установка прошла успешно и без проблем.
1. Проверьте доступ к интернету: Убедитесь, что устройство подключено к интернету и имеет достаточно стабильное соединение. Для установки Teamviewer требуется подключение к интернету.
2. Обновите систему: Перед установкой Teamviewer рекомендуется обновить операционную систему на вашем устройстве Android. Это поможет избежать конфликтов и ошибок при установке.
3. Проверьте наличие свободного пространства: Для установки Teamviewer на устройство необходимо иметь достаточное количество свободного внутреннего хранилища. Проверьте, что у вас есть достаточно места на устройстве.
4. Разрешите установку приложений из источников, отличных от Google Play: Teamviewer не является приложением из официального магазина приложений Google Play. Поэтому перед установкой необходимо разрешить устройству устанавливать приложения из других источников.
После выполнения этих шагов вы будете готовы к установке Teamviewer на свое устройство Android и сможете наслаждаться всеми его возможностями.
Проверка системных требований

Перед установкой Teamviewer на устройство с операционной системой Android необходимо убедиться, что оно соответствует минимальным требованиям. Это гарантирует стабильную работу приложения и предотвращает возникновение проблем.
Операционная система: Teamviewer поддерживает Android версии 4.1 и выше. Если ваше устройство работает на более старой версии Android, вам потребуется обновить систему до совместимой версии.
Процессор: Для установки Teamviewer требуется наличие процессора с архитектурой ARMv7, ARMv8 или x86. Это позволяет приложению корректно функционировать и выполнять все необходимые действия.
Оперативная память: Компьютерам со слабой оперативной памятью может быть затруднительно работать с Teamviewer. Рекомендуется иметь не менее 1 ГБ оперативной памяти для комфортной работы приложения.
Свободное место на диске: Установка Teamviewer требует определенного объема свободного места на устройстве. Убедитесь, что на вашем устройстве достаточно места для загрузки и установки Teamviewer.
Обратите внимание, что эти требования могут отличаться в зависимости от версии Teamviewer и операционной системы.
Загрузка и установка Teamviewer из Google Play
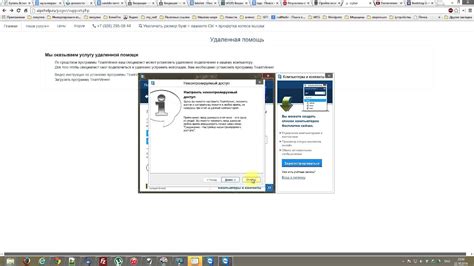
- Откройте Google Play на своем Android-устройстве.
- В поле поиска введите "Teamviewer" и нажмите на значок поиска.
- В списке результатов найдите приложение "Teamviewer for Remote Control" и нажмите на него.
- Нажмите кнопку "Установить" для начала загрузки и установки Teamviewer на свое Android-устройство.
- После завершения установки нажмите кнопку "Открыть".
- При первом запуске Teamviewer потребуется предоставить разрешение на доступ к файлам и функциям вашего устройства. Нажмите "Разрешить", чтобы продолжить.
- Теперь вы можете использовать Teamviewer на своем Android-устройстве для удаленного доступа к другим компьютерам или управления своим компьютером удаленно.
Теперь, когда у вас есть Teamviewer на своем Android-устройстве, вы можете легко подключаться к удаленным компьютерам или разделами своего компьютера из любого места и в любое время.
Получение идентификатора Teamviewer на компьютере
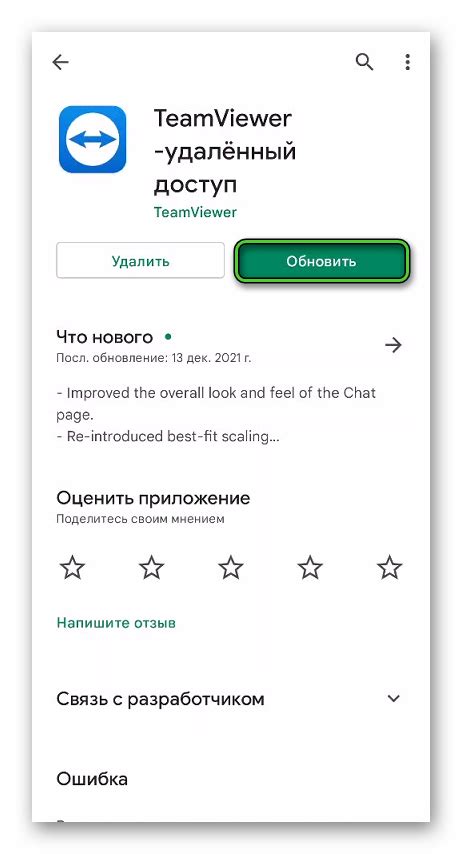
Чтобы использовать Teamviewer на вашем Android-устройстве, вам необходимо получить идентификатор вашего компьютера, к которому вы хотите получить удаленный доступ. Следуйте этим шагам, чтобы получить ваш идентификатор Teamviewer:
- Скачайте и установите Teamviewer на ваш компьютер с официального сайта. Вы можете найти нужную версию для вашей операционной системы.
- Запустите Teamviewer на вашем компьютере после завершения установки.
- В верхней панели Teamviewer на компьютере вы найдете уникальный идентификатор, состоящий из девяти цифр. Он будет выглядеть примерно так: "Ваш ID: XXX XXX XXX". Запишите этот идентификатор, так как вам понадобится в дальнейшем.
Теперь у вас есть идентификатор Teamviewer на вашем компьютере, который понадобится при настройке Teamviewer на вашем Android-устройстве. Вы можете переходить к следующему шагу в установке Teamviewer на Android.
Ввод идентификатора Teamviewer на устройстве
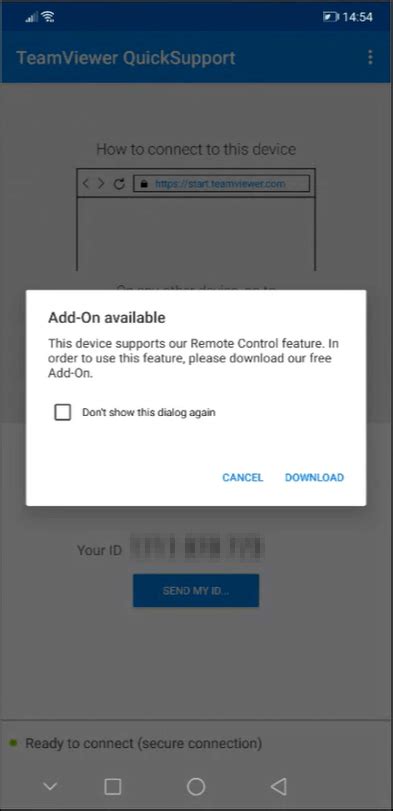
После установки приложения Teamviewer на вашем Android-устройстве, следующим шагом будет ввод идентификатора Teamviewer. Идентификатор необходим для подключения к удаленному устройству или для предоставления доступа к вашему устройству.
Чтобы ввести идентификатор, запустите приложение Teamviewer на вашем устройстве. Откройте главное меню и найдите в нем раздел "Идентификатор". Нажмите на этот раздел, и вы увидите свой уникальный идентификатор Teamviewer.
При необходимости передать идентификатор другому пользователю, вы можете нажать на кнопку "Поделиться", чтобы отправить его через текстовое сообщение, электронную почту или любое другое приложение обмена сообщениями.
Если вы хотите получить доступ к удаленному устройству с помощью идентификатора, попросите владельца удаленного устройства предоставить вам его идентификатор. Затем введите этот идентификатор в соответствующее поле приложения Teamviewer на вашем устройстве и нажмите кнопку "Подключиться".
Теперь вы можете использовать приложение Teamviewer на Android-устройстве для удаленного управления другими устройствами или предоставления удаленного доступа к вашему устройству.
Установка дополнительных параметров и настройка Teamviewer
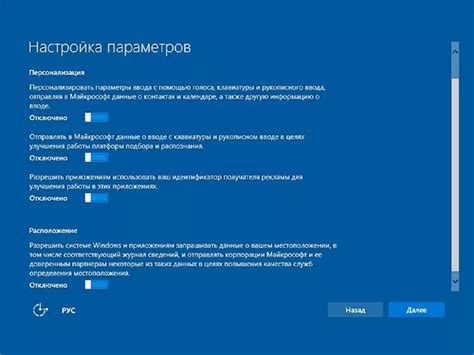
После установки Teamviewer на устройство Android, вы можете настроить дополнительные параметры, чтобы получить максимальную эффективность и безопасность при использовании этого приложения.
Вот несколько основных параметров, которые можно настроить:
- Пароль доступа: вы можете задать пароль для обеспечения безопасности соединения между вашим устройством и устройством удаленного пользователя.
- Уведомления: настройте параметры уведомлений Teamviewer, чтобы получать оповещения о входящих соединениях или изменении состояния соединения.
- Конфигурация соединения: определите параметры соединения, такие как тип соединения, порт и качество изображения.
- Доступ к файлам: настройте разрешения для доступа к файлам на вашем устройстве или удаленном устройстве.
- Другие параметры: в Teamviewer также есть множество других параметров, которые можно настроить в соответствии с вашими потребностями.
Чтобы настроить эти параметры, откройте приложение Teamviewer на своем устройстве Android и перейдите в раздел "Настройки". В этом разделе вы будете иметь доступ ко всем возможным параметрам и настройкам.
В итоге, подробная настройка Teamviewer позволит вам более гибко использовать это приложение, а также гарантировать безопасность соединения и защиту ваших данных.