Adobe Illustrator - одна из самых популярных программ для создания векторной графики, которая используется профессионалами и новичками в этой области. В Illustrator есть множество инструментов и функций, которые помогают создавать уникальные и креативные проекты. Одной из таких функций является создание офсет линии.
Офсет линия - это линия с постоянной шириной, которая идет параллельно другой линии или контуру. Она используется для создания эффектов тени, выделения объектов или просто для добавления дополнительного элемента в дизайн.
Создание офсет линии в Adobe Illustrator может показаться сложным, но на самом деле это очень просто. В этой пошаговой инструкции вы узнаете, как создать офсет линию и применить ее к вашему проекту.
Прежде всего, откройте Adobe Illustrator и откройте документ, к которому вы хотите добавить офсет линию. Убедитесь, что вам известна ширина и цвет линии, к которой вы хотите создать офсет.
Инструменты и материалы

Для создания офсет линии в Adobe Illustrator вам понадобятся следующие инструменты и материалы:
- Adobe Illustrator: программное обеспечение для создания векторной графики.
- Кисти: различные кисти, которые вы можете использовать для ручного рисования офсетной линии.
- Помощник Pen Tool: инструмент в Adobe Illustrator, который позволяет создавать и редактировать векторные пути.
- Фигурные инструменты: круги, прямоугольники и другие фигурные инструменты, которые можно использовать для создания начальной линии.
- Манипулятор Anchor Point: инструмент в Adobe Illustrator, позволяющий изменять позицию и форму якорных точек на пути.
- Цветовая палитра: выберите цвет линии и заливки, который хотите использовать для создания офсетной линии.
Убедитесь, что у вас есть все необходимые инструменты и материалы, прежде чем приступать к созданию офсетной линии в Adobe Illustrator.
Шаг 1: Создание нового документа
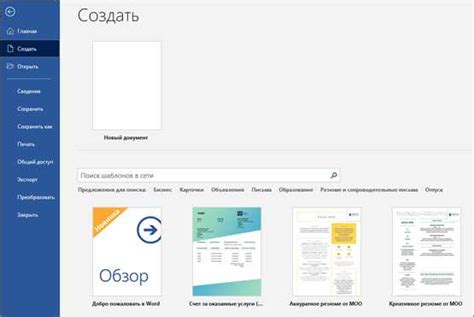
Чтобы создать новый документ, откройте программу Adobe Illustrator и выберите пункт "Новый документ" из меню "Файл".
В появившемся окне настройки документа вы можете выбрать нужный размер холста, единицы измерения, разрешение и другие параметры в соответствии с вашими потребностями.
После того как вы выбрали все необходимые параметры, нажмите на кнопку "ОК", чтобы создать новый документ.
Шаг 2: Выбор линии
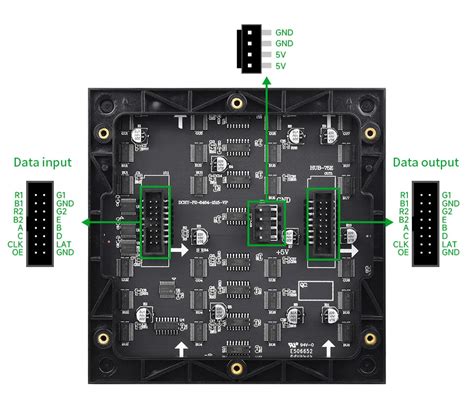
После выбора инструмента "Pen" (Перо) на панели инструментов, вам необходимо выбрать линию, для которой вы хотите создать офсет. Линией может быть уже нарисованная кривая или прямая, либо новая линия, которую вы создадите с помощью инструмента "Pen".
Начертите линию: Если вы хотите нарисовать новую линию, выберите инструмент "Pen" (Перо) и начертите линию, кликая мышкой на холсте. Вы можете создать как прямую линию, так и кривую, добавляя "якорные" точки и регулируя их позицию путем перетаскивания.
Или выберите готовую линию: Если у вас уже есть нарисованная линия, выберите инструмент "Selection" (Выделение) на панели инструментов и щелкните на линии, чтобы выбрать ее. Линия станет выделенной, и на ней появятся точки редактирования – "якорные" точки и "ручки" для изменения формы линии.
Важно: Прежде чем приступать к следующему шагу, убедитесь, что выбранная линия является отдельным объектом, а не частью другого элемента. Если линия является частью другого объекта или группы, вы должны разгруппировать / отсоединить ее, чтобы сможете продолжить работу с ней.
Шаг 3: Определение точек

Для создания офсет линии в Adobe Illustrator необходимо определить точки начала и конца отрезка, на котором будет размещена офсет линия.
Чтобы определить точку начала, щелкните на месте, где вы хотите начать офсет линию.
Затем, чтобы определить точку конца, щелкните второй раз на месте, где вы хотите закончить офсет линию. Можно повторять этот процесс, чтобы добавить несколько отрезков на одном пути.
Если вы хотите создать закрытую форму, где начальная и конечная точки пути совпадают, выполните щелчок по точке начала после закрытия формы, чтобы указать, что путь является замкнутым.
Шаг 4: Создание офсета
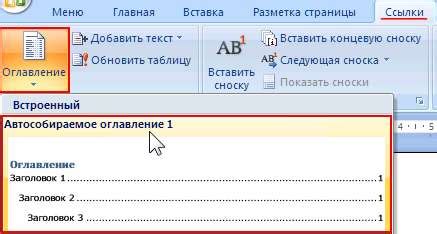
Чтобы создать офсет, выберите инструмент "Офсет пути" в панели инструментов с линейными инструментами или используйте горячую клавишу "O".
Затем выберите базовую линию, указав на нее курсором мыши. В появившемся диалоговом окне укажите значение офсета – это расстояние между базовой линией и создаваемым офсетом.
Вы можете выбрать положительное значение офсета для создания офсета наружу от базовой линии или отрицательное значение для создания офсета внутрь.
После выбора значения офсета нажмите "ОК", и Illustrator создаст офсет линии, ориентированной параллельно базовой линии.
Офсетный путь будет иметь ту же форму и стиль линии, что и базовый путь, исключая эффекты, которые могут быть применены только к базовому пути.
После создания офсета вы можете настроить его внешний вид, применить переходы или эффекты, а также использовать его в дальнейшей работе.
Шаг 5: Настройка офсета
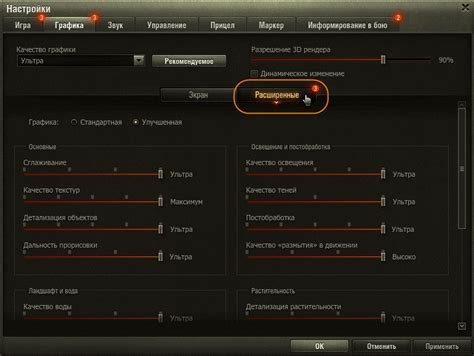
Когда вы создали офсет линии, вы можете настроить его в соответствии с ваших потребностями.
Для этого вы можете использовать панель свойств Adobe Illustrator.
Следуйте этим шагам, чтобы настроить офсет:
| Шаг 1: | Выберите офсет линии, который вы только что создали. |
| Шаг 2: | Нажмите правой кнопкой мыши на выбранный офсет и выберите "Свойства" в контекстном меню. |
| Шаг 3: | В появившейся панели свойств вы можете настроить различные параметры офсета, такие как толщина линии, цвет, стиль и т. д. |
| Шаг 4: | Измените необходимые параметры офсета, чтобы достичь нужного вам вида. |
| Шаг 5: | После того, как вы настроили офсет, нажмите кнопку "Готово" на панели свойств. |
Теперь ваш офсет линии настроен и вы можете использовать его в своих проектах в Adobe Illustrator.
Шаг 6: Применение офсета
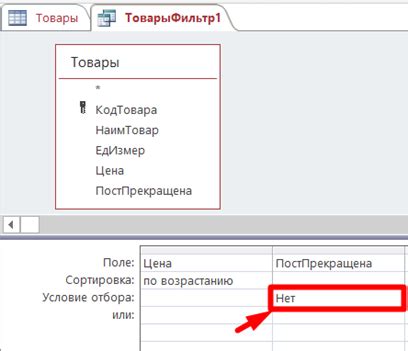
После создания офсета вы можете применить его к вашей линии или форме в Adobe Illustrator. Это полезно, если вы хотите создать контур или рамку вокруг вашего изображения.
Чтобы применить офсет, выберите ваши оригинальные линии или формы с помощью инструмента выбора, затем нажмите правой кнопкой мыши и выберите "Применить офсет" в контекстном меню.
В появившемся диалоговом окне установите нужное значение для офсета, выберите нужные настройки, такие как тип соединения и управление серединой офсета, а затем нажмите "ОК".
После этого вы увидите контур или рамку, созданную с помощью офсета, вокруг вашей линии или формы. Вы также можете настроить эти контуры или рамки, используя различные инструменты и настройки в Adobe Illustrator, чтобы добиться желаемого вида.
Теперь вы знаете, как создать офсет линии в Adobe Illustrator и применить его к вашим проектам. Это довольно простой и полезный способ добавить контуры и рамки к вашим иллюстрациям или дизайнам. Используйте этот инструмент, чтобы придать вашим работам дополнительную глубину и стиль.
Шаг 7: Завершение работы

После того как вы создали офсет линии в Adobe Illustrator, вам остается только завершить работу и сохранить результат.
Во-первых, проверьте, что все элементы вашей композиции выглядят так, как вы задумывали. Если нужно, внесите корректировки.
Затем выберите инструмент "Выделение" (V) и щелкните на любой пустой области вашего холста, чтобы снять выделение с объектов.
После этого выберите пункт меню "Файл" и выберите "Сохранить как" или "Сохранить как копию". В появившемся диалоговом окне укажите путь и название файла, а также выберите формат, в котором вы хотите сохранить свою работу.
И, наконец, нажмите кнопку "Сохранить". Теперь ваша работа сохранена, и вы можете поделиться ей с другими или использовать ее для своих проектов.
Поздравляю! Теперь вы знаете, как создать офсет линии в Adobe Illustrator. Этот прием позволяет вам добавлять интересные эффекты к вашим иллюстрациям и дизайнам.