Microsoft Outlook 2016 предлагает множество полезных функций для упрощения работы и улучшения производительности. Один из таких функциональных инструментов - создание списков рассылок. Список рассылки позволяет отправлять письма сразу нескольким получателям, что делает процесс коммуникации гораздо проще и эффективнее.
Если вам необходимо отправить сообщение группе людей, создание списка рассылки является идеальным решением. Для создания списка рассылки в Outlook 2016 не требуется много времени и усилий. В этой пошаговой инструкции мы подробно рассмотрим, как создать список рассылки, чтобы вы могли использовать его в своей работе.
Шаг 1: В Outlook 2016 откройте раздел "Контакты", который находится в нижней части приложения. Затем выберите "Папки" и щелкните правой кнопкой мыши на "Контакты". В открывшемся контекстном меню выберите "Новая папка", чтобы создать новую папку для вашего списка рассылки.
Вводная инструкция по созданию списка рассылки в Outlook 2016
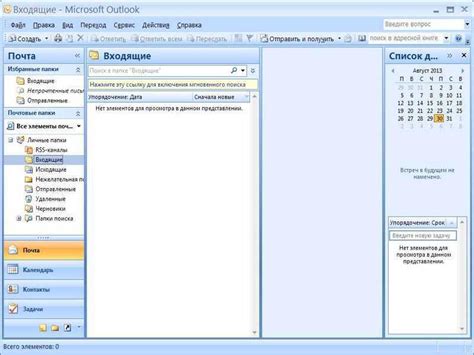
Создание списка рассылки в Outlook 2016 может быть полезной задачей для многих пользователей. Это обеспечивает эффективный способ отправки сообщений одновременно большому количеству адресатов без необходимости добавлять их в каждое письмо отдельно. В этом руководстве мы расскажем, как создать список рассылки в Outlook 2016.
Шаг 1: Откройте Outlook 2016
Первым шагом является открытие Outlook 2016 на вашем компьютере. Убедитесь, что вы установили и настроили Outlook правильно перед началом этого процесса.
Шаг 2: Перейдите в раздел «Контакты»
В верхней части программы найдите и нажмите на вкладку «Контакты». Она обычно находится между вкладками «Перевод» и «Задачи».
Шаг 3: Создайте новую группу контактов
На панели инструментов в разделе «Контакты» нажмите на кнопку «Новая группа контактов». Откроется новое окно, в котором вы сможете ввести название вашей новой группы контактов.
Шаг 4: Добавьте контакты в группу
Выберите новую группу, созданную на предыдущем шаге, и нажмите на кнопку «Другие действия» в верхнем левом углу окна. В выпадающем меню выберите «Добавить участников» и выберите нужные вам контакты из списка.
Шаг 5: Сохраните и закройте группу контактов
После добавления всех необходимых контактов в группу нажмите на кнопку «Сохранить и закрыть» в верхнем правом углу окна группы контактов. Ваши контакты теперь будут добавлены в список рассылки в Outlook 2016.
Осуществление рассылки через группу контактов в Outlook 2016 - простой и удобный способ отправки сообщений нескольким адресатам одновременно. Следуя этой вводной инструкции, вы сможете легко создать свой список рассылки и использовать его для эффективной коммуникации.
Почему нужно создать список рассылки в Outlook 2016
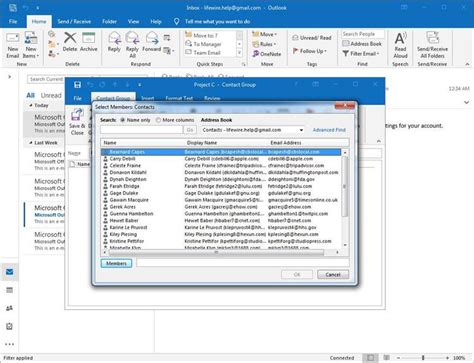
Создание списка рассылки в Outlook 2016 позволяет облегчить и автоматизировать процесс отправки одного и того же сообщения нескольким получателям. Это особенно полезно, когда вам нужно отправить информацию или обновления большой группе людей, таким как коллеги, клиенты или подписчики вашего блога.
Список рассылки в Outlook 2016 можно создать с помощью адресной книги контактов. Вы просто добавляете адреса электронной почты, которые вы хотите включить в список рассылки, в адресную книгу, а затем создаете новое сообщение и выбираете этот список в качестве адресата. В результате все адресаты из списка получат одно и то же сообщение одновременно.
Преимуществом создания списка рассылки является экономия времени и усилий. Вместо того, чтобы ручным образом вводить адреса каждого получателя, вы можете сразу добавить все адреса в список и отправить сообщение всем за одну операцию.
Кроме того, список рассылки позволяет избежать ошибок и опечаток при вводе адресов. При создании списка адресов вы можете быть уверены, что все адреса введены правильно, и не беспокоиться о возможности не доставки сообщения из-за неправильного адресата.
Все это делает создание списка рассылки в Outlook 2016 незаменимым инструментом для эффективной и удобной рассылки сообщений.
Основные шаги для создания списка рассылки в Outlook 2016
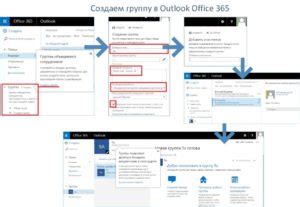
Outlook 2016 предоставляет удобную возможность создания списков рассылки, которые позволяют отправлять электронные письма большому количеству людей одновременно. Вот несколько простых шагов, которые помогут вам создать список рассылки в Outlook 2016:
- Откройте Outlook 2016 и перейдите на вкладку "Главная".
- В левой части окна найдите раздел "Файл" и щелкните по нему, чтобы открыть выпадающее меню.
- В выпадающем меню выберите опцию "Создать рассылку".
- Откроется окно "Создание рассылки". Введите название для своего списка рассылки и нажмите кнопку "Далее".
- Введите адреса электронной почты, которые вы хотите добавить в список рассылки. Каждый адрес следует вводить с новой строки или разделять запятой.
- Нажмите кнопку "Готово", чтобы создать список рассылки.
- Теперь вы можете легко отправлять электронные письма всем адресатам из списка рассылки, просто выбрав его из списка контактов в Outlook 2016.
Создание списка рассылки в Outlook 2016 - это простой и удобный способ отправлять сообщения большой аудитории без необходимости вводить адреса каждого адресата отдельно. Следуйте этим шагам, чтобы создать свой собственный список рассылки и упростить вашу работу с электронной почтой.
Шаг 1: Создание списка контактов в Outlook 2016

Для начала процесса создания списка рассылки в Outlook 2016, необходимо создать список контактов, который будет использоваться для отправки электронных писем.
Следуйте этим простым шагам, чтобы создать список контактов:
| 1. | Запустите Outlook 2016 и перейдите на вкладку "Люди". |
| 2. | Нажмите на кнопку "Новая группа контактов" в верхней части окна. |
| 3. | Введите имя для новой группы контактов. |
| 4. | Нажмите на кнопку "Добавить участников" и выберите нужные контакты из вашей адресной книги. |
| 5. | Щелкните на кнопку "Сохранить и закрыть", чтобы закрыть окно создания списка контактов. |
Теперь у вас есть список контактов, который можно использовать при создании списка рассылки в Outlook 2016.
Открытие приложения Outlook 2016 и выбор нужного раздела
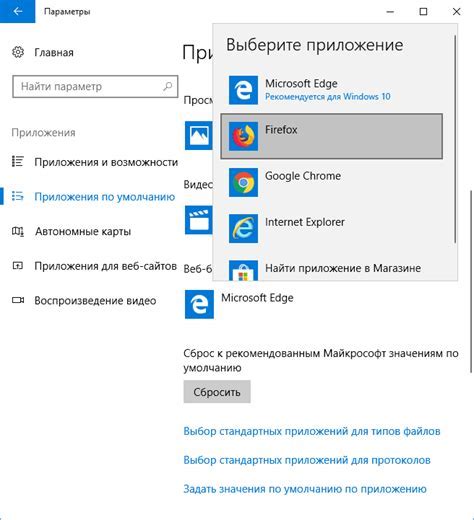
Для начала работы с рассылкой электронной почты в Outlook 2016 необходимо открыть приложение. Для этого выполните следующие действия:
- Нажмите на иконку "Пуск" в левом нижнем углу экрана.
- Введите "Outlook" в строку поиска программ и файлов.
- Нажмите на найденное приложение Outlook 2016.
После того, как приложение Outlook 2016 откроется, вам нужно выбрать нужный раздел для работы с рассылкой. Для этого выполните следующие действия:
- На панели навигации слева выберите раздел "Папки".
- В разделе "Папки" найдите пункт "Рассылки" и щелкните на нем.
Теперь вы готовы создавать и управлять списком рассылки в Outlook 2016.
Добавление новых контактов в список
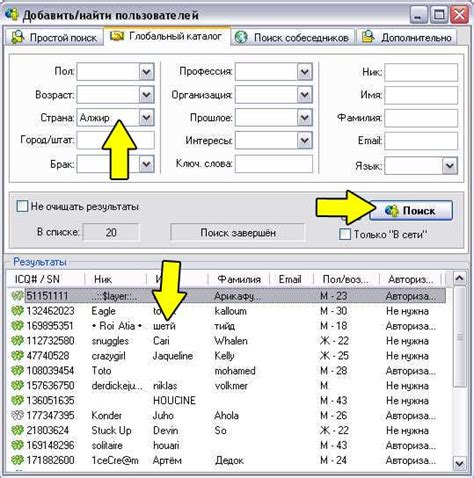
Для добавления новых контактов в список рассылки в Outlook 2016 выполните следующие шаги:
Шаг 1:
Откройте Outlook 2016 и выберите вкладку "Контакты" в нижней части окна программы.
Шаг 2:
Нажмите на кнопку "Новый контакт" в верхней части окна, чтобы создать новый контакт.
Шаг 3:
Заполните необходимую информацию о новом контакте, такую как имя, фамилия, адрес электронной почты и телефонный номер.
Шаг 4:
После заполнения всех необходимых полей, нажмите на кнопку "Сохранить и закрыть" в верхнем левом углу окна, чтобы сохранить новый контакт.
Шаг 5:
Повторите шаги 2-4 для каждого нового контакта, которых вы хотите добавить в список рассылки.
Шаг 6:
После добавления всех новых контактов, вернитесь в рассылку и выберите список, в который вы хотите добавить контакты.
Шаг 7:
Нажмите на кнопку "Добавить участников" в верхней части окна рассылки и выберите "С адресной книги".
Шаг 8:
Выберите список контактов, которые вы хотите добавить в список рассылки, и нажмите на кнопку "OK".
Теперь выбранные контакты будут добавлены в список рассылки в Outlook 2016.