AutoCAD – это мощная компьютерная программа, которую широко используют в области проектирования и черчения. Одной из важных функций программы является возможность создания размерных линий, которые позволяют определить размеры и пропорции объектов на чертеже.
Настройка размерных линий в AutoCAD может быть сложной задачей для новичков. В этой статье мы расскажем вам, как правильно настроить размерные линии и дадим пошаговую инструкцию, с помощью которой вы сможете легко и быстро освоить эту функцию программы.
Первым шагом для настройки размерных линий в AutoCAD является активация соответствующего инструмента. Для этого вам необходимо выбрать вкладку "Размер" в главном меню программы или воспользоваться командой "Размер", введя ее в командную строку. После активации инструмента вы сможете выбрать объекты, размеры которых вы хотите определить, и задать параметры размерных линий.
Шаг 1. Открытие файла в AutoCAD
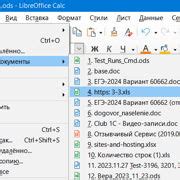
Для этого выполните следующие действия:
1. Запустите AutoCAD.
Нажмите дважды на ярлык программы на рабочем столе или найдите программу в списке установленных приложений на вашем компьютере и откройте ее.
2. Выберите файл для открытия.
После запуска программы вам будет доступен стартовый экран AutoCAD. Чтобы открыть нужный файл, выберите вкладку "Открыть" в левом верхнем углу экрана и найдите нужный файл в файловом менеджере.
3. Откройте выбранный файл.
Чтобы открыть файл, выберите его в файловом менеджере и нажмите кнопку "Открыть". AutoCAD откроет выбранный файл в редакторе.
Теперь вы готовы приступить к настройке размерных линий в AutoCAD. Перейдите ко второму шагу инструкции, чтобы узнать подробности.
Шаг 2. Выбор инструмента размерной линии
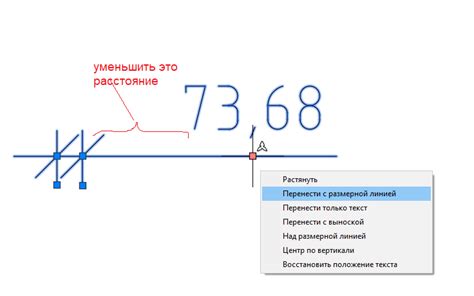
После того как вы создали пространство чертежа и установили необходимый масштаб, вы можете перейти к выбору инструмента размерных линий. В программе AutoCAD есть несколько вариантов, которые позволяют создавать размерные линии разного типа и размера.
Наиболее часто используемыми инструментами для создания размерных линий в AutoCAD являются "Множественный размер" и "Линейный размер". Команда "Множественный размер" позволяет создавать размерные линии для нескольких объектов сразу, а команда "Линейный размер" используется для создания размерных линий одного объекта.
Чтобы выбрать инструмент размерной линии, вам необходимо найти панель инструментов "Размеры" на главной панели AutoCAD. Эта панель содержит все необходимые инструменты для создания размерных линий.
Вы можете выбрать нужный инструмент, щелкнув на его иконке на панели инструментов. После выбора инструмента, вам нужно будет указать начальную и конечную точки объекта, к которому вы хотите применить размерную линию.
Если вам необходимо создать множество размерных линий для разных объектов, вам потребуется выбрать инструмент "Множественный размер" и последовательно указать начальные и конечные точки каждого объекта. При выборе инструмента "Линейный размер", вам потребуется указать начальную и конечную точки только одного объекта.
Выбор инструмента размерной линии зависит от ваших потребностей и характера чертежа. Вы можете попробовать различные инструменты и выбрать тот, который лучше всего подходит для вашей работы.
Шаг 3. Создание размерной линии на чертеже
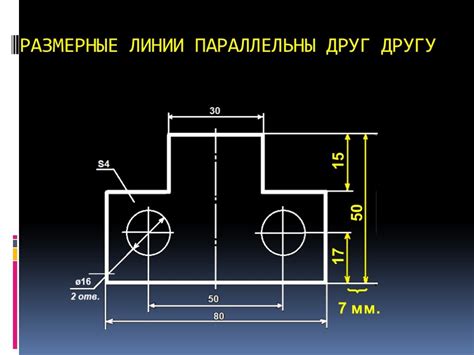
После того, как вы установили начальную и конечную точки размерной линии, можно приступить к ее созданию.
Для этого выберите команду "Размерная линия" в панели инструментов или введите команду DIMLINE в командную строку.
Затем выберите начальный и конечный объекты, между которыми вы хотите создать размерную линию.
После выбора объектов вам будет предложено выбрать место размещения размера. Это может быть внешняя сторона объекта или его центральная линия.
Выберите нужное вам место размещения и AutoCAD автоматически создаст размерную линию.
При необходимости вы можете изменить положение размерной линии, щелкнув ее правой кнопкой мыши и выбрав нужную опцию, такую как "Переместить", "Повернуть" или "Изменить точку привязки".
После создания размерной линии вы можете также настроить ее параметры, такие как стиль линии, цвет, размер шрифта и т. д. Для этого выберите размерную линию, щелкнув на ней правой кнопкой мыши, и выберите соответствующие настройки в контекстном меню.
Теперь вы знаете, как создать размерную линию на чертеже в AutoCAD. Шагайте вперед и продолжайте осваивать возможности этой замечательной программы!
Шаг 4. Настройка параметров размерной линии
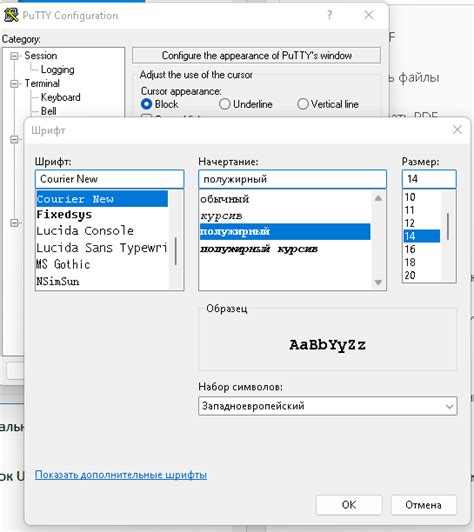
После создания размерной линии необходимо настроить ее параметры для достижения нужного вида и отображения размеров заданных объектов.
Для этого вы можете использовать следующие параметры:
1. Тип линии: выберите тип линии, который будет использоваться для отображения размерной линии. Выбор определяется в зависимости от вашего предпочтения и требований к графическому стилю.
2. Цвет: укажите цвет, которым будет отображаться размерная линия. Выбор цвета также зависит от ваших предпочтений и требований к графической читаемости.
3. Толщина линии: установите значение толщины линии, влияющей на ее внешний вид. Большая толщина может сделать размерную линию более заметной, а меньшая - более тонкой и незаметной.
4. Размер шрифта: выберите размер шрифта текста, отображаемого на размерной линии. Подберите размер так, чтобы надпись была четкой и читаемой.
При настройке параметров размерной линии рекомендуется тестировать их в различных условиях и корректировать по необходимости для достижения наилучшего результата.
Шаг 5. Правка размерных линий
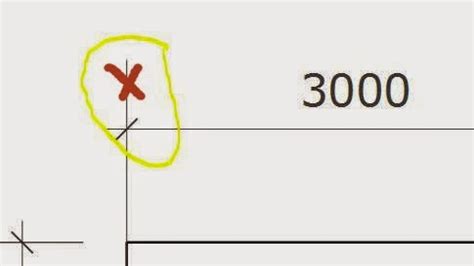
После создания размерных линий в AutoCAD, возможно потребуется их дополнительная правка для того, чтобы результат выглядел аккуратно и профессионально. В данном шаге мы рассмотрим основные способы правки размерных линий.
Изменение расположения размерной линии
Чтобы изменить положение размерной линии, необходимо выбрать инструмент "Переместить" (Move) во вкладке "Редактирование" (Modify). Затем нужно выбрать размерную линию и указать новое место расположения, используя всплывающие подсказки координат или другие объекты на чертеже.
Изменение размера размерной линии
Чтобы изменить размер размерной линии, следует выбрать инструмент "Масштабировать" (Scale) во вкладке "Редактирование" (Modify). После выбора размерной линии, необходимо указать базовую точку масштабирования и задать новый размер, используя всплывающие подсказки координат или другие объекты на чертеже.
Изменение текста размерной линии
Если нужно изменить текст на размерной линии, можно выбрать инструмент "Редактирование текста" (Edit Text) во вкладке "Редактирование" (Modify). После выбора размерной линии и текста, необходимо отредактировать текст, нажав на него дважды, и внести необходимые изменения.
Удаление размерной линии
Если размерная линия больше не нужна, ее можно удалить, выбрав инструмент "Удалить" (Erase) во вкладке "Редактирование" (Modify). Затем необходимо выбрать размерную линию и подтвердить удаление.
Не стесняйтесь экспериментировать и пробовать различные способы правки размерных линий в AutoCAD, чтобы добиться наилучших результатов и создать профессиональный чертеж.
Шаг 6. Размещение размерных линий по требованиям
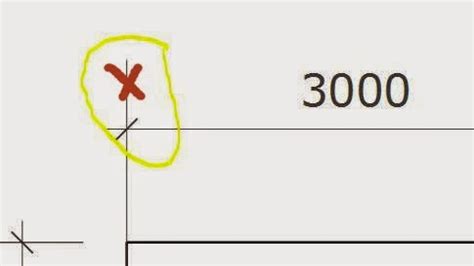
После определения размеров объектов и выбора нужных размерных стилей, необходимо правильно разместить размерные линии в чертеже в соответствии с требованиями.
1. Выберите инструмент "Размер" на панели инструментов "Размеры".
2. Укажите точку начала размерной линии на чертеже.
3. Укажите точку конца размерной линии на чертеже.
4. Для размещения простой размерной линии нажмите клавишу Enter.
5. При необходимости добавления размерных текстов или специальных символов нажмите пробел и следуйте инструкциям на экране.
Важно учитывать, что размерные линии должны быть размещены таким образом, чтобы они были видны и читаемы, не перекрывали другие элементы чертежа и не создавали путаницы.
При расположении размерных линий следует также опираться на общие правила размещения размеров, предусмотренные стандартами проектирования и черчения.
По завершении размещения размерных линий сохраните чертеж и проверьте его на соответствие требованиям задания и правилам черчения.
Шаг 7. Сохранение и экспорт чертежа с размерными линиями
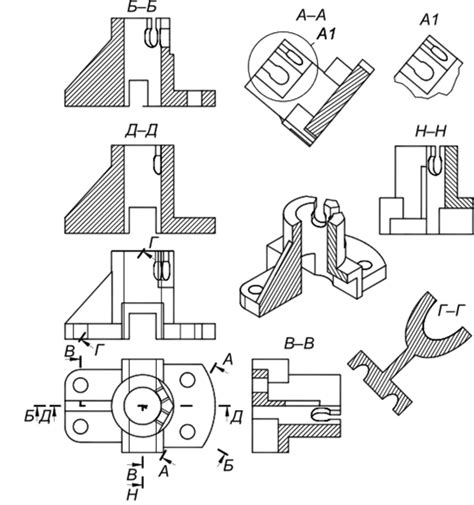
После того, как вы добавили все необходимые размерные линии к вашему чертежу в AutoCAD, вы можете сохранить его и экспортировать в нужном формате.
Для сохранения чертежа в AutoCAD вы можете воспользоваться командой "Сохранить" или "Сохранить как".
Команда "Сохранить" сохраняет ваш текущий чертеж под тем же именем и в том же формате, в котором он был открыт. Если вы хотите сохранить чертеж под другим именем или в другом формате, воспользуйтесь командой "Сохранить как".
Чтобы экспортировать чертеж в другой формат, выберите в меню "Файл" пункт "Экспорт" или "Экспорт в". Затем выберите нужный формат из списка доступных форматов и укажите путь, по которому нужно сохранить экспортированный файл.
Обратите внимание, что при экспорте чертежа с размерными линиями в другой формат, не все программы и форматы поддерживают сохранение размерных линий. Поэтому перед экспортом убедитесь, что выбранный формат поддерживает данную функцию.
После сохранения или экспорта чертежа вы можете закрыть программу AutoCAD или продолжить работу над проектом.