В наше современное время, когда многие аспекты нашей жизни связаны с интернетом, настройка беспроводной сети Wi-Fi в доме становится неотъемлемой задачей. Использование Wi-Fi соединения позволяет нам работать, общаться и развлекаться без лишних проводов и ограничений.
Однако, настройка Wi-Fi сети может показаться сложной и запутанной. В этой подробной инструкции мы расскажем, как настроить беспроводную сеть Wi-Fi в доме, чтобы вы могли наслаждаться высокоскоростным интернетом без напряжения и стресса.
Шаг 1: Выберите правильное оборудование
Перед началом настройки Wi-Fi сети, вам потребуется правильное оборудование. Вам понадобятся модем или роутер, соответствующий вашим потребностям и способности передавать сигнал на большое расстояние. Также позаботьтесь о наличии рабочей SIM-карты, если вы собираетесь использовать мобильный интернет.
Продолжение следует...
Основные шаги по настройке

Настройка беспроводной сети Wi-Fi в доме может показаться сложной задачей, но соблюдение нескольких простых шагов поможет вам успешно осуществить эту операцию:
1. Подготовка оборудования. Просмотрите инструкцию по настройке вашего роутера и убедитесь, что у вас есть все необходимые комплектующие, включая кабели и антенны.
2. Подключение роутера к компьютеру. С помощью сетевого кабеля подключите ваш компьютер к порту роутера. Убедитесь, что компьютер имеет доступ к интернету.
3. Вход в настройки роутера. Откройте веб-браузер и введите IP-адрес роутера в адресной строке. Обычно IP-адрес указан в инструкции к роутеру.
4. Ввод учетных данных. Введите логин и пароль для входа в настройки роутера. Логин и пароль также указаны в инструкции к роутеру.
5. Создание имени и пароля для Wi-Fi сети. В настройках роутера найдите раздел, отвечающий за беспроводную сеть. Создайте уникальное имя для вашей Wi-Fi сети (SSID) и установите сложный пароль для защиты сети.
6. Настройка дополнительных параметров. В зависимости от вашего роутера, вы можете настроить дополнительные параметры, такие как тип шифрования, ограничение доступа к сети по MAC-адресу, ограничение скорости и др.
7. Сохранение настроек. После завершения настройки, нажмите кнопку "Сохранить" или "Применить" для сохранения изменений. Роутер будет перезагружен и применит новые настройки.
8. Подключение к Wi-Fi сети. На вашем устройстве (например, ноутбуке, смартфоне или планшете) найдите настройки Wi-Fi и выберите созданную вами сеть. Введите пароль, который вы установили на предыдущем шаге.
9. Проверка подключения. После успешного подключения к Wi-Fi сети, откройте браузер и убедитесь, что вы можете загрузить веб-страницу.
Теперь вы успешно настроили беспроводную сеть Wi-Fi в своем доме и можете пользоваться интернетом без проводов.
Выбор роутера и подключение к питанию
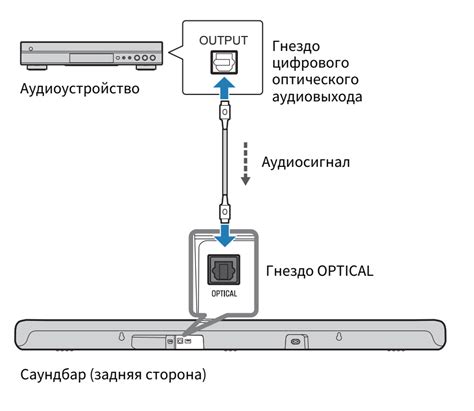
При выборе роутера необходимо учитывать несколько факторов. Во-первых, обратите внимание на стандарт Wi-Fi, поддерживаемый роутером. На данный момент наиболее распространены стандарты 802.11n и 802.11ac, обеспечивающие более высокую скорость передачи данных. Во-вторых, оцените площадь вашего дома и количество устройств, которые будут подключаться к Wi-Fi. Если дом большой или вам нужно обеспечить стабильный сигнал во всех комнатах, рекомендуется выбирать роутер с более мощной антенной или поддержкой многопотоковой передачи данных (MIMO).
После выбора роутера необходимо правильно подключить его к питанию. В большинстве случаев роутеры поставляются с адаптером питания, который обычно имеет два конца: один подключается к роутеру, а другой – к электрической розетке. Перед подключением адаптера питания к электрической розетке, убедитесь, что напряжение на розетке соответствует требованиям указанным на адаптере питания. Неправильное напряжение может повредить роутер.
Внимательно вставьте конец адаптера питания в розетку на задней панели роутера, затем осмотрите роутер, чтобы убедиться, что индикаторы питания корректно работают. Обычно индикатор питания светится зеленым цветом или мигает, указывая на то, что роутер включен и корректно подключен к питанию.
Теперь роутер готов к настройке беспроводной сети Wi-Fi. В следующем разделе мы рассмотрим подключение к роутеру и начальную настройку через веб-интерфейс.
Подключение роутера к интернету и сетевым устройствам

После того, как вы настроили физическое подключение роутера к вашему провайдеру интернета, вам необходимо выполнить несколько дополнительных шагов, чтобы подключить его к интернету и вашим сетевым устройствам.
1. Подключите роутер к вашему провайдеру интернета:
- Подключите сетевой кабель от вашего провайдера интернета к порту WAN (иногда называется "Интернет") на вашем роутере. В большинстве случаев этот порт имеет другой цвет или отличается от остальных портов на роутере.
- Убедитесь, что кабель надежно подключен как к вашему роутеру, так и к провайдеру интернета.
2. Подключите сетевые устройства к вашему роутеру:
- Подключите сетевой кабель от вашего компьютера к одному из портов LAN на роутере. В большинстве случаев порты LAN имеют цвет, отличный от порта WAN.
- Повторите этот шаг для всех остальных сетевых устройств, которые вы хотите подключить к вашей домашней сети.
3. Включите ваш роутер:
- Проверьте, что питание вашего роутера подключено корректно.
- Нажмите кнопку включения на задней панели вашего роутера или используйте выключатель на передней панели, чтобы включить его.
- Дождитесь, пока роутер завершит свою загрузку, что может занять несколько минут.
После выполнения этих шагов ваш роутер будет подключен к интернету и готов к использованию. Вы можете проверить его статус и настроить дополнительные функции, войдя в интерфейс управления роутером через веб-браузер.
Настройка безопасности и Wi-Fi пароля
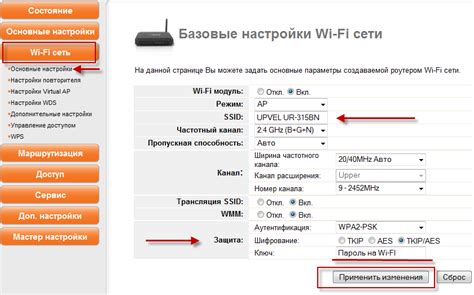
Для начала, вам нужно зайти в настройки вашего маршрутизатора, для чего откройте веб-браузер и введите IP-адрес своего маршрутизатора в адресной строке. Для большинства моделей маршрутизаторов, IP-адресом по умолчанию является 192.168.1.1 или 192.168.0.1. Если вы не знаете IP-адрес вашего маршрутизатора, вы можете найти эту информацию в документации к устройству или обратиться к производителю.
После того, как вы вошли в настройки маршрутизатора, найдите раздел «Безопасность» или «Настройки Wi-Fi». В этом разделе вы сможете установить пароль для вашей Wi-Fi сети.
| Параметр | Значение |
|---|---|
| Имя сети | Введите имя сети (SSID), которое будет видно другим устройствам |
| Режим безопасности | Выберите WPA2 или WPA3 – наиболее надежные протоколы безопасности |
| Пароль | Введите сложный и уникальный пароль (не менее 8 символов), который будет использоваться для подключения к Wi-Fi сети |
Помните, что безопасность вашей Wi-Fi сети зависит от качества пароля. Поэтому выбирайте надежный пароль, состоящий из комбинации заглавных и строчных букв, цифр и специальных символов. Избегайте использования простых и предсказуемых паролей, таких как "password" или "12345678".
После того, как вы установили пароль, сохраните настройки и перезагрузите маршрутизатор. Теперь ваша Wi-Fi сеть защищена паролем, и только устройства, знающие этот пароль, смогут подключиться к вашей сети.
Не забывайте также регулярно менять пароль для вашей Wi-Fi сети, чтобы усилить безопасность и предотвратить несанкционированный доступ.