Создание эффектных презентаций – один из ключевых навыков в современном бизнесе и образовании. Эдшоу – это мощный инструмент, который позволяет создавать профессиональные слайд-шоу с минимальными усилиями. Однако многие начинающие пользователи испытывают сложности в настройке программы. В этой статье вы найдете подробное пошаговое руководство и инструкцию по настройке эдшоу для новичков.
Шаг 1. Установка программы. Перед началом работы необходимо установить программу Эдшоу на свой компьютер. Для этого загрузите установочный файл с официального сайта и запустите его. Следуйте инструкциям на экране, чтобы завершить установку. После завершения установки запустите программу.
Шаг 2. Создание нового проекта. После запуска программы выберите "Создать новый проект". Выберите желаемый шаблон презентации или создайте свой собственный дизайн. Затем нажмите "Далее".
Шаг 3. Добавление слайдов и контента. Добавьте необходимые слайды в свою презентацию. Нажмите на кнопку "Добавить слайд" и выберите тип слайда – текстовый, изображение, видео, график и т.д. Затем добавьте контент на слайд – текст, изображение, видео, таблицу и т.д. Повторите этот шаг для каждого слайда.
Шаг 4. Настройка анимации и переходов. Чтобы сделать вашу презентацию интерактивной, настройте анимацию и переходы между слайдами. Выберите слайд, к которому хотите добавить анимацию, и нажмите на кнопку "Настроить анимацию". В появившемся окне выберите желаемый эффект анимации и параметры. Повторите этот шаг для каждого слайда.
Шаг 5. Просмотр и экспорт презентации. После завершения настройки презентации, нажмите на кнопку "Просмотреть презентацию", чтобы просмотреть ее в режиме презентации. Если все выглядит правильно, вы можете экспортировать презентацию в различные форматы – PPT, PDF, видео и т.д.
Теперь вы знаете основные шаги по настройке эдшоу для новичков. Следуйте этим инструкциям и создавайте впечатляющие презентации, которые запомнятся вашей аудитории!
Понятие и назначение Эдшоу: основы и примеры
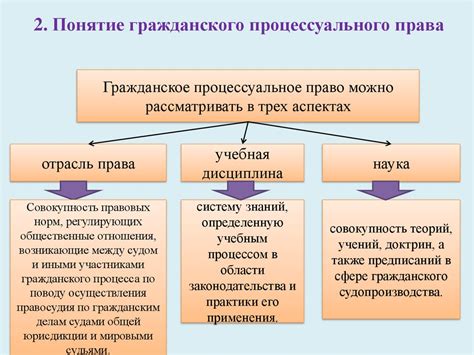
Основное назначение Эдшоу - представление информации в удобном и понятном формате. Он может использоваться для создания презентаций, обучающих материалов, демонстрации работы программ и многого другого.
Примеры использования Эдшоу многообразны:
- Создание презентаций на уроках в школе или вузе. Эдшоу позволяет оживить уроки и сделать их интересными и запоминающимися.
- Проведение вебинаров или тренингов. Вместо обычных слайдов можно использовать Эдшоу, чтобы привлечь внимание и вовлечь аудиторию.
- Создание визуальных презентаций для деловых встреч и презентаций проектов. С помощью Эдшоу можно подчеркнуть главные моменты и удержать внимание зрителей.
- Продажа товаров или услуг. С помощью Эдшоу можно создать презентацию, в которой представлены все преимущества и особенности товара или услуги.
Важно отметить, что Эдшоу обладает большой гибкостью и настраиваемостью, благодаря чему можно создавать слайд-шоу, соответствующие любым требованиям и задачам.
Первые шаги в настройке Эдшоу: установка программного обеспечения
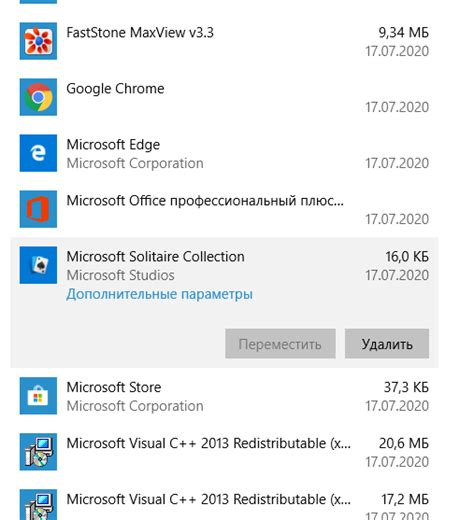
Прежде чем начать настраивать Эдшоу, необходимо установить программное обеспечение на ваш компьютер. Вам потребуется скачать и установить последнюю версию Эдшоу с официального сайта разработчика.
Пожалуйста, следуйте этим шагам, чтобы установить Эдшоу на вашем компьютере:
- Перейдите на официальный сайт Эдшоу. Откройте веб-браузер и введите в адресной строке "www.edshow.com". На сайте вы найдете раздел "Скачать", где можно скачать последнюю версию Эдшоу.
- Скачайте установочный файл Эдшоу. Найдите на странице загрузки ПО кнопку "Скачать" и нажмите на нее. Установочный файл будет загружен на ваш компьютер в выбранную вами папку.
- Запустите установку Эдшоу. Перейдите в папку, в которую вы загрузили установочный файл Эдшоу. Дважды щелкните по файлу, чтобы запустить процесс установки.
- Следуйте инструкциям установщика. Установщик Эдшоу будет проводить вас через процесс установки. Выберите язык установки, прочтите и принимайте условия лицензионного соглашения, выберите путь установки и нажмите кнопку "Установить".
- Дождитесь завершения установки. Установка Эдшоу может занять несколько минут. Подождите, пока установщик завершит процесс установки.
Поздравляем! Вы успешно установили Эдшоу на вашем компьютере. Теперь вы можете перейти к настройке программы и созданию своего первого эдшоу.
Если у вас возникают какие-либо проблемы или вопросы в процессе установки Эдшоу, обратитесь к руководству пользователя, которое поставляется с программным обеспечением, или посетите официальный форум поддержки Эдшоу.
Создание нового проекта: выбор темы и шаблона для слайдов

Перед началом работы с эдшоу для создания презентации, необходимо создать новый проект. При создании проекта вы можете выбрать тему и шаблон для слайдов.
Тема слайдов будет отвечать за общий внешний вид вашей презентации. Эдшоу предоставляет широкий выбор тем, которые могут быть адаптированы под разные типы презентаций - от серьезных бизнес-презентаций до креативных проектов. Вы можете выбрать тему на основе своих предпочтений, а также учитывая цель презентации и аудиторию.
После выбора темы, вы можете выбрать шаблон для слайдов. Шаблон определяет организацию информации на слайдах. Предоставляются различные варианты шаблонов, включая слайды с заголовком и текстом, слайды с изображением и текстом, таблицы и графики и многое другое. Выбор шаблона зависит от того, какую информацию вы хотите представить и каким образом.
При выборе темы и шаблона, рекомендуется учитывать стиль вашей презентации, уровень детализации информации, а также простоту восприятия для аудитории.
| Тема | Шаблон |
| Бизнес | Слайды с заголовком и текстом, слайды с таблицами и графиками |
| Образование | Слайды с изображением и текстом, слайды с вопросами и ответами |
| Искусство | Слайды с изображением и описанием, слайды с портфолио работ |
После создания проекта и выбора темы и шаблона, вы сможете начать работу над слайдами и добавлять контент в свою презентацию.
Добавление слайдов: вставка изображений, текста и медиафайлов
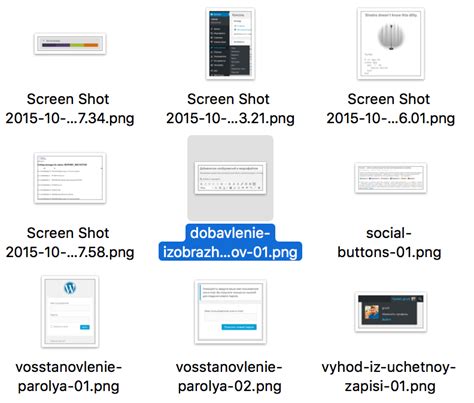
Вставка изображений:
1. Нажмите на кнопку "Добавить слайд" в панели управления эдшоу.
2. Выберите опцию "Вставить изображение".
3. Нажмите на кнопку "Выбрать файл" и выберите нужное изображение на вашем компьютере.
4. Нажмите на кнопку "Открыть" для загрузки изображения.
5. Изображение будет автоматически вставлено на слайд. Вы можете изменить размер и расположение изображения, перетаскивая и изменяя его размеры внутри рамки слайда.
6. Повторите эти шаги для добавления других изображений на слайды эдшоу.
Вставка текста:
1. Нажмите на кнопку "Добавить слайд" в панели управления эдшоу.
2. Выберите опцию "Вставить текст".
3. Введите нужный текст в поле редактирования.
4. Настройте стиль и форматирование текста при необходимости, используя доступные инструменты редактирования.
5. Нажмите на кнопку "Сохранить", чтобы вставить текст на слайд.
6. Повторите эти шаги для добавления других текстовых блоков на слайды эдшоу.
Вставка медиафайлов:
1. Нажмите на кнопку "Добавить слайд" в панели управления эдшоу.
2. Выберите опцию "Вставить медиафайл".
3. Нажмите на кнопку "Выбрать файл" и выберите нужный медиафайл на вашем компьютере.
4. Нажмите на кнопку "Открыть" для загрузки медиафайла.
5. Медиафайл будет автоматически вставлен на слайд. Вы можете изменить его размер и расположение, перетаскивая и изменяя его размеры внутри рамки слайда.
6. Повторите эти шаги для добавления других медиафайлов на слайды эдшоу.
Теперь вы знаете, как добавлять изображения, текст и медиафайлы на слайды эдшоу. Отлично! Переходите к следующему шагу и задайте своему эдшоу уникальный вид и стиль.
Форматирование слайдов: использование шрифтов, цветов и стилей
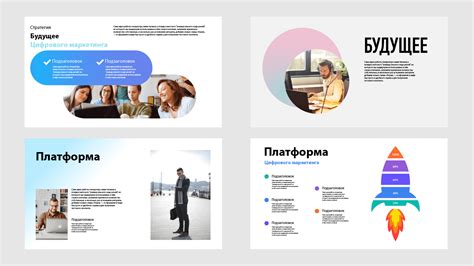
При выборе шрифта следует учитывать его читабельность и соответствие тематике презентации. Несколько популярных шрифтов, которые можно использовать в эдшоу:
| Arial | Calibri | Times New Roman |
| Verdana | Trebuchet MS | Georgia |
Цвета также играют важную роль в оформлении слайдов. Следует выбирать цвета, которые хорошо сочетаются и не утомляют глаза. Некоторые популярные цвета:
| Черный | Серый | Белый |
| Синий | Зеленый | Красный |
Для выделения важной информации и создания эффектных слайдов можно использовать различные стили, такие как:
- Жирный
- Курсив
- Подчеркнутый
- Зачеркнутый
Необходимо аккуратно применять стили, чтобы не перегрузить слайды и не усложнить восприятие информации.
При форматировании слайдов в эдшоу следует учитывать соответствие выбранных шрифтов, цветов и стилей с общим дизайном презентации. Это позволит создать единообразный и профессиональный вид слайдов.
Добавление анимации и переходов: создание динамичных презентаций

Чтобы добавить анимацию к элементу презентации, выберите его и перейдите в раздел "Анимация" в панели инструментов EdShow. Здесь вы можете выбрать из различных стилей анимации, таких как появление, исчезновение, перемещение и изменение размера. Вы также можете установить параметры анимации, такие как время начала и продолжительность.
Кроме того, EdShow позволяет добавлять переходы между слайдами в презентации. Это позволяет создать плавные и эффектные переходы между слайдами, что делает презентацию более профессиональной и привлекательной для зрителей. Чтобы добавить переход, выберите слайд и перейдите в раздел "Переходы" в панели инструментов. Здесь вы можете выбрать из различных стилей переходов, таких как "Скользящая шторка", "Появление со сжатием" или "Вращение".
Добавление анимации и переходов в презентацию поможет сделать ее более красочной и выразительной. Это поможет привлечь внимание зрителей и сделать вашу презентацию запоминающейся и интересной.
Настройка параметров презентации: автоматическое воспроизведение и тайминг слайдов
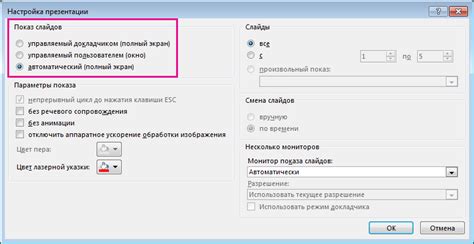
Для настройки автоматического воспроизведения и тайминга слайдов в эдшоу выполните следующие шаги:
- Откройте презентацию в редакторе эдшоу.
- Выберите вкладку "Настройки" в верхней панели инструментов.
- В разделе "Автовоспроизведение" установите флажок напротив опции "Включить автовоспроизведение".
- Введите значение в поле "Интервал слайдов", чтобы установить время задержки между слайдами (в секундах).
- Для установки тайминга для каждого слайда выберите слайд в презентации и введите значение в поле "Тайминг слайда" в разделе "Свойства слайда".
- Повторите шаг 5 для каждого слайда, если необходимо.
- Нажмите кнопку "Применить", чтобы сохранить изменения.
Теперь ваша презентация будет автоматически воспроизводиться с заданным интервалом между слайдами, а каждому слайду будет назначен свой тайминг.
Экспорт презентации: сохранение в различных форматах
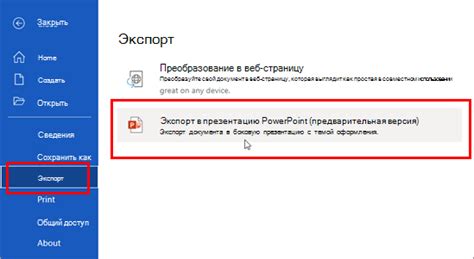
Эдшоу предоставляет возможность сохранять вашу презентацию в различных форматах, чтобы вы могли поделиться ею с другими людьми или использовать в других программах.
Для экспорта презентации в другие форматы вам понадобится перейти в меню "Файл" и выбрать "Сохранить как". Затем выберите формат, который соответствует вашим потребностям:
- PDF - сохраняет презентацию в формате PDF, который является универсальным для чтения на разных устройствах.
- PowerPoint - сохраняет презентацию в формате PowerPoint, который может быть использован в программе Microsoft PowerPoint.
- HTML - сохраняет презентацию в формате HTML, который может быть открыт в веб-браузере.
- Видео - сохраняет презентацию в видеофайле, который может быть воспроизведен на разных устройствах.
Выбрав нужный формат, укажите место сохранения файла и нажмите кнопку "Сохранить". Ваша презентация будет сохранена в выбранном формате и готова к использованию.
Независимо от выбранного формата, экспорт презентации в другие форматы позволяет поделиться вашей работой с другими людьми или использовать ее в других программах без потери качества и оформления.
Публикация и совместная работа: возможности совместной работы над презентацией

Эдшоу предоставляет широкие возможности для совместной работы над презентацией. Вы можете пригласить коллег или друзей для совместного редактирования и обсуждения слайдов. Вот несколько способов, как использовать эти функции:
- Публикация: После завершения работы над презентацией вы можете опубликовать ее в Интернете для широкого доступа. Опубликованная презентация может быть открыта и просмотрена другими людьми по ссылке.
- Совместное редактирование: Вы можете пригласить других пользователей для совместной работы над презентацией. Каждый участник сможет делать изменения и комментировать слайды. Это поможет вам эффективно работать в команде, обмениваясь идеями и предложениями.
- Комментарии и обсуждения: В Эдшоу есть возможность оставлять комментарии на каждом слайде. Вы можете использовать эту функцию, чтобы обсудить и доработать конкретные идеи, получить обратную связь от коллег или задать вопросы другим участникам.
- История версий: Если разные участники работают над презентацией одновременно, вы можете отслеживать изменения и возвращаться к предыдущим версиям слайдов. Это поможет избежать потери данных или работы.
Использование этих функций позволит вам максимально раскрыть потенциал совместной работы над презентацией в Эдшоу. Будьте активны и вовлекайте ваших коллег для успешного сотрудничества!
Лучшие практики и полезные советы: советы по созданию эффектных и профессиональных презентаций

1. Используйте простой и понятный дизайн. Избегайте слишком ярких цветов и сложных шрифтов. Чистый и сдержанный стиль помогает сосредоточиться на содержании презентации.
2. Разделите информацию на слайды и структурируйте ее логически. Каждый слайд должен иметь четкую цель и содержать только необходимую информацию.
3. Используйте качественные изображения и графику. Они могут помочь визуально поддержать иллюстрации и концепции, представленные в презентации.
4. Не забывайте о читаемости текста. Используйте достаточно большой шрифт и соблюдайте оптимальное соотношение размера шрифта и длины текста на слайде.
5. Используйте анимацию и переходы с умом. Они могут быть эффектным способом привлечь внимание аудитории и подчеркнуть ключевые моменты презентации. Однако избегайте слишком сложных эффектов, чтобы не отвлекать от основного содержания.
6. Практикуйте свою презентацию перед выступлением. Постарайтесь выступить уверенно, четко и понятно перед аудиторией. Запишите себя на видео, чтобы увидеть, где можно улучшить свою технику выступления.
7. Не перегружайте слайды информацией. Зрители должны иметь возможность легко усвоить основные моменты презентации и сосредоточиться на вашем выступлении.
8. Используйте подходящие шаблоны для своей презентации. Это поможет сэкономить время и создать профессионально выглядящие слайды.
9. Используйте простые и понятные заголовки для слайдов. Заголовок должен четко передавать основную идею или вопрос, затронутый на слайде.
10. Закрепите главные идеи презентации в уме вашей аудитории. Повторение ключевых моментов поможет усилить понимание и запоминание информации.
11. Не забудьте проверить грамматические ошибки и опечатки. Неверная орфография и пунктуация могут негативно сказаться на впечатлении от презентации.
12. Не торопитесь с построением слайдов. Предварительное планирование и разработка концепции помогут создать логическую и понятную презентацию.
Следуя этим советам, вы сможете создать эффектные и профессиональные презентации, которые будут незабываемыми для вашей аудитории.