В современном мире, где визуальная информация играет все более значимую роль, конвертирование изображений в PDF становится необходимостью. PDF (Portable Document Format) – это компактный и удобный формат для представления и обмена документами, который поддерживается практически всеми устройствами и программами чтения.
Конвертирование изображений в PDF – это простой и быстрый способ создания электронных копий фотографий, сканов или других видов графики. Такой формат обеспечивает сохранность оригинала и минимизирует возможность искажений или потери качества изображения. Более того, PDF-файлы легко сжимаются, что экономит место на компьютере или в облачном хранилище.
В данной статье мы расскажем вам о самых популярных способах конвертирования изображений в PDF. Вы узнаете, как это сделать с помощью онлайн сервисов, программ для компьютера или мобильных приложений. Мы также поделимся полезными советами, которые помогут вам получить наилучший результат и избежать потери качества.
Преобразование изображения в PDF: руководство по шагам

В наше время возникает все больше потребность в создании PDF-файлов из изображений для различных целей, будь то сохранение важной информации или использование для демонстрации. Если вы хотите узнать, как преобразовать изображение в PDF, следуйте этим шагам:
- Выберите подходящий инструмент: Существует множество программ и онлайн-сервисов, позволяющих конвертировать изображения в PDF. Вы можете выбрать инструмент, который лучше всего соответствует вашим требованиям и предпочтениям.
- Откройте выбранный инструмент: Перейдите на веб-сайт или запустите программу, которую вы выбрали для конвертации изображения в PDF.
- Выберите изображение: Загрузите изображение, которое вы хотите преобразовать в PDF. Это может быть либо файл, находящийся на вашем компьютере, либо изображение, доступное онлайн.
- Настройте параметры: В некоторых инструментах вы можете настроить параметры конвертации, такие как ориентация страницы, размер страницы, качество изображения и другие опции. Просмотрите доступные параметры и выберите те, которые соответствуют вашим потребностям.
- Начните процесс конвертации: Нажмите на кнопку "Преобразовать" или аналогичную, чтобы начать процесс конвертации изображения в PDF. Вам может потребоваться немного подождать, пока процесс завершится, особенно если у вас большой файл или слабое интернет-соединение.
- Сохраните PDF: После завершения процесса конвертации вам обычно будет предложено сохранить полученный PDF-файл на вашем компьютере или на облачном хранилище. Укажите место сохранения и назовите файл по вашему усмотрению.
Теперь у вас есть PDF-файл, созданный из изображения. Вы можете использовать его для печати, отправки по электронной почте или для других нужд. Все это возможно благодаря простому процессу конвертации изображения в PDF.
Выбор программы конвертации
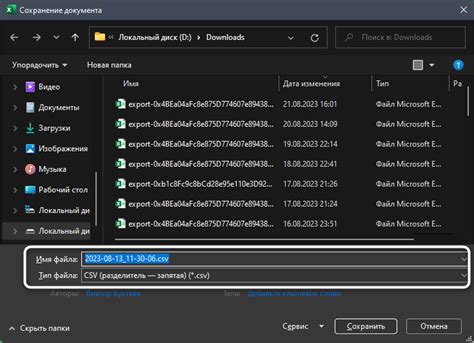
Когда дело доходит до конвертации изображений в формат PDF, есть несколько программных решений, которые можно использовать. Вот несколько вариантов:
- Adobe Acrobat: Это одна из самых популярных программ для работы с PDF, и у неё есть функция конвертации файлов изображений в PDF. Она предлагает больше возможностей по настройке конвертации и может быть полезна для более сложных задач.
- Microsoft Word: Если у вас установлен Microsoft Word, вы также можете использовать его для конвертации изображений в PDF. Просто откройте изображение в программе и выберите "Сохранить как PDF". Этот метод может быть удобен, если у вас уже есть Word и вы не хотите устанавливать дополнительное программное обеспечение.
- Бесплатные онлайн-конвертеры: Существует множество бесплатных онлайн-конвертеров, которые позволяют быстро и просто конвертировать изображения в формат PDF. Просто загрузите изображение на сайт, выберите нужные настройки и нажмите "Конвертировать". Некоторые из популярных онлайн-конвертеров включают Zamzar, SmallPDF и PDF Pro.
Решение о выборе программы для конвертации изображений в PDF зависит от ваших предпочтений и потребностей. Учитывайте свои навыки в использовании программного обеспечения, доступность программы и требования к настройке конвертации при принятии решения. Независимо от выбранной программы, процесс конвертации изображений в PDF должен быть простым и интуитивно понятным. Удачной конвертации!
Установка выбранной программы
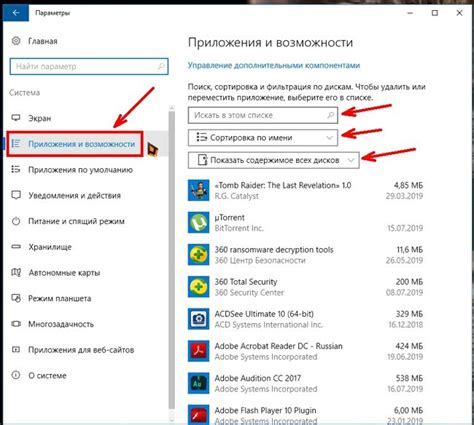
Перед тем, как начать конвертировать изображение в формат PDF, вам понадобится установить программу. Существует множество программ и онлайн-инструментов, которые могут выполнить эту задачу. В этой статье мы будем использовать программу "Image to PDF Converter", которую можно скачать с официального веб-сайта разработчика.
Вот пошаговая инструкция по установке программы:
| Шаг 1 | Перейдите на официальный веб-сайт "Image to PDF Converter" и найдите раздел загрузки программы. |
| Шаг 2 | Нажмите на ссылку для скачивания программы. Обычно это будет кнопка с надписью "Скачать" или "Download". |
| Шаг 3 | Дождитесь завершения загрузки программы на ваш компьютер. |
| Шаг 4 | После загрузки откройте файл установки программы. |
| Шаг 5 | Следуйте инструкциям мастера установки для выбора папки для установки программы и других параметров. |
| Шаг 6 | Дождитесь завершения установки программы. |
| Шаг 7 | После завершения установки, запустите программу "Image to PDF Converter". |
Теперь у вас установлена программа "Image to PDF Converter" и вы готовы начать конвертировать свои изображения в формат PDF.
Запуск программы и открытие изображения
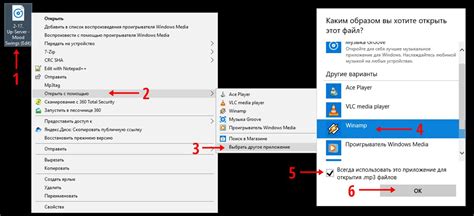
Для начала процесса конвертирования изображения в PDF, вам понадобится запустить соответствующую программу на вашем компьютере. В большинстве случаев вы можете найти такую программу в категории "Графика" или "Изображения" в меню "Пуск" (для пользователей Windows) или в папке "Приложения" (для пользователей Mac).
После запуска программы вы должны выбрать опцию "Открыть файл" или "Загрузить изображение". На этом этапе вам может потребоваться пролистать папки на вашем компьютере и найти нужный файл с изображением. Обычно форматы JPEG, PNG, GIF, BMP поддерживаются большинством программ для конвертации в PDF.
После того, как вы выбрали нужное изображение, щелкните на кнопку "Открыть" или "Загрузить", чтобы начать процесс открытия файла в программе. Как правило, вы увидите предварительный просмотр открытого изображения на экране программы, что будет служить подтверждением успешного открытия файла.
Примечание: перед открытием файла в программе, убедитесь, что изображение имеет нужное вам разрешение и не содержит нежелательных ошибок или искажений. Это поможет вам получить более качественный результат при конвертировании в PDF.
Настройка параметров конвертации
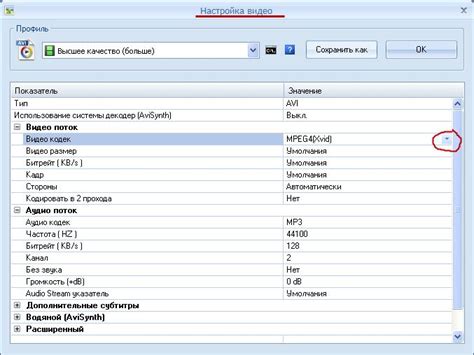
При конвертации изображения в PDF вы можете настроить различные параметры для получения желаемого результата. Вот несколько важных параметров, которые вы можете изменить в процессе конвертации:
- Ориентация страницы: Вы можете выбрать ориентацию страницы - портретную (вертикальную) или альбомную (горизонтальную), в зависимости от ориентации вашего исходного изображения.
- Размер страницы: Вы можете выбрать размер страницы для вашего конечного PDF-файла. Обычно доступны стандартные размеры, такие как A4, Letter и другие, но вы также можете указать свой собственный размер.
- Качество изображения: В некоторых случаях вы можете настроить качество изображения в конечном PDF-файле. Вы можете выбрать высокое качество, чтобы сохранить максимально возможные детали изображения, или низкое качество, чтобы уменьшить размер файла.
- Сохранение текста: Вы можете выбрать, хотите ли вы сохранить текст изображения в конечном PDF-файле. В зависимости от выбранной опции, текст может быть сохранен в текстовом виде или как изображение.
Убедитесь, что настройки параметров конвертации соответствуют вашим потребностям и предпочтениям перед выполнением конвертации изображения в PDF. Вы можете экспериментировать с различными настройками, чтобы найти оптимальные настройки для вашего исходного изображения.
Выбор папки для сохранения PDF-файла
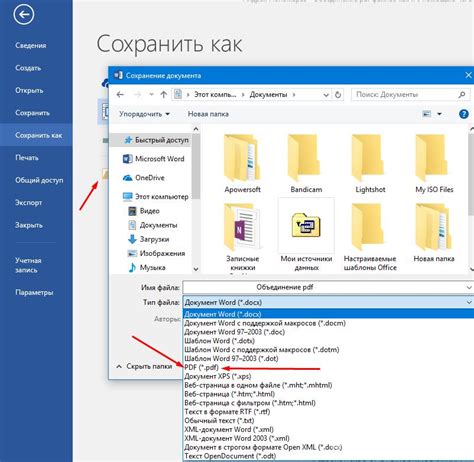
После того как вы сконвертировали изображение в формат PDF, вам необходимо выбрать папку, в которой будет сохранен полученный файл. Для этого вам потребуется указать путь к папке на вашем компьютере. Вот как это можно сделать:
- Нажмите на кнопку "Сохранить" или "Сохранить как" в программе, которую вы используете для конвертации изображения.
- Появится диалоговое окно, предлагающее выбрать папку и задать имя для файла.
- Найдите нужную папку на вашем компьютере, используя проводник или другую программу для работы с файловой системой.
- Выделите папку и нажмите кнопку "ОК" или "Сохранить", чтобы завершить процесс выбора папки.
Совет: Рекомендуется выбирать папку, которая будет удобна для последующей работы с PDF-файлом. Например, если вы планируете отправить PDF-файл по электронной почте, выберите папку "Документы" или "Рабочий стол", чтобы файл был легко обнаружен.
Убедитесь, что выбранная папка имеет достаточно свободного места для сохранения PDF-файла. Если на диске мало свободного пространства, вам придется выбрать другую папку или освободить место на диске.
Завершение процесса конвертации
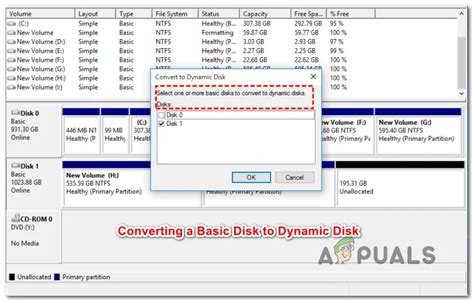
После того как вы выбрали все необходимые настройки и проверили, что изображение выглядит как ожидалось, вы можете завершить процесс конвертации в PDF.
Для этого нажмите кнопку "Сохранить" или "Конвертировать" в программе, которую вы используете для конвертации изображений в PDF.
Затем выберите папку, в которую хотите сохранить PDF файл, и введите желаемое имя для него.
После этого нажмите "ОК" или "Сохранить", чтобы начать процесс конвертации.
В зависимости от размера и количества изображений, конвертация может занять некоторое время. Дождитесь окончания процесса и проверьте, что PDF файл создан успешно.
Теперь вы можете открыть полученный PDF файл и убедиться, что изображение отображается корректно. Если возникают какие-либо проблемы, вы можете повторить процесс конвертации, изменить настройки или обратиться к помощи программы, которую вы используете.
Поздравляю! Теперь у вас есть PDF файл с конвертированным изображением.