Microsoft Word – один из самых популярных текстовых редакторов, который позволяет создавать и редактировать документы различного формата. Одной из ключевых функций программы является возможность создания множества листов в одном документе. Это особенно полезно, когда вам необходимо объединить несколько документов в один или создать сложный многостраничный документ. В этом руководстве мы расскажем вам, как легко и быстро создать множество листов в Word.
Шаг 1: Откройте документ
Первым шагом является открытие документа в Microsoft Word. Для этого запустите программу и нажмите на кнопку "Открыть" в верхнем левом углу экрана. Выберите нужный документ из списка или воспользуйтесь поиском файлов, чтобы найти его на компьютере.
Шаг 2: Выберите макет страницы
Как только вы откроете документ, выберите вкладку "Разметка страницы" в верхней панели инструментов. Здесь вы можете выбрать макет страницы для вашего документа. Выберите опцию, которая подходит вам наиболее, например, "Стандартная" или "Пустая страница".
Шаг 3: Добавьте новый лист
Чтобы добавить новый лист в документ, нажмите на вкладку "Вставка" в верхней панели инструментов. Затем выберите опцию "Лист" и кликните на нее левой кнопкой мыши. Это добавит новый лист после текущего листа в вашем документе.
Повторите эти шаги, если вам необходимо создать еще листов в документе. Вы всегда можете редактировать и форматировать каждый лист по отдельности, а также перемещать их в нужном порядке с помощью функции "Перетащить".
Теперь вы знаете, как создать множество листов в Word. Эта функция позволяет вам гибко управлять структурой документа и создавать сложные проекты без проблем. Не стесняйтесь экспериментировать и использовать различные опции форматирования, чтобы сделать ваш документ удобным для чтения и понимания.
Подробное руководство по созданию множества листов в Word
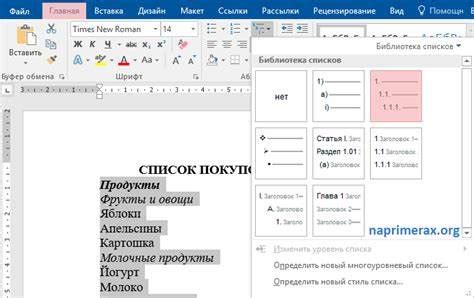
1. Откройте Microsoft Word и создайте новый документ.
2. Перейдите на вкладку "Вставка" в верхней панели инструментов.
3. Нажмите на кнопку "Страницы". В открывшемся меню выберите опцию "Пустой лист".
4. После этого появится новый пустой лист в документе.
5. Повторите шаги 3 и 4, чтобы создать столько листов, сколько вам нужно.
6. Чтобы перемещаться между листами, вы можете использовать специальные кнопки навигации, расположенные в нижней части окна программы.
7. Вы также можете использовать клавиши сочетания Ctrl + Page Up и Ctrl + Page Down, чтобы быстро переходить между листами.
8. Чтобы удалить лишний лист, просто выберите его и нажмите клавишу Delete на клавиатуре.
9. Когда вы закончите работу с документом, сохраните его, нажав на кнопку "Сохранить" или используя сочетание клавиш Ctrl + S.
Теперь вы знаете, как создавать множество листов в Word. Эта функция может быть очень полезной, особенно при составлении больших документов, таких как отчеты, бизнес-планы или учебные материалы.
Начало работы

1. Запустите программу. Чтобы открыть Microsoft Word, щелкните на иконке программы на рабочем столе или найдите ее в меню "Пуск".
2. Выберите тип документа. После запуска программы откроется новый документ. Вы можете выбрать тип документа из предложенных шаблонов или начать с пустой страницы.
3. Создайте заголовок. Чтобы добавить заголовок к документу, щелкните на верхней части страницы и начните набирать текст. Вы можете использовать различные шрифты, размеры и стили для оформления заголовка.
4. Добавьте текст и форматируйте его. После заголовка можно добавить основной текст документа. Вы можете использовать функции форматирования, такие как выравнивание, отступы, маркеры и номера страниц, чтобы сделать документ лучше структурированным и удобочитаемым.
5. Добавьте изображения и таблицы (при необходимости). Если ваш документ требует визуального содержания, вы можете добавить изображения или таблицы. Чтобы вставить изображение, выберите вкладку "Вставка" в меню и щелкните на кнопке "Изображение". Чтобы создать таблицу, выберите вкладку "Вставка" и щелкните на кнопке "Таблица".
6. Сохраните именованный документ. Чтобы сохранить ваш документ, выберите вкладку "Файл" в меню и щелкните на кнопке "Сохранить". Дайте документу понятное имя и выберите место на вашем компьютере, где он будет сохранен.
Теперь, когда вы овладели основами, вы можете начать работу над своим документом в Microsoft Word!
Установка количества листов
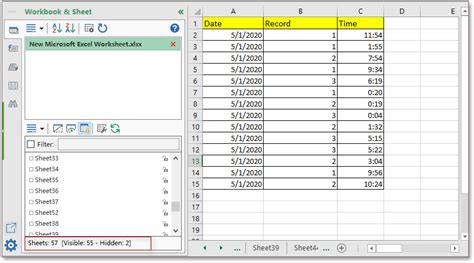
Для установки количества листов в документе Microsoft Word следуйте этим шагам:
- Откройте документ, в котором вы хотите установить количество листов.
- Нажмите на вкладку "Разметка страницы" в верхней панели меню.
- В разделе "Размер" найдите опцию "Листов по умолчанию" и щелкните по стрелке вниз рядом с ней.
- Выберите нужное количество листов из выпадающего списка.
- После выбора количества листов, документ автоматически обновится, чтобы отобразить новое количество страниц.
Теперь у вас есть возможность легко установить нужное количество листов в документе Microsoft Word. Не забудьте сохранить изменения после завершения работы с документом.
Добавление содержимого на каждый лист

После создания всех необходимых листов в документе Word, вы можете добавить содержимое на каждый из них. Есть несколько способов сделать это:
Выделите текст или объекты на каждом листе и введите или вставьте нужное содержимое.
Используйте функцию "Копировать в" или "Переместить в", чтобы добавить содержимое с другого листа.
Используйте функцию "Переключиться между окнами" для открытия нескольких окон с документом и копирования или перемещения содержимого между ними.
Отличительной особенностью Word является возможность работать с каждым листом независимо. Вы можете изменять форматирование, стили, вставлять изображения и таблицы на каждом отдельном листе. Это удобно при создании сложных документов, таких как отчеты, презентации или книги.
Помните, что при внесении изменений на одном листе, они могут повлиять на весь документ. Чтобы сохранить уникальные настройки и содержимое каждого листа, рекомендуется использовать функцию "Сохранить как" для создания копии документа с новым именем.
Форматирование и настройка листов

Один из основных элементов форматирования - это изменение шрифта и размера текста. Вы можете выбрать различные шрифты и размеры, чтобы подчеркнуть важность определенных частей текста или создать элементы структуры на странице. Кроме того, вы можете использовать жирный и курсивный шрифты, чтобы выделить ключевые понятия или идеи.
Еще одна полезная возможность - это использование различных заголовков и подзаголовков. Вы можете создать иерархическую структуру, указав уровни заголовков, чтобы сделать ваш документ более организованным и легким для чтения.
Word также предлагает различные опции для настройки межстрочного интервала, отступов и выравнивания текста. Вы можете регулировать эти параметры в соответствии с вашими предпочтениями, чтобы создать оптимальный внешний вид документа.
Не забывайте о возможностях добавления списков и таблиц на ваши листы. Таблицы помогут организовать информацию в удобной форме, а списки позволят выделить важные моменты и сделать структуру документа более понятной.
Кроме форматирования текста и добавления элементов структуры, Word предлагает и другие полезные возможности. Вы можете настроить ориентацию страницы, поля и номера страниц. Вы также можете добавить заголовок и подвал каждого листа документа с вашей персональной информацией.
В результате использования этих инструментов вы сможете создать профессионально оформленный документ с удобной структурой и читабельным текстом.