Компас 3D - это мощное программное обеспечение для трехмерного моделирования и проектирования, которое используется в различных отраслях, включая машиностроение, автомобильную промышленность и архитектуру. С его помощью можно создавать сложные и точные модели, а также строить рисунки и эскизы. В этом пошаговом руководстве мы поговорим о том, как построить рисунок в Компас 3D с использованием основных инструментов и функций программы.
Прежде чем приступить к построению рисунка, нужно иметь ясное представление о том, что именно вы хотите изобразить. Затем откройте программу Компас 3D и создайте новый документ. Выберите плоскость, на которой вы хотите построить свой рисунок, и воспользуйтесь инструментом "Линия" для рисования основных форм и контуров.
После того как вы нарисовали основные элементы своего рисунка, можно использовать различные инструменты для добавления деталей и отделки. Например, инструмент "Окружность" позволяет создавать окружности и круги, а инструмент "Кривая Безье" - создавать плавные кривые и закругления. Вы также можете использовать инструменты "Прямоугольник" и "Многоугольник" для создания прямоугольных и многоугольных форм.
Предварительные настройки программы

Перед началом построения рисунка в Компас 3D следует выполнить несколько предварительных настроек программы. Это поможет обеспечить комфортную и эффективную работу.
В первую очередь, рекомендуется установить необходимый язык интерфейса. Для этого откройте меню "Настройки" и выберите пункт "Язык интерфейса". Выберите русский язык, если он не выбран по умолчанию.
Далее, следует настроить единицы измерения. Перейдите в меню "Настройки" и выберите пункт "Настройки единиц". Установите требуемую систему измерений – метрическую или дюймовую – и выберите нужные единицы измерения длины, угла и других параметров.
Также рекомендуется настроить отображение линейных размеров. Для этого перейдите в меню "Настройки" и выберите пункт "Настройки графических компонентов". В разделе "Номера и размеры" установите требуемые параметры отображения размеров. Например, вы можете выбрать видимость размерных линий и настройить их цвет и толщину.
После выполнения этих предварительных настроек вы будете готовы к созданию рисунка в Компас 3D. Продолжайте чтение статьи, чтобы узнать подробности о том, как построить рисунок с помощью данной программы.
Создание нового проекта в Компас 3D
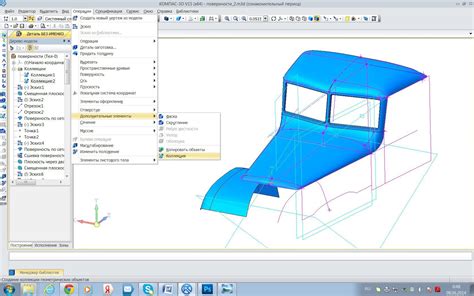
Шаг 1: Запуск приложения
Для начала работы с Компас 3D необходимо запустить приложение. Для этого найдите ярлык программы на рабочем столе или в меню "Пуск" и щелкните по нему дважды левой кнопкой мыши.
Шаг 2: Выбор нового проекта
Когда Компас 3D загружается, на экране появляется стартовое окно. Для создания нового проекта необходимо выбрать соответствующую опцию из списка на стартовом экране. Обычно эта опция называется "Создать новый проект" или что-то похожее.
Шаг 3: Установка параметров проекта
После выбора опции "Создать новый проект" откроется окно с настройками проекта. Здесь вы можете задать различные параметры проекта, такие как единицы измерения, размеры документа и другие.
Шаг 4: Сохранение проекта
После установки параметров проекта необходимо задать путь и имя файла, в который будет сохранен проект. Для этого используйте соответствующие поля и кнопки на окне.
Шаг 5: Создание базового чертежа
После сохранения проекта, Компас 3D автоматически создаст базовый чертеж, на котором вы сможете начать работать. Теперь вы готовы к созданию рисунка в Компас 3D!
Импортирование существующего чертежа

При работе с Компас 3D вы можете импортировать существующий чертеж в различных форматах, таких как DWG, DXF, STEP и другие. Это позволяет экономить время и использовать уже готовые рисунки в своем проекте.
Для импортирования чертежа в Компас 3D следуйте этим шагам:
- Откройте программу Компас 3D.
- Выберите в меню "Файл" пункт "Импорт".
- В появившемся окне выберите тип файла, в котором сохранен ваш чертеж (например, DWG или DXF).
- Укажите путь к файлу через поле "Имя файла".
- Нажмите кнопку "Открыть" для начала импорта файла.
После успешного импорта чертежа в Компас 3D вы сможете приступить к его редактированию и внесению необходимых изменений.
Обратите внимание: При импортировании чертежа могут возникнуть некоторые проблемы с форматом или несовместимостью данных. В таком случае рекомендуется обратиться к документации Компас 3D или к специалистам для получения помощи.
Работа с базовыми геометрическими фигурами

Для построения рисунка в Компас 3D важно знать, как работать с базовыми геометрическими фигурами. Это позволит вам создавать различные элементы и детали модели, используя простые формы.
В программе Компас 3D есть несколько базовых геометрических фигур, которые вы можете использовать:
1. Линия: одна из самых простых геометрических фигур, которую можно использовать для создания прямолинейных элементов модели. Для построения линии выберите инструмент "Линия" и нарисуйте прямую линию на плоскости.
2. Окружность: может быть использована для создания круглых форм элементов модели. Для построения окружности выберите инструмент "Окружность" и задайте радиус и центр окружности.
3. Дуга: представляет собой часть окружности или эллипса. Она может быть использована для создания загибов и изгибов элементов модели. Для построения дуги выберите инструмент "Дуга" и задайте радиус, центр и углы дуги.
4. Прямоугольник: используется для создания прямоугольных форм. Для построения прямоугольника выберите инструмент "Прямоугольник" и задайте размеры сторон.
5. Эллипс: может быть использован для создания овальных форм элементов модели. Для построения эллипса выберите инструмент "Эллипс" и задайте оси эллипса.
Это основные базовые фигуры, которые можно использовать для построения рисунка в Компас 3D. Они позволяют создавать различные формы и элементы модели, которые могут быть дальше преобразованы и модифицированы.
Применение операций объединения и вычитания

Операция объединения позволяет соединить две или более части модели в одну цельную фигуру. Для этого необходимо выбрать все нужные элементы и использовать команду "Объединение" в меню "Редактирование". Результат данной операции будет представлять собой новую модель, состоящую из объединенных частей.
Операция вычитания позволяет удалить одну часть модели из другой. Для этого необходимо выбрать элемент, который нужно удалить, и использовать команду "Вычитание" в меню "Редактирование". Результат данной операции будет представлять собой новую модель, из которой будет удалена выбранная часть.
Применение данных операций позволяет создавать сложные геометрические формы, объединять и вычитать элементы модели для получения желаемого результата. Отличительной чертой Компас 3D является простота и интуитивность использования данных операций, что позволяет даже неопытным пользователям легко создавать сложные модели.
Важно помнить, что перед применением операций объединения и вычитания необходимо правильно выбрать элементы модели и установить правильный порядок выполнения операций. Также рекомендуется сохранять результирующие модели в отдельные файлы, чтобы при необходимости можно было внести изменения без потери исходных данных.
Применение операций отображения и переноса

Операция отображения позволяет изменить масштаб и ракурс просмотра модели. Для этого можно использовать инструменты масштабирования и вращения. Инструмент масштабирования позволяет увеличивать или уменьшать размеры модели, что особенно полезно при детальном рассмотрении или создании проекта. Инструмент вращения позволяет изменять ракурс просмотра, позволяя увидеть модель с разных сторон и углов.
Операция переноса позволяет перемещать модель по рабочей области. Это особенно полезно при работе с большими моделями, когда необходимо сконцентрироваться на определенной части.
Для применения операций отображения и переноса в Компас 3D необходимо выбрать соответствующий инструмент из панели инструментов и применить его к модели.
 |  |  |
Инструмент масштабирования | Инструмент вращения | Инструмент переноса |
После выбора инструмента можно применять его к модели, щелкая по ней левой кнопкой мыши и перемещая курсор в нужном направлении.
Операции отображения и переноса позволяют упростить работу с моделями в Компас 3D, обеспечивая возможность изменять их положение и внешний вид в соответствии с требованиями проекта. Используйте эти инструменты для достижения оптимального результата.
Применение операции вращения

Для применения операции вращения необходимо выполнить следующие шаги:
1. Выбор оси вращения: Определите ось, вокруг которой будет выполняться вращение объекта. Ось может быть задана как постоянной, так и временной. Постоянная ось выбирается из имеющихся объектов, а временная - задается вручную.
Примечание: Временную ось можно задать с помощью инструмента "Ортогональное направление", установив необходимые точки и направления.
2. Выбор объекта: Выберите объект, который будет поворачиваться вокруг выбранной оси вращения. Объект может быть как двухмерным, так и трехмерным.
3. Задание параметров вращения: Укажите угол поворота и направление вращения объекта. Задайте необходимые параметры в соответствующих полях диалогового окна операции вращения.
4. Выполнение операции: Нажмите кнопку "Применить" или выберите команду "Выполнить" для применения операции вращения к выбранному объекту.
После выполнения операции вращения объект будет повернут вокруг выбранной оси на заданный угол.
Операция вращения позволяет создавать сложные трехмерные модели, а также удобно изменять положение и форму объектов в Компас 3D.
Использование системы координат и размерных ограничений

Для построения точных и симметричных рисунков в Компас 3D необходимо правильно использовать систему координат и размерные ограничения.
Система координат в Компас 3D представлена трехмерными осями X, Y и Z. Ось X указывает направление движения горизонтально, ось Y - вертикально, а ось Z - в глубину. По умолчанию, начало координат располагается в левом нижнем углу рабочей области.
При построении рисунка в Компас 3D рекомендуется использовать размерные ограничения. Размерные ограничения позволяют установить точные значения размеров и расстояний между объектами. Для этого необходимо выбрать соответствующий инструмент из панели инструментов и указать нужные параметры.
Использование системы координат и размерных ограничений позволяет создавать аккуратные и симметричные рисунки в Компас 3D. Это особенно важно при работе над проектами, требующими высокой точности и детализации.
Применение цветов и текстур к рисунку

После построения рисунка в Компас 3D можно добавить цвета и текстуры, чтобы придать ему более реалистичный вид. В программе доступны различные инструменты для этого:
- Заливка цветом: выделите нужные элементы рисунка и выберите цвет из палитры. Программа автоматически заполнит эти элементы выбранным цветом.
- Нанесение текстур: можно импортировать готовую текстуру или создать ее самостоятельно. Выделите нужные элементы рисунка, выберите текстуру и примените ее к выделенным элементам.
- Настройка отражения: в программе есть возможность задать свойства отражения для элементов рисунка. Найдите нужные настройки и примените их к выбранным элементам.
- Изменение прозрачности: выделите нужные элементы рисунка и установите нужную степень прозрачности. Таким образом, можно добавить эффекты стекла или полупрозрачных материалов.
При добавлении цветов и текстур к рисунку в Компас 3D можно достичь высокой степени реализма и создать впечатляющие визуализации. Это особенно полезно при разработке дизайна изделий и подготовке презентаций для клиентов.
Экспортирование и сохранение рисунка

После того как вы создали рисунок в Компас 3D, вам может понадобиться сохранить его для дальнейшего использования или экспортировать в другой формат.
Чтобы сохранить рисунок, выберите в меню "Файл" пункт "Сохранить" или используйте комбинацию клавиш Ctrl + S. Выберите имя файла, указывая его расширение (.cdw для сохранения в формате Компас 3D) и место сохранения.
Если вы хотите экспортировать рисунок в другой формат, выберите в меню "Файл" пункт "Экспорт". В открывшемся окне выберите формат файла, в котором вы хотите сохранить рисунок (например, .jpg, .bmp, .pdf и т.д.) и задайте настройки экспорта. После этого выберите место сохранения и нажмите "ОК".
При экспорте в другой формат могут потеряться некоторые детали рисунка или возникнуть проблемы с масштабированием. Убедитесь, что вы правильно настроили параметры экспорта, чтобы сохранить все необходимые детали и сохранить правильное отображение рисунка.
Теперь вы знаете, как экспортировать и сохранить рисунок в Компас 3D. Эта функция позволяет сохранить ваши работы и поделиться ими с другими людьми или использовать для создания презентаций и документации.