Adobe Illustrator – мощный графический редактор, который широко используется дизайнерами для создания векторных изображений. Одной из полезных функций программы является возможность использования мокапов – специальных шаблонов, которые позволяют визуализировать свои дизайн-проекты в реалистичной форме.
Установка мокапа в Adobe Illustrator позволяет существенно облегчить процесс работы и сделать вашу работу более профессиональной. Но как это сделать?
В данном пошаговом руководстве мы расскажем вам, как установить мокап в Adobe Illustrator. Мы покажем вам, как скачать и распаковать файлы мокапа, а также как правильно импортировать их в ваш проект. Следуя нашим инструкциям, вы сможете использовать мокапы для создания реалистичных презентаций своих дизайнов.
Что такое мокап и как его использовать в Adobe Illustrator?

Adobe Illustrator – это профессиональный графический редактор, который позволяет создавать векторные иллюстрации и дизайны. Он также может использоваться для создания мокапов.
Использование мокапов в Adobe Illustrator позволяет дизайнерам визуализировать свои идеи с учетом особенностей конкретного продукта или проекта. Преимущество использования мокапов в Illustrator заключается в возможности создать детализированный и законченный внешний вид продукта, который можно использовать в презентациях или печатных материалах.
Для использования мокапа в Adobe Illustrator необходимо загрузить файл мокапа, а затем открыть его в программе. После открытия мокапа можно изменять цвета, добавлять текст, настраивать размеры и применять другие эффекты с помощью инструментов и функций Illustrator.
Кроме того, Adobe Illustrator позволяет экспортировать мокапы в различные форматы, такие как JPEG или PNG, для дальнейшего использования на веб-сайтах, в печатных материалах или в других графических приложениях.
В результате, использование мокапов в Adobe Illustrator облегчает процесс создания и визуализации дизайнерских концепций, позволяет показать клиентам или заказчикам идеи и функциональность продукта перед его фактической реализацией, а также ускоряет процесс разработки дизайна и экономит время и ресурсы.
Загрузка мокапа из внешнего источника
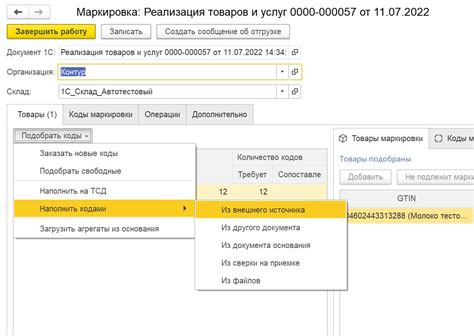
Если вы не хотите создавать мокап с нуля, вы можете загрузить его из внешнего источника. Это может быть либо файл, который вы скачали с Интернета, либо изображение, которое вы получили от другого человека.
Чтобы загрузить мокап из внешнего источника в Adobe Illustrator, выполните следующие шаги:
| Шаг 1: | Сохраните мокап на вашем компьютере или в облачном хранилище. |
| Шаг 2: | Откройте Adobe Illustrator и выберите команду "Файл" -> "Открыть". |
| Шаг 3: | Найдите сохраненный мокап на вашем компьютере или в облачном хранилище и выберите его. |
| Шаг 4: | Нажмите кнопку "Открыть". |
После выполнения этих шагов мокап будет открыт в Adobe Illustrator и вы сможете начать его использование или редактирование.
Открытие мокапа в Adobe Illustrator
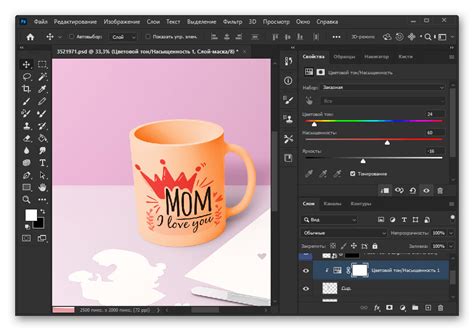
Для начала работы с мокапом в Adobe Illustrator необходимо его открыть на компьютере. Вот пошаговая инструкция, как это сделать:
- Запустите программу Adobe Illustrator на своем компьютере.
- В верхнем меню выберите пункт "Файл", а затем нажмите на "Открыть".
- В появившемся окне навигации найдите место, где сохранен ваш мокап, и выберите его.
- Нажмите на кнопку "Открыть" в правом нижнем углу окна.
После выполнения этих шагов, выбранный мокап будет открыт в программе Adobe Illustrator, и вы сможете начать работать с ним.
Примечание: Если у вас установлена бесплатная версия Adobe Illustrator или вы используете пробную версию, то возможны некоторые ограничения в функционале программы.
Изменение размеров мокапа и его элементов
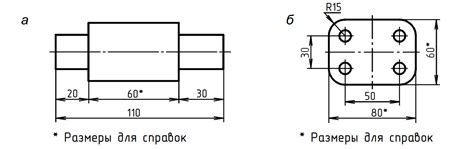
При работе с мокапом в Adobe Illustrator вы можете легко изменять его размеры в соответствии с вашими потребностями. Для этого выполните следующие действия:
- Выберите мокап или элемент, размер которого вы хотите изменить.
- Используйте инструменты "Выбор", "Масштабирование" или "Изменение размеров" для изменения размеров выбранного мокапа или элемента. Вы можете изменить размеры по ширине, высоте или пропорционально.
- Перетащите сторону или угол мокапа или элемента, чтобы изменить его размеры вручную.
- Проверьте результаты и убедитесь, что размеры мокапа или элементов соответствуют вашим требованиям.
Изменение размеров мокапа и его элементов поможет вам адаптировать его под различные проекты, визуализировать ваш дизайн и достичь желаемых результатов. Не бойтесь экспериментировать и создавать уникальные композиции с помощью мокапов в Adobe Illustrator!
Размещение графического контента на мокапе
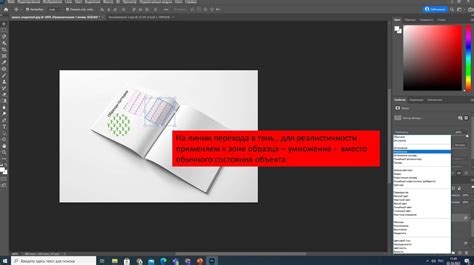
1. Откройте макет в Adobe Illustrator.
Перед тем как начать размещать графический контент на мокапе, необходимо открыть макет в Adobe Illustrator. Вы можете сделать это, щелкнув на файле макета и выбрав программу Adobe Illustrator из списка доступных приложений.
2. Выберите инструмент "Выделение" (Selection Tool).
Чтобы переместить или изменить размер изображения на мокапе, вам потребуется инструмент "Выделение". Нажмите на иконку "Выделение" в панели инструментов с левой стороны экрана или нажмите клавишу "V" на клавиатуре.
3. Выделите графический элемент на макете.
Используя инструмент "Выделение", кликните на графический элемент (например, изображение, логотип или текст), чтобы выделить его. После выделения вы увидите контур с маркерами, которые позволяют изменять размер и положение элемента.
4. Переместите графический элемент на мокапе.
С помощью инструмента "Выделение" переместите графический элемент на нужное место на мокапе. Просто кликните и перетащите элемент, пока не достигнете желаемого расположения.
5. Измените размер графического элемента на мокапе (при необходимости).
Если вам нужно изменить размер графического элемента, выберите его с помощью инструмента "Выделение" и потяните его маркеры внутрь или наружу, чтобы увеличить или уменьшить размер. Для сохранения пропорций элемента удерживайте клавишу "Shift" при растягивании или сжатии.
6. Добавьте графический контент к мокапу (при необходимости).
Если у вас есть графический контент (например, фотографии или иллюстрации), который вы хотите разместить на мокапе, выберите инструмент "Выделение" и перетащите файл с контентом на макет. После этого вы сможете перемещать и изменять размер добавленного контента так же, как и остальные графические элементы.
Следуя этим простым шагам, вы сможете легко разместить графический контент на мокапе в Adobe Illustrator и создать эффектный и профессиональный дизайн.
Изменение цветов и текстур мокапа

Adobe Illustrator предоставляет множество инструментов, с помощью которых можно изменить цвета и текстуры мокапа, чтобы создать уникальный дизайн.
1. Выберите элементы для изменения. Используйте инструмент Selection Tool (V) для выделения нужных объектов или групп объектов на мокапе.
2. Измените цвет элементов. Для изменения цвета выделенных элементов можно использовать панель свойств, на которой можно выбрать нужный цвет из палитры или ввести его RGB или HEX код. Если вы выбрали несколько элементов, то цвет будет изменен у всех выделенных элементов.
3. Измените текстуру элементов. Если вам нужно изменить текстуру элементов, выделите нужные объекты и затем примените текстуру с помощью панели Texture. Вы можете выбрать готовую текстуру из библиотеки или импортировать свою с помощью кнопки Load Texture.
4. Используйте эффекты и стили для дополнительных изменений. Adobe Illustrator предлагает множество эффектов и стилей, которые можно применить к элементам мокапа, чтобы создать дополнительные изменения. Например, вы можете добавить тень, градиент или эффект объема. Выделите нужные элементы и примените нужный эффект или стиль через панель Appearance.
При изменении цветов и текстур мокапа в Adobe Illustrator помните, что вы всегда можете отменить изменения или вернуться к предыдущему состоянию с помощью команды Undo или через панель History. Экспериментируйте с разными цветами и текстурами, чтобы найти наилучший вариант для вашего дизайна.
Добавление и редактирование элементов интерфейса
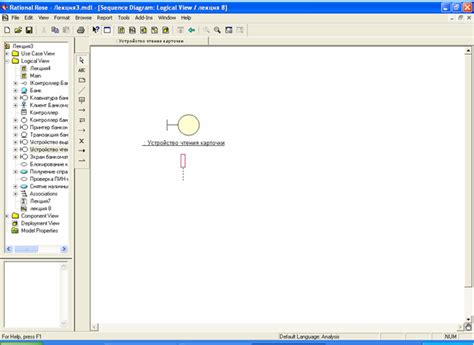
После установки мокапа в Adobe Illustrator, вы можете начать добавлять и редактировать элементы интерфейса своего проекта.
1. Для начала выберите инструменты, которые вам нужны для работы с элементами интерфейса. Например, вы можете использовать инструмент "Прямоугольник", чтобы создать окна, кнопки или другие элементы интерфейса.
2. Чтобы добавить элемент на холст, просто выберите соответствующий инструмент и щелкните на месте, где вы хотите разместить элемент.
3. После того, как вы добавили элемент, вы можете начать его редактирование. Выделите элемент, используя инструмент "Выделение" (V), и изменяйте его размеры или форму при необходимости.
4. Чтобы изменить цвет или стиль элемента, выберите его и используйте панель свойств или панель инструментов, чтобы настроить нужные параметры. Например, вы можете изменить цвет заполнения или обводки элемента, добавить тени или градиенты.
5. Если вы хотите добавить текст на элемент интерфейса, воспользуйтесь инструментом "Текст". Выделите элемент, щелкните на нем, чтобы появился курсор, и введите нужный текст. Затем вы можете настроить параметры шрифта и выравнивания текста.
6. Для более сложных изменений элементов интерфейса, таких как добавление иконок или изображений, вы можете вставить готовые графические файлы. Выберите инструмент "Вставить" или просто перетащите файлы с вашего компьютера на холст. После этого вы сможете изменять размеры и положение вставленных изображений при необходимости.
7. Не забудьте сохранить ваши изменения, чтобы не потерять проделанную работу. Используйте команду "Сохранить" или "Сохранить как" в меню "Файл", чтобы сохранить документ в формате AI или другом подходящем формате.
С помощью этих простых шагов вы сможете добавлять и редактировать элементы интерфейса в установленном мокапе в Adobe Illustrator.
Сохранение и экспорт готового мокапа

Как только вы закончили работу с мокапом в Adobe Illustrator, вы можете сохранить свою работу в различных форматах и экспортировать готовый мокап для использования в других программных средах или публикации в Интернете.
Для сохранения мокапа в Adobe Illustrator вы можете использовать следующие форматы:
| Формат | Описание |
|---|---|
| AI | Формат Adobe Illustrator, который сохраняет все слои, объекты и эффекты вашего мокапа. Этот формат позволяет вам легко редактировать и изменять мокап в будущем. |
| EPS | Формат Encapsulated PostScript, который также сохраняет все слои и объекты вашего мокапа. Этот формат может быть использован в других программных средах, поддерживающих работу с файлами EPS. |
| Формат Portable Document Format, который сохраняет ваш мокап в виде документа, который может быть открыт и просмотрен в различных программах для чтения PDF-файлов. |
Чтобы сохранить мокап в одном из этих форматов, выберите соответствующий формат сохранения из выпадающего меню "Файл" в Adobe Illustrator, укажите расположение и имя файла, и нажмите на кнопку "Сохранить".
Если вы хотите экспортировать готовый мокап для использования в других программах или публикации в Интернете, вы также можете использовать следующие форматы:
| Формат | Описание |
|---|---|
| JPEG | Формат Joint Photographic Experts Group, который сохраняет мокап в виде изображения с сжатием. Этот формат обеспечивает хорошее качество изображения с относительно небольшим размером файла. |
| PNG | Формат Portable Network Graphics, который также сохраняет мокап в виде изображения, но без сжатия. Этот формат обеспечивает наилучшее качество изображения, но может иметь больший размер файла. |
| SVG | Формат Scalable Vector Graphics, который сохраняет мокап в виде векторного изображения. Этот формат позволяет масштабировать ваш мокап без потери качества и может быть использован в различных программах для работы с векторной графикой. |
Чтобы экспортировать мокап в одном из этих форматов, выберите соответствующий формат экспорта из выпадающего меню "Файл" в Adobe Illustrator, укажите расположение и имя файла, и нажмите на кнопку "Экспортировать".
Теперь у вас есть готовый мокап, который вы можете сохранить или экспортировать в различных форматах в Adobe Illustrator для дальнейшего использования или публикации.