Excel – это одна из самых популярных программ для работы с электронными таблицами. Благодаря его многофункциональности, пользователи могут с легкостью обрабатывать данные, строить графики и делать сложные вычисления. Однако, встроенных функций программы может не хватать, чтобы решить определенные задачи.
Для этого существуют модули. Модули – это небольшие программы, расширяющие возможности Excel. При помощи модулей пользователи могут добавить новые функции, высокопроизводительные вычисления и многое другое. Поэтому, установка модуля в Excel – очень полезная и важная задача для тех, кто хочет получить максимум от работы с программой.
Установка модуля в Excel – простой процесс, который не займет много времени. В этом подробном руководстве мы расскажем, как установить модуль в Excel 2021. Мы предоставим пошаговые инструкции, которые помогут даже новичку освоить эту процедуру. Будьте готовы к обновлению возможностей Excel и начинайте устанавливать модули прямо сейчас!
Выбор подходящего модуля для Excel
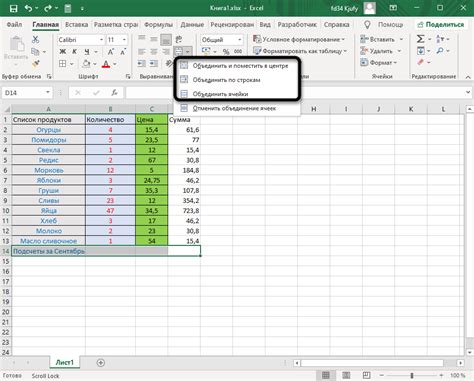
При выборе модуля для установки в Excel важно учитывать свои потребности и задачи, которые вы хотите решить с его помощью. Каждый модуль имеет свои особенности и функциональность, поэтому важно определиться с тем, что именно вам нужно.
Прежде всего, ознакомьтесь с функциями и возможностями модуля. Убедитесь, что он предлагает функционал, который будет полезен для вашей работы. Например, если вам нужно анализировать большие объемы данных, то модуль с функцией интеллектуального анализа данных будет наиболее подходящим.
Также обратите внимание на отзывы и рейтинги модулей. Они могут дать вам представление о качестве и надежности модуля. Читайте отзывы других пользователей, чтобы узнать о их опыте использования модуля в реальных условиях.
Не забывайте учитывать совместимость модуля с вашей версией Excel. Убедитесь, что модуль совместим с вашей версией программы, чтобы избежать проблем с установкой и работой. Уточните эту информацию на сайте разработчика или в описании модуля.
Наконец, обратите внимание на доступность модуля. Некоторые модули являются платными, в то время как другие могут быть бесплатными или иметь ограниченную бесплатную версию. Решите, готовы ли вы платить за модуль или ищете бесплатное решение.
В итоге, выбор модуля для Excel зависит от ваших потребностей, функциональности модуля, отзывов пользователей, совместимости с вашей версией Excel и доступности. Оцените все эти критерии и выберите подходящий модуль, который поможет вам в решении задач и повышении эффективности работы в Excel.
Получение модуля от официального разработчика
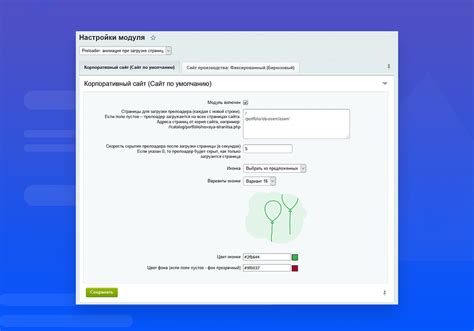
Если вы хотите установить модуль в Excel, рекомендуется получить его от официального разработчика. Это обеспечит вам надежность и безопасность при работе с модулем.
Чтобы получить модуль от официального разработчика, следуйте этим шагам:
- Перейдите на официальный сайт разработчика модуля.
- Найдите страницу скачивания модуля.
- Убедитесь, что вы загружаете последнюю версию модуля, совместимую с вашей версией Excel.
- Нажмите на кнопку «Скачать» и сохраните файл модуля на вашем компьютере.
После того, как вы получили модуль от официального разработчика, вы можете приступить к его установке. Для этого выполните следующие действия:
- Откройте Excel и выберите вкладку «Разработчик».
- Нажмите на кнопку «Выбрать файлы» и найдите сохраненный файл модуля на вашем компьютере.
- Выберите файл модуля и нажмите на кнопку «ОК».
- Модуль будет установлен в Excel и будет доступен для использования в вашей таблице.
Запомните, что получение модуля от официального разработчика гарантирует вам безопасность и надежность при работе с модулем в Excel. Используйте только надежные и проверенные источники для скачивания модулей.
Установка модуля в Excel: пошаговая инструкция

Установка модуля в Excel может быть полезной для расширения функциональности программы и автоматизации повседневных задач. Следуйте этой пошаговой инструкции, чтобы установить модуль в Excel.
Шаг 1: Откройте программу Excel на своем компьютере.
Шаг 2: Найдите и откройте меню "Разработчик". Чтобы открыть это меню, перейдите на главную вкладку Excel и найдите раздел "Настройка". В разделе "Настройка" найдите кнопку "Настройка ленты" и нажмите на нее. В открывшемся окне установите флажок напротив опции "Разработчик" и нажмите "ОК". Теперь меню "Разработчик" должно появиться на главной панели Excel.
Шаг 3: В меню "Разработчик" найдите и нажмите на кнопку "Вставка" в разделе "Контроли". Откроется список доступных контролов.
Шаг 4: В списке доступных контролов найдите модуль, который вы хотите установить, и нажмите на него.
Шаг 5: После выбора модуля, ваш курсор должен превратиться в крестик. Щелкните левой кнопкой мыши в том месте листа Excel, где хотите разместить модуль.
Шаг 6: Ваш модуль должен быть размещен на листе Excel. Теперь вы можете использовать это для автоматизации задач, связанных с вашими данными.
Теперь вы знаете, как установить модуль в Excel. Пользуйтесь модулем для улучшения работы с Excel и повышения эффективности вашей работы.
Проверка работы модуля и его настройка
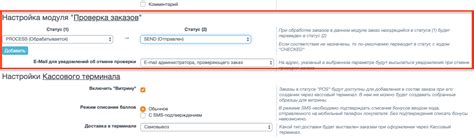
После установки модуля в Excel вам необходимо проверить его работоспособность и выполнить некоторые настройки для достижения оптимального функционирования.
Шаг 1:
Откройте Excel и перейдите к разделу "Вставка" в верхней панели.
Шаг 2:
В выпадающем меню выберите "Мои дополнения". Оно может отображаться как "Добавки" или "Добавки для Excel" в зависимости от версии программы.
Шаг 3:
В появившемся окне "Дополнения" найдите установленный модуль в списке доступных дополнений.
Шаг 4:
Убедитесь, что флажок напротив модуля установлен, чтобы активировать его для использования. Если флажок не установлен, щелкните на нем, чтобы включить модуль.
Шаг 5:
Нажмите кнопку "ОК" для сохранения настроек и закрытия окна "Дополнения".
Теперь модуль должен быть готов к использованию в Excel. Вы можете проверить его работу, открыв пробный документ и применив функции или инструменты, предоставленные модулем.
Если модуль не работает как ожидалось, обратитесь к документации или технической поддержке разработчика для получения дополнительной помощи по установке и настройке модуля в Excel.
Он может содержать это:
Если модуль не работает как ожидается, попробуйте перезагрузить Excel или проверить его совместимость с вашей версией программы.
Удачной работы с модулем в Excel!