Роблокс – одна из самых популярных платформ для создания игр и виртуальных миров. Широкие возможности этой платформы привлекают миллионы разработчиков и игроков со всего мира. Создание качественной анимации для ПК – одна из ключевых задач для разработчиков-любителей и профессионалов. В этой статье мы рассмотрим все этапы создания анимации для ПК в Роблоксе и поделимся полезными советами для достижения наилучших результатов.
Процесс создания анимации для ПК в Роблоксе включает в себя несколько шагов. Во-первых, вам потребуется программное обеспечение для создания анимаций, такое как Blender или Maya. Затем вы должны импортировать модель персонажа в программу и настроить анимации для различных действий и движений.
Когда анимация готова, ее необходимо экспортировать в платформу Роблокс. Для этого вам потребуется специальное расширение или плагин для выбранной программы. После экспорта анимации вы можете приступить к ее интеграции в игровые сцены и персонажей.
Чтобы достичь наилучших результатов при создании анимации для ПК в Роблоксе, рекомендуется изучить основные принципы анимации и анатомии персонажей. Это позволит вам создавать естественные и реалистичные анимации, которые привлекут внимание игроков и сделают вашу игру более привлекательной.
Создание персонажа
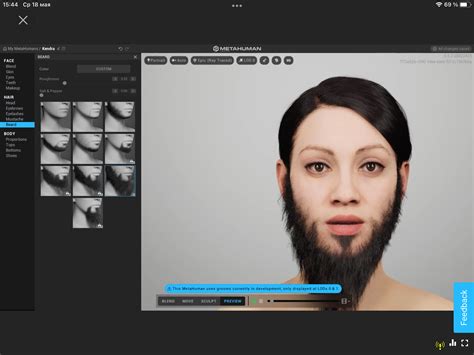
- Откройте студию Роблокса и выберите проект, в котором будете создавать персонажа.
- Перейдите в раздел "Модули" и выберите "Персонаж".
- Настройте внешний вид персонажа, выбрав его цвет кожи, волос и одежду. Вы можете использовать готовые текстуры или создать свои собственные.
- Добавьте анимацию персонажу. Выберите подходящие анимации из библиотеки Роблокса или создайте собственные. Учтите, что анимации должны соответствовать действиям персонажа (ходьбе, прыжкам, атаке и т. д.).
- Настройте физические свойства персонажа. Установите его скорость, силу прыжка и другие параметры, чтобы они соответствовали задуманному стилю игры.
- Добавьте персонажа на сцену, разместив его в нужном месте. Обратите внимание на его масштаб и позицию, чтобы он выглядел гармонично в контексте других объектов в игре.
После завершения всех этих шагов ваш персонаж будет готов к использованию в игре. Убедитесь, что вы протестировали его работу и внесли все необходимые правки перед публикацией игры.
Импорт анимаций

В Роблоксе существует специальный инструмент для импорта анимаций, который позволяет добавлять созданные анимации в игру. Чтобы импортировать анимацию, выполните следующие шаги:
- Откройте Роблокс Студио и загрузите свою игру.
- Выберите пункт меню "Модель" и нажмите на кнопку "Импорт анимации".
- Выберите файл с анимацией на своем компьютере и нажмите кнопку "Открыть".
- Подождите, пока анимация загрузится и появится в окне студии.
- Проверьте анимацию, воспроизведите ее, чтобы убедиться, что все работает корректно.
- Сохраните изменения и закройте меню импорта анимаций.
Теперь вы можете использовать импортированную анимацию в своей игре. Просто выберите объект, на который хотите применить анимацию, и добавьте анимацию из списка доступных вариантов.
Импорт анимаций позволяет добавить разнообразие движений и эффектов в игру, что поможет сделать ее более интересной и захватывающей для игроков.
Настройка анимаций

Когда вы создали свою анимацию в Роблоксе, вам могут потребоваться дополнительные настройки, чтобы анимация выглядела еще лучше.
Вот несколько важных настроек, которые вы можете использовать для улучшения своих анимаций:
- Петля: Вы можете настроить, должна ли ваша анимация повторяться в бесконечном цикле. Если вы хотите, чтобы анимация проигрывалась снова и снова, установите флажок "Петля". В противном случае анимация воспроизведется только один раз и затем остановится.
- Скорость: Вы можете изменить скорость воспроизведения вашей анимации, чтобы она двигалась быстрее или медленнее. Увеличение значения скорости ускорит анимацию, а уменьшение значения сделает ее замедленной.
- Интерполяция: Интерполяция позволяет вам настроить, как объекты в вашей анимации перемещаются между ключевыми кадрами. Вы можете выбрать различные типы интерполяции, такие как линейная или гладкая, чтобы получить желаемый эффект.
- Зациклить: Эта опция позволяет вам настроить, должна ли ваша анимация зацикливаться при перемещении объектов. Если вы хотите, чтобы объекты в анимации возвращались в начальное положение после окончания анимации, установите флажок "Зациклить". В противном случае объекты останутся в своем конечном положении.
При настройке анимации будьте творческими и экспериментируйте с разными параметрами, чтобы добиться желаемого эффекта в своей анимации. Не стесняйтесь использовать комбинацию различных настроек, чтобы создать уникальные анимации для своих ПК в Роблоксе!