Imou камеры являются одним из самых популярных и надежных способов обеспечения безопасности вашего дома или офиса. Они предлагают широкий спектр функций и возможностей, которые позволяют вам легко контролировать и видеть все, что происходит вокруг вас. Однако, перед тем как начать использовать Imou камеру, необходимо правильно настроить ее, чтобы получить максимальную пользу от этого устройства.
В данной статье мы предоставим вам пошаговую инструкцию по настройке Imou камеры, чтобы помочь вам освоить все функции этого удивительного устройства. Вы узнаете, как подключить камеру к вашей Wi-Fi сети, как настроить мобильное приложение, а также как настроить различные режимы записи и оповещений. Следуя этой инструкции, вы сможете быстро и легко настроить Imou камеру, даже если у вас нет опыта в работе с подобными устройствами.
Прежде всего, перед тем как приступить к настройке Imou камеры, убедитесь, что у вас есть следующие вещи: сама камера, смартфон или планшет с установленным мобильным приложением Imou, наличие доступа к Wi-Fi сети и стабильное интернет-соединение. Когда все готово, можно приступать к настройке Imou камеры и наслаждаться ее возможностями в полной мере!
Что такое Imou камера?

Imou камера имеет множество полезных функций, таких как:
- Высококачественное видео: камера оснащена высококачественным объективом и датчиком изображения, что обеспечивает четкое видео даже при низкой освещенности.
- Двусторонний звук: камера имеет встроенный громкоговоритель и микрофон, что позволяет вам не только видеть происходящее, но и общаться с людьми на другом конце.
- Детектор движения и звука: Imou камера способна обнаруживать движение и звук и уведомлять вас об этом на вашем смартфоне через приложение Imou.
- Облачное хранение: видеозаписи с камеры могут быть сохранены в облачном хранилище, что обеспечивает доступ к ним в любое время и с любого устройства.
- Доступ к видео в реальном времени: вы можете получить доступ к видео с камеры в режиме реального времени через приложение Imou, чтобы всегда быть в курсе происходящего.
Imou камера – это надежный и удобный инструмент для обеспечения безопасности и контроля над вашей собственностью. А благодаря простой настройке она доступна практически каждому пользователю, независимо от их опыта работы с техникой.
Шаг 1: Регистрация аккаунта

Прежде чем начать использование Imou камеры, необходимо зарегистрировать аккаунт на официальном веб-сайте Imou. Следуйте этим простым инструкциям, чтобы создать свой аккаунт:
- Откройте веб-браузер и перейдите на официальный веб-сайт Imou.
- Нажмите на кнопку "Зарегистрироваться", расположенную в верхнем правом углу страницы.
- Заполните необходимую информацию, такую как электронную почту, номер телефона и пароль.
- Подтвердите свои данные, следуя инструкциям на странице регистрации.
- После завершения регистрации, вам будет отправлено подтверждение на указанную электронную почту или номер телефона.
- Откройте свою электронную почту или перейдите в свои сообщения, чтобы подтвердить регистрацию.
Поздравляем! Теперь у вас есть аккаунт Imou, который можно использовать для настройки и управления вашей камерой.
Как создать учетную запись?

Чтобы начать использовать Imou камеру, вам необходимо создать учетную запись на официальном сайте Imou. Вот пошаговая инструкция:
- Откройте веб-браузер и перейдите на официальный сайт Imou (www.imoulife.com).
- На главной странице щелкните на кнопку "Регистрация".
- Введите свой электронный адрес и придумайте пароль для учетной записи.
- Повторите пароль для подтверждения.
- Заполните остальные поля, включая имя, фамилию и страну проживания.
- Прочтите и примите условия использования, а также политику конфиденциальности.
- Нажмите кнопку "Зарегистрироваться" для создания учетной записи.
- Проверьте свою электронную почту и откройте письмо от Imou для подтверждения адреса электронной почты.
- Перейдите по ссылке в письме, чтобы завершить процесс регистрации.
Поздравляю! Теперь у вас есть учетная запись на Imou, и вы можете начать настраивать и использовать камеру.
Шаг 2: Подключение камеры
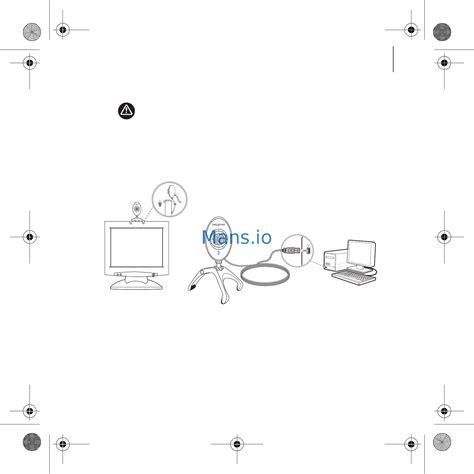
После того как вы установили Imou камеру, следующим шагом будет ее подключение.
Для начала убедитесь, что ваш роутер имеет активное подключение к интернету.
Далее выполните следующие действия:
- Откройте приложение Imou на своем мобильном устройстве
- Войдите в учетную запись или создайте новую, если у вас еще нет аккаунта
- Нажмите на кнопку добавления нового устройства
- Выберите тип камеры, которую вы хотите подключить
- Следуйте инструкциям на экране для настройки Wi-Fi соединения
- Вводите пароль Wi-Fi сети
- Дождитесь завершения процесса подключения (обычно это занимает несколько минут)
- После завершения подключения вы сможете просматривать видео с камеры через приложение Imou
Не забудьте убедиться, что камера размещена в месте с хорошим Wi-Fi сигналом, чтобы обеспечить стабильную работу.
Как подключить Imou камеру к сети?

Для подключения Imou камеры к сети необходимо выполнить несколько простых шагов:
- Убедитесь, что у вас есть Wi-Fi сеть доступная для использования.
- Включите Imou камеру и подождите, пока она загрузится.
- Скачайте приложение Imou на свой смартфон или планшет.
- Запустите приложение и создайте новый аккаунт, если у вас его еще нет.
- Войдите в свой аккаунт и добавьте камеру в список устройств.
- Настройте параметры подключения Wi-Fi камеры, следуя инструкциям в приложении.
- Выберите Wi-Fi сеть, к которой вы хотите подключить Imou камеру.
- Введите пароль от Wi-Fi сети и дождитесь, пока камера подключится.
- Проверьте подключение, открыв видеопоток в приложении.
После завершения этих шагов ваша Imou камера должна быть успешно подключена к сети и готова к использованию. Убедитесь, что вы держите камеру на расстоянии, обеспечивающем сигнал Wi-Fi достаточной силы, чтобы избежать проблем с подключением. И помните, что для удаленного доступа к камере из любой точки мира необходимо настроить соответствующие настройки приложения и роутера.
Шаг 3: Установка приложения
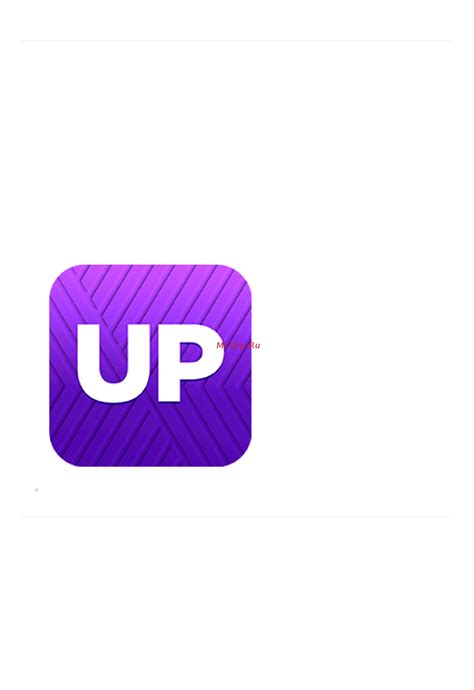
Перед тем, как приступить к настройке вашей Imou камеры, необходимо установить соответствующее приложение на ваше мобильное устройство. Следуйте этим инструкциям, чтобы установить приложение:
1. Откройте магазин приложений на вашем устройстве. В зависимости от операционной системы вашего мобильного устройства это может быть App Store для iOS или Google Play для Android.
2. В поисковой строке введите "Imou". Нажмите на значок приложения "Imou" в результатах поиска, чтобы перейти на страницу загрузки.
3. Нажмите кнопку "Установить". Дождитесь окончания загрузки и установки приложения на ваше устройство.
4. Откройте приложение Imou. Найдите значок приложения на главном экране вашего устройства и нажмите на него.
5. Создайте учетную запись или войдите в существующую. Для использования приложения вам может потребоваться создать новую учетную запись или войти в уже существующую. Следуйте инструкциям на экране, чтобы создать учетную запись или войти в имеющуюся.
Примечание: Если у вас возникли проблемы с установкой приложения или входом в учетную запись, обратитесь к руководству пользователя вашего мобильного устройства или посетите сайт Imou для получения дополнительной помощи.
Как скачать и установить приложение Imou?

Для начала использования камеры Imou вам необходимо скачать и установить приложение на свой мобильный телефон. В настоящее время приложение Imou доступно только для устройств под управлением операционных систем iOS и Android. Вот как скачать и установить приложение:
- Откройте App Store (для пользователей iOS) или Google Play Store (для пользователей Android) на своем мобильном устройстве.
- В поле поиска введите "Imou" и нажмите "Поиск".
- Выберите приложение "Imou" из результатов поиска.
- Нажмите кнопку "Установить" или "Загрузить", чтобы начать загрузку и установку приложения.
- После завершения установки приложения Imou на вашем устройстве появится его значок на главном экране или в списке приложений. Нажмите на него, чтобы запустить приложение.
Теперь вы готовы приступить к настройке и использованию вашей камеры Imou. Убедитесь, что у вас есть аккаунт Imou, чтобы войти в приложение и настроить камеру. Если у вас еще нет аккаунта, вы можете зарегистрироваться прямо в приложении.
Шаг 4: Добавление камеры в приложение
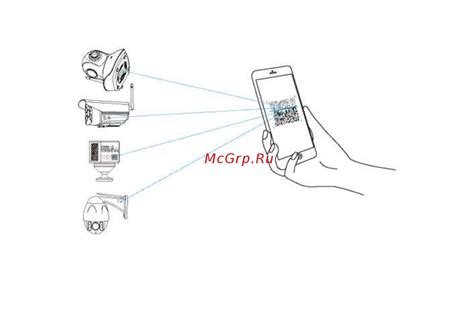
После завершения настройки Wi-Fi соединения и регистрации аккаунта, следующим шагом будет добавление камеры в приложение Imou. Для этого выполните следующие действия:
- Откройте приложение Imou на вашем устройстве.
- Войдите в свою учетную запись, используя зарегистрированный ранее адрес электронной почты и пароль.
- На главном экране приложения нажмите на значок "+" в правом верхнем углу.
- Выберите "Добавить новую камеру" из списка доступных опций.
- Настройте параметры камеры:
- Введите имя камеры для удобного идентификации.
- Выберите тип камеры из предложенных опций (IP-камера, внешняя камера, домашняя камера и т. д.).
- Введите уникальный серийный номер (SN) камеры.
- Введите административный пароль камеры (если требуется).
- Нажмите кнопку "Подтвердить", чтобы продолжить.
Теперь вы готовы начать использовать Imou камеру для видеонаблюдения и получения уведомлений о событиях!
Как добавить камеру в приложение Imou?

Для добавления камеры в приложение Imou и настройки ее функций, следуйте простым шагам ниже:
Шаг 1: Скачайте и установите приложение Imou на свое мобильное устройство. Приложение доступно для бесплатной загрузки в App Store или Google Play.
Шаг 2: Зарегистрируйте новую учетную запись Imou, если у вас еще нет аккаунта. Если у вас уже есть аккаунт Imou, войдите в свою учетную запись.
Шаг 3: Подключите камеру к питанию и подключите ее к вашей домашней сети Wi-Fi. Убедитесь, что камера и ваше мобильное устройство находятся в одной Wi-Fi сети.
Шаг 4: В приложении Imou нажмите на значок меню в верхнем левом углу экрана и выберите "Добавить камеру".
Шаг 5: Введите имя камеры, выберите местоположение, к которому относится камера, и выберите тип камеры из списка предложенных опций.
Шаг 6: Введите серийный номер камеры, который можно найти на самой камере или в упаковке. Нажмите "Далее".
Шаг 7: Введите код подтверждения, который можно найти на устройстве, к которому вы подключаете камеру. Нажмите "ОК".
Шаг 8: Дождитесь, пока приложение Imou свяжется с камерой и установит соединение. Это может занять несколько минут.
Шаг 9: После успешного подключения камеры вы сможете управлять ее функциями через приложение Imou, включая просмотр видеозаписей, управление записью и настройку тревожных уведомлений.
Следуя этим простым шагам, вы сможете быстро добавить камеру в приложение Imou и начать использовать ее для наблюдения за своим домом, офисом или любым другим пространством.
Примечание: Убедитесь, что вы следуете инструкциям по настройке Wi-Fi и подключению Imou камеры в соответствии с руководством пользователя, приложенным к вашей камере.
Шаг 5: Настройка основных параметров
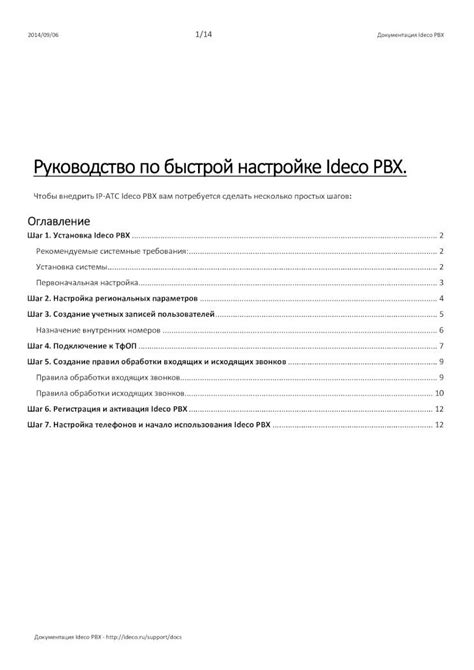
После завершения предыдущих шагов, вы готовы настроить основные параметры вашей Imou камеры. Эти параметры позволят вам получить оптимальное качество видео и контролировать функции камеры.
Войдите в интерфейс камеры, используя ваше учетное имя и пароль.
Теперь вы можете настроить следующие основные параметры:
Режим видео: Выберите режим видео в зависимости от ваших потребностей. Вы можете выбрать между HD, SD или автоматическим режимом.
Режим записи: Установите режим записи в соответствии с вашими предпочтениями. Вы можете выбрать постоянную запись, запись по расписанию или запуск записи по событию.
Размер файла: Выберите предпочитаемый размер файла для сохранения видео. Это будет влиять на продолжительность записи и количество сохраняемых файлов.
Чувствительность движения: Установите чувствительность движения в соответствии с вашими требованиями. Это определит, насколько часто камера будет реагировать на движение в кадре.
Уведомления: Включите или отключите уведомления о событиях на вашем устройстве. Вы также можете настроить предпочитаемые способы получения уведомлений (например, через электронную почту или мобильные приложения).
Когда вы завершите настройку основных параметров, не забудьте сохранить изменения. Теперь ваша Imou камера полностью настроена и готова к работе!