Функция iCloud Drive предоставляет пользователям iPhone простой способ хранить, организовывать и синхронизировать файлы на разных устройствах. С помощью iCloud Drive вы можете легко получить доступ к своим документам, фотографиям, видео и другим файлам с любого iPhone, а также с других устройств, подключенных к вашей учетной записи iCloud.
Чтобы начать использование iCloud Drive на iPhone, убедитесь, что у вас установлена последняя версия операционной системы iOS. Затем перейдите в настройки устройства, найдите в списке "Apple ID" и нажмите на свой аккаунт iCloud. В меню "iCloud" включите переключатель возле “iCloud Drive”.
После этого вам будет предложено выбрать, хотите ли вы использовать iCloud Drive для хранения документов и данных от других приложений. Если у вас уже есть файлы, сохраненные в других облачных службах, таких как Dropbox или Google Drive, вы можете импортировать их в iCloud Drive, нажав на кнопку "Импортировать" и следуя инструкциям на экране.
Теперь, когда iCloud Drive включен на вашем iPhone, вы можете начать использовать его для хранения и организации файлов. Чтобы добавить файлы в iCloud Drive, откройте приложение "Файлы" на своем iPhone и нажмите на значок плюса в нижнем правом углу экрана. Выберите источник файлов, включая iCloud Drive, и выберите файлы, которые вы хотите добавить. После этого они будут доступны на всех ваших устройствах, подключенных к учетной записи iCloud.
Что такое iCloud Drive?

С помощью iCloud Drive пользователи могут сохранять документы, фотографии, видео, музыку и другие файлы на серверах Apple и обращаться к ним из любого устройства, подключенного к учетной записи iCloud. Это позволяет сохранить данные в безопасности и обеспечить доступ к ним в любое время и в любом месте.
В iCloud Drive файлы располагаются в папках и могут быть организованы в различные каталоги и подкаталоги для более удобной навигации и хранения. Пользователи могут создавать, редактировать и удалять файлы, а также делиться ими с другими пользователями.
Кроме того, iCloud Drive предлагает функцию синхронизации, что означает, что любые изменения, внесенные в файл на одном устройстве, автоматически отображаются на других устройствах с тем же аккаунтом iCloud. Это позволяет вам работать с файлами на iPhone и сразу видеть изменения на других устройствах, таких как iPad или Mac.
Для использования iCloud Drive вам просто необходимо войти в свою учетную запись iCloud на iPhone и включить опцию iCloud Drive. После этого вы сможете загружать, создавать, изменять и удалять файлы прямо с iPhone, а также получать доступ к ним с любого другого устройства с учетной записью iCloud.
Обзор функциональности

Одна из главных особенностей iCloud Drive заключается в возможности создания и организации разных папок и файлов. Приложение Файлы на iPhone предоставляет пользователям удобный интерфейс для управления этими файлами. Вы можете создавать новые папки, переименовывать их, перемещать файлы между папками и загружать новые файлы прямо на iCloud Drive.
Благодаря функции синхронизации, все изменения, внесенные в файлы и папки на iCloud Drive через iPhone, автоматически отображаются на других устройствах, где также включен iCloud Drive. Таким образом, вы можете легко получить доступ к своим файлам на iPad или веб-приложении iCloud на компьютере.
Кроме того, iCloud Drive предоставляет возможность совместного использования файлов с другими пользователями. Вы можете делиться файлами и папками с другими людьми, чтобы они могли просматривать, редактировать или скачивать их себе на устройство. Для этого достаточно выбрать нужный файл или папку, нажать на кнопку "Поделиться" и выбрать способ передачи, например, отправить ссылку по электронной почте или использовать мессенджер.
Важно отметить, что iCloud Drive обеспечивает безопасность ваших данных. Все файлы находятся в зашифрованном виде, что обеспечивает их конфиденциальность. Кроме того, вы можете настроить дополнительные параметры безопасности, такие как двухфакторная аутентификация, чтобы дополнительно защитить свои файлы.
Как настроить iCloud Drive на iPhone
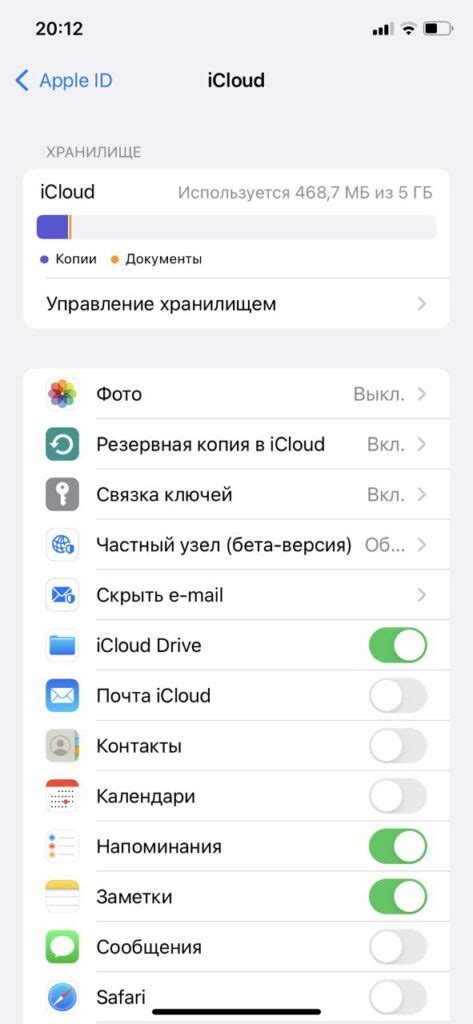
Использование iCloud Drive на iPhone позволяет вам хранить и синхронизировать свои файлы между различными устройствами Apple, что обеспечивает доступ к ним с любого места и в любое время. Чтобы настроить iCloud Drive на вашем iPhone, следуйте этим простым шагам:
| Шаг 1 | Откройте настройки на вашем iPhone и нажмите на ваше имя вверху экрана. |
| Шаг 2 | Выберите раздел "iCloud" в меню настроек. |
| Шаг 3 | Прокрутите вниз и нажмите на "iCloud Drive". |
| Шаг 4 | Переместите переключатель в положение "Включено". |
После этого iCloud Drive будет активирован на вашем iPhone и начнет автоматически синхронизировать файлы между вашим устройством и iCloud.
Вы также можете выбрать, какие приложения должны использовать iCloud Drive. Для этого просто прокрутите список приложений в разделе "Приложения, использующие iCloud Drive" и включите или выключите переключатель напротив каждого приложения.
Теперь вы знаете, как настроить iCloud Drive на вашем iPhone и начать использовать его для хранения и синхронизации ваших файлов.
Шаги по настройке
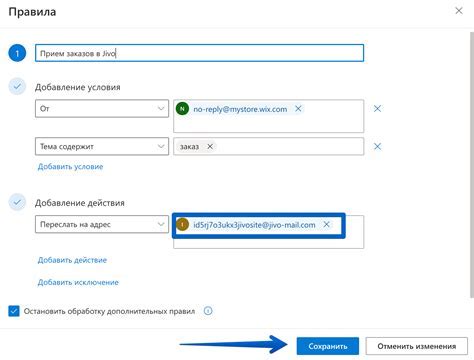
Для использования iCloud Drive на iPhone вам необходимо выполнить несколько простых шагов:
- Откройте приложение "Настройки" на вашем iPhone.
- Нажмите на свою учетную запись Apple ID в верхней части экрана.
- Выберите раздел "iCloud".
- В списке приложений, пролистайте вниз и найдите "iCloud Drive".
- Убедитесь, что переключатель рядом с "iCloud Drive" включен.
После выполнения этих шагов, iCloud Drive будет включен на вашем iPhone и вы сможете начать использовать его для хранения и синхронизации файлов между своими устройствами. Теперь вы можете добавлять файлы в iCloud Drive, менять их, а также открывать и работать с файлами, находящимися в iCloud Drive, непосредственно с iPhone.
Как использовать iCloud Drive для хранения и синхронизации файлов
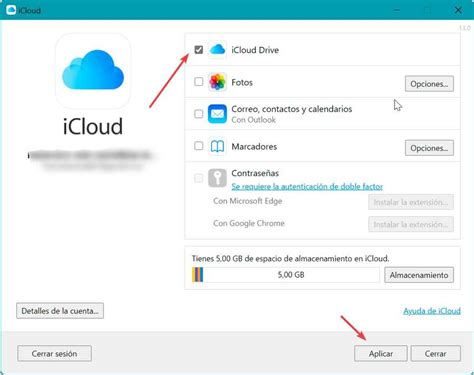
Вот как использовать iCloud Drive для хранения и синхронизации файлов на iPhone:
- Откройте настройки на своем iPhone и нажмите на свою учетную запись iCloud.
- На странице с настройками iCloud прокрутите вниз и найдите раздел "iCloud Drive". Нажмите на него.
- На странице настроек iCloud Drive вы можете включить функцию iCloud Drive, нажав на переключатель рядом с ней. Вы также можете включить "Показать на рабочем столе" и "Показать в папке Документы", чтобы увидеть iCloud Drive в списке приложений на рабочем столе и в разделе Документы.
- Чтобы загрузить файлы в iCloud Drive, вы можете просто перетащить их в папку iCloud Drive, если она отображается на вашем рабочем столе или в разделе Документы на iPhone. Также, вы можете открыть приложение, которое поддерживает iCloud Drive (например, Фото или Файлы), и загрузить файлы из него в iCloud Drive.
- Чтобы получить доступ к файлам из iCloud Drive, откройте приложение Файлы на своем iPhone. Там вы увидите раздел "Облако", где будет доступен iCloud Drive. Просто нажмите на iCloud Drive, чтобы увидеть все свои файлы.
- Вы можете просматривать, открывать и редактировать файлы, хранящиеся в iCloud Drive, прямо на своем iPhone. Вы также можете скачать файлы на устройство, чтобы работать с ними офлайн.
| Преимущества использования iCloud Drive для хранения и синхронизации файлов на iPhone: |
|---|
| 1. Облегченный доступ к файлам с любого устройства, подключенного к вашей учетной записи iCloud. |
| 2. Автоматическая синхронизация файлов между устройствами. Если вы вносите изменения в файл на одном устройстве, они автоматически отобразятся на других устройствах. |
| 3. Безопасное хранение файлов. Все загруженные файлы в iCloud Drive защищены шифрованием и хранятся в безопасности. |
| 4. Удобный интерфейс приложения Файлы для управления файлами в iCloud Drive на iPhone. |
Теперь вы знаете, как использовать iCloud Drive для хранения и синхронизации файлов на iPhone. Не забудьте активировать iCloud Drive и начать загружать свои файлы, чтобы они всегда были у вас под рукой!
Процесс работы с файлами

- Откройте приложение iCloud Drive: На главном экране устройства найдите иконку синего облака с белым фоном и нажмите на нее.
- Просмотрите список файлов: При открытии приложения, вы увидите список ваших файлов и папок, сохраненных в iCloud Drive. Вы можете прокручивать список вверх и вниз, чтобы найти нужный файл.
- Откройте файл: Найдите файл, который вы хотите открыть, и нажмите на него. Файл откроется в соответствующем приложении, для просмотра или редактирования.
- Создайте папку: Чтобы создать новую папку в iCloud Drive, нажмите на кнопку "Создать папку" внизу экрана. Введите имя новой папки и нажмите кнопку "Готово".
- Переместите файлы: Для перемещения файлов в другие папки или в корневой каталог iCloud Drive, нажмите и удерживайте на файле, пока файлы не начнут "трястись". Затем перетащите файл в нужное место.
- Удалите файлы: Чтобы удалить файлы из iCloud Drive, нажмите и удерживайте на файле, пока файлы не начнут "трястись". Затем нажмите на кнопку "Удалить" или на значок "Корзина".
- Загрузите файлы: Чтобы загрузить файлы в iCloud Drive с других источников, таких как электронная почта или облако, нажмите на значок "Поделиться" в приложении и выберите "Сохранить в iCloud Drive".
- Общий доступ к файлам: Если вы хотите разрешить другим пользователям доступ к файлам в iCloud Drive, нажмите и удерживайте на файле. Затем выберите "Поделиться" и выберите опцию, которая подходит для ваших нужд.
Теперь вы знаете, как работать с файлами в iCloud Drive на вашем iPhone! Это удобное и надежное решение для хранения и организации ваших файлов в облаке.
Как обмениваться файлами через iCloud Drive
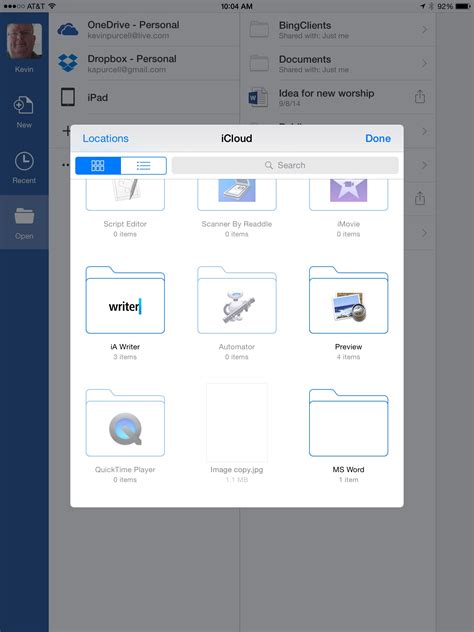
iCloud Drive предоставляет возможность обмениваться файлами между устройствами Apple, а также с другими пользователями.
Чтобы обмениваться файлами через iCloud Drive:
- Убедитесь, что у вас есть учетная запись Apple ID и включен iCloud Drive на всех устройствах, которые вы хотите использовать.
- На iPhone откройте приложение Файлы.
- Найдите файл, который вы хотите обменять, и нажмите на него.
- Нажмите на кнопку "Поделиться", которая выглядит как квадрат с стрелкой вверх.
- Выберите способ обмена файлом: через AirDrop, в сообщении, по электронной почте и т. д.
- Следуйте инструкциям для завершения обмена файла.
При обмене файлами через iCloud Drive вы можете выбрать наиболее удобный способ для себя и вашего собеседника. AirDrop позволяет отправлять файлы между устройствами Apple в пределах близости, сообщения и электронная почта предоставляют более гибкие способы передачи информации.
Также вы можете обмениваться файлами с другими пользователями, отправив им приглашение для доступа к определенной папке в iCloud Drive. Другой пользователь может просматривать, редактировать или загружать файлы, предоставленные вам.
Обмен файлами через iCloud Drive обеспечивает удобство и безопасность передачи информации между устройствами Apple. Он также позволяет делиться файлами с другими пользователями, делая совместную работу и обмен информацией более эффективными.
Шаги по обмену файлами

Чтобы обмениваться файлами с другими пользователями через iCloud Drive на iPhone, выполните следующие шаги:
- Откройте приложение "Файлы" на своем iPhone.
- Перейдите в папку, содержащую файлы, которые вы хотите отправить или получить.
- Выберите файлы, которые вы хотите обменять, нажав на них.
- Нажмите на кнопку "Поделиться", которая находится внизу экрана.
- Выберите метод обмена файлами: отправить файлы по электронной почте, сообщению, AirDrop или другому приложению.
- Следуйте указаниям на экране, чтобы завершить процесс обмена файлами.
После завершения этих шагов файлы будут отправлены или получены через iCloud Drive на iPhone.
Автоматическое резервное копирование файлов с помощью iCloud Drive
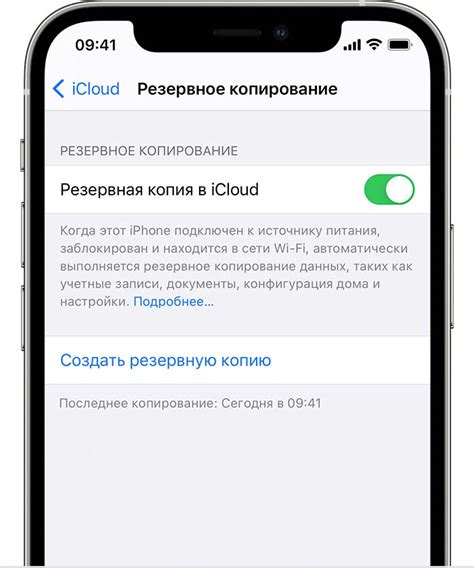
Чтобы включить автоматическое резервное копирование, следуйте этим простым шагам:
- Откройте настройки на своем iPhone и нажмите на свою учетную запись iCloud.
- В меню iCloud выберите "iCloud Drive".
- Убедитесь, что переключатель "iCloud Drive" включен.
- Прокрутите вниз и найдите раздел "Резервное копирование".
- Включите переключатель "Резервное копирование iCloud Drive".
Теперь все ваши файлы, которые находятся в iCloud Drive, будут автоматически резервироваться на серверах iCloud. Когда вы включаете новое устройство или устанавливаете приложение iCloud Drive на другом устройстве, ваши файлы будут автоматически восстановлены.
Также вы можете настроить, какие приложения используют iCloud Drive для резервного копирования. Для этого откройте настройки iCloud Drive и найдите раздел "Приложения". В этом разделе вы можете выбирать, какие приложения синхронизируются с iCloud Drive и резервируются на серверах iCloud.
Не забывайте про важность регулярного резервного копирования ваших файлов. В случае потери данных вы всегда сможете восстановить их из резервной копии на iCloud Drive. Сделайте это привычкой и спокойно используйте свое устройство, зная, что ваши данные всегда в безопасности.