В наше время мышь – неотъемлемый инструмент для работы и игры на компьютере. Каждый из нас, наверняка, хотя бы раз в жизни использовал этот устройство. Но что делать, если у вас в руках оказалась мышь с 6 кнопками и вы не знаете, как настроить ее под себя? В этой статье мы расскажем вам, как настроить мышь с 6 кнопками, чтобы она полностью отвечала вашим потребностям.
Первое, что вам нужно сделать – установить драйверы для вашей мыши. Для этого вам понадобится посетить сайт производителя вашего устройства и скачать последние версии драйверов. После установки драйверов перезагрузите компьютер, чтобы изменения вступили в силу.
Теперь приступим к настройке кнопок. Для начала откройте программу, которая поставляется вместе с вашим устройством, или воспользуйтесь программой-настройщиком, которую можно скачать на сайте производителя. В этой программе вы сможете присвоить каждой кнопке нужное вам действие.
Например, вы можете настроить одну из кнопок, чтобы она выполняла функцию "назад" в браузере, а другую – "вперед". Также можно настроить кнопки для быстрого доступа к определенным программам или комбинациям клавиш. Выбор вариантов зависит только от вас и от ваших предпочтений.
Как настроить мышь с 6 кнопками

Многие современные компьютерные мыши имеют не только стандартные две кнопки и колесо прокрутки, но и дополнительные кнопки, которые могут быть настроены для выполнения различных функций. В этом руководстве мы рассмотрим, как настроить мышь с 6 кнопками на вашем компьютере.
1. В первую очередь, убедитесь, что у вас установлены драйверы для вашей мыши. Большинство мышей поставляются с диском, на котором находятся драйверы, которые можно установить на ваш компьютер. Если у вас нет диска с драйверами, вы можете найти их на сайте производителя мыши.
2. После установки драйверов, найдите и откройте программное обеспечение для вашей мыши. Обычно оно доступно в разделе "Настройки" или "Панель управления" в меню "Пуск".
3. В программном обеспечении для мыши найдите раздел настроек и перейдите в него. Здесь вы должны увидеть список доступных кнопок вашей мыши.
4. Выберите кнопку, которую вы хотите настроить, и нажмите на нее с помощью мыши.
5. В открывшемся меню выберите действие, которое вы хотите назначить на кнопку. Например, вы можете назначить кнопке функцию "Вперед" для быстрого перехода на следующую страницу или назначить ей функцию "Открыть новую вкладку" в браузере.
6. После выбора действия, сохраните настройки и закройте программное обеспечение для мыши.
Теперь выбранная вами кнопка вашей мыши будет выполнять назначенное вами действие. Вы можете повторить эти шаги для каждой кнопки вашей мыши с 6 кнопками, чтобы настроить их по своему усмотрению.
Не забывайте, что настройки мыши могут отличаться в зависимости от модели и производителя мыши, поэтому вам могут потребоваться некоторые изменения в описанных здесь шагах. Хотя большинство программ для мыши имеют интуитивно понятный интерфейс и понятные настройки.
Надеемся, что это руководство помогло вам настроить мышь с 6 кнопками по вашему вкусу и потребностям. Теперь вы можете получить максимум удобства и эффективности при использовании вашей мыши.
Подключение мыши

Для начала, убедитесь, что ваш компьютер включен и находится в рабочем состоянии. Затем следуйте инструкциям ниже, чтобы правильно подключить мышь с 6 кнопками:
| Шаг 1: | На вашем компьютере должен быть свободный USB-порт. Найдите его на передней или задней панели компьютерного блока. |
| Шаг 2: | Возьмите шнур мыши с 6 кнопками и подключите его к USB-порту компьютера. Вставьте конец шнура в порт до конца, чтобы обеспечить надежное соединение. |
| Шаг 3: | После подключения мыши, компьютер должен автоматически распознать новое устройство. Вам может быть предложено установить соответствующие драйверы - следуйте указаниям на экране, чтобы завершить установку. |
| Шаг 4: | После завершения установки драйверов, ваша мышь с 6 кнопками будет готова к использованию! Убедитесь, что она правильно работает, попробовав нажать каждую кнопку и перемещать курсор по экрану. |
Если ваш компьютер не распознает мышь после подключения, проверьте, нет ли проблемы с портом USB или шнуром мыши. Попробуйте подключить мышь к другому порту или использовать другой шнур, чтобы исключить возможные причины неисправности.
Теперь, когда вы успешно подключили мышь с 6 кнопками, вы можете настроить ее дополнительные функции в соответствии с вашими предпочтениями. Следуйте инструкциям производителя для установки дополнительного программного обеспечения или просмотра доступных настроек в операционной системе.
Не забывайте регулярно чистить мышь от пыли и грязи, чтобы она продолжала работать в полной мере и долгое время служила вам верой и правдой!
Установка драйверов

Для начала вам необходимо определить модель вашей мыши и найти подходящие драйверы на официальном сайте производителя. Обычно драйверы доступны для скачивания в разделе "Поддержка" или "Скачать".
После того, как вы скачали драйверы, перейдите в папку с загруженными файлами и найдите исполняемый файл с расширением .exe или .msi. Выполните двойной клик по этому файлу, чтобы запустить процесс установки.
В процессе установки вам могут быть предоставлены опции для выбора дополнительных компонентов или настроек. Внимательно прочитайте инструкции и выберите то, что соответствует вашим требованиям.
После завершения установки может потребоваться перезагрузка системы. После перезагрузки ваша мышь должна быть готова к использованию с расширенными функциями.
Если вы столкнулись с какими-либо проблемами при установке драйверов, вы можете обратиться в техническую поддержку производителя мыши для получения помощи. Они смогут помочь вам в решении любых проблем, связанных с драйверами.
Настройка кнопок

Если у вас есть мышь с 6 кнопками, вы можете настроить каждую кнопку согласно своим предпочтениям. Это позволяет вам создать персонализированный опыт использования мыши, удобный и эффективный для вас. Вот как это сделать:
- Кнопка слева (ЛКМ): Эта кнопка обычно используется для выбора объектов на экране. Вы можете оставить ее настроенной по умолчанию.
- Кнопка справа (ПКМ): Эта кнопка обычно используется для вызова контекстного меню. Вы можете настроить ее на выполнение любой команды, которую вы часто используете, чтобы упростить свою работу.
- Средняя кнопка (Колесо прокрутки): Эта кнопка обычно используется для прокрутки вверх и вниз на веб-страницах и документах. Вы можете оставить ее настроенной по умолчанию.
- Кнопка вперед (переднее боковое нажатие): Эта кнопка обычно используется для перехода на следующую страницу или вперед в истории браузера. Вы можете настроить ее на выполнение любого другого действия, которое вам нужно.
- Кнопка назад (заднее боковое нажатие): Эта кнопка обычно используется для перехода на предыдущую страницу или назад в истории браузера. Вы можете настроить ее на выполнение других команд вместо этого действия.
- Кнопка DPI (чувствительность мыши): Эта кнопка обычно используется для настройки чувствительности мыши. Вы можете переназначить ее на выполнение другой задачи, если вам не нужно постоянно изменять DPI.
Чтобы настроить каждую кнопку, вам понадобится установить программное обеспечение, предоставляемое производителем мыши. В нем вы найдете инструменты и настройки, позволяющие изменить функции каждой кнопки.
Комментарий:
Установите программное обеспечение от производителя и следуйте инструкциям для настройки каждой кнопки по вашему усмотрению.
Тестирование настроек
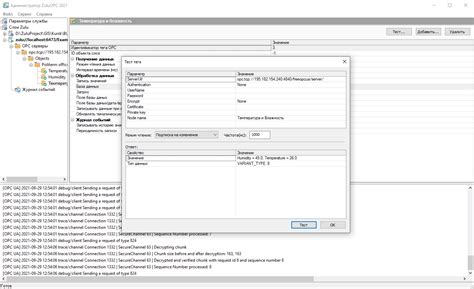
После того как настройки мыши с 6 кнопками были установлены, необходимо протестировать их работоспособность. Для этого рекомендуется выполнить следующие шаги:
1. Проверьте каждую из 6 кнопок на корректное распознавание. Нажмите на каждую кнопку и убедитесь, что соответствующее действие выполняется. Например, если кнопка "Вперед" предназначена для перемещения вперед по странице, убедитесь, что страница действительно перемещается вперед при нажатии на эту кнопку.
2. Проверьте настройки скорости курсора. Установите различные значения скорости и протестируйте, как это влияет на движение курсора мыши. Убедитесь, что курсор перемещается плавно и комфортно при выбранной скорости.
3. Проверьте настройки прокрутки. Если ваша мышь поддерживает вертикальную или горизонтальную прокрутку, убедитесь, что эта функция работает корректно. Протестируйте прокрутку в различных приложениях и на веб-страницах, чтобы убедиться, что прокрутка выполняется согласно настройкам.
4. Проверьте установленный профиль кнопок. Если вы определили различные действия для каждой кнопки, убедитесь, что при нажатии на кнопки действия выполняются в соответствии с установленными настройками.
5. Проверьте, что все настройки сохранены. Перезагрузите компьютер или выключите и включите мышь, чтобы проверить, что все настройки остаются неизменными после перезагрузки.
После тестирования настроек мыши, вы можете быть уверены, что все изменения были реализованы корректно и мышь готова к использованию в соответствии с вашими предпочтениями.