VPN (Virtual Private Network) - это технология, которая обеспечивает безопасность и анонимность в Интернете. Яндекс Браузер предоставляет встроенную функцию VPN, которая позволяет пользователям защитить свои данные и обходить географические ограничения. В этом подробном руководстве мы расскажем, как настроить VPN в Яндекс Браузере и начать использовать его преимущества.
Включить VPN в Яндекс Браузере очень просто. Для начала убедитесь, что у вас установлена последняя версия браузера. Затем откройте браузер и перейдите в настройки, нажав на иконку шестеренки в верхнем правом углу окна браузера. В выпадающем меню выберите "Настройки".
В окне настроек Яндекс Браузера выберите вкладку "Приватность и безопасность". Прокрутите страницу вниз и найдите раздел "VPN". Включите переключатель рядом с надписью "Включить VPN". После этого вы сможете использовать VPN в Яндекс Браузере.
Теперь, когда VPN включен, вы можете настраивать его параметры. Щелкните на кнопке "Выбрать местоположение" и выберите страну, в которой хотите сменить свой IP-адрес. Яндекс Браузер предлагает множество серверов в различных странах, поэтому вы сможете легко выбрать нужное местоположение.
Кроме того, Яндекс Браузер предоставляет возможность настраивать автоматическое включение VPN при посещении определенных сайтов или применять VPN только внутри определенных вкладок. Это позволяет использовать VPN только в тех случаях, когда это действительно необходимо.
Теперь, когда вы знаете, как настроить VPN в Яндекс Браузере, вы можете легко обезопасить свои данные, сохранить анонимность и обойти географические ограничения в Интернете. Не забывайте следить за обновлениями браузера, чтобы всегда иметь доступ к последним функциям VPN в Яндекс Браузере.
Установка Яндекс Браузера

Для настройки VPN в Яндекс Браузере, вам потребуется установить этот браузер на свой компьютер или мобильное устройство. Вот подробные инструкции по установке:
- Откройте официальный сайт Яндекс Браузера в любом доступном вам браузере.
- Нажмите на кнопку "Скачать Яндекс Браузер".
- В зависимости от операционной системы, выберите соответствующую версию для скачивания (Windows, macOS, Android).
- После скачивания запустите установочный файл.
- Выберите язык установки и нажмите "Далее".
- Ознакомьтесь с условиями лицензионного соглашения и, если вы с ними согласны, поставьте галочку.
- Нажмите "Далее" и дождитесь завершения установки.
- После установки Яндекс Браузера, запустите его и пройдите процесс настройки.
Поздравляю, теперь у вас установлен Яндекс Браузер. Перейдите к следующему разделу, чтобы узнать, как настроить VPN в этом браузере.
Открытие настроек

Для того чтобы настроить VPN в Яндекс Браузере, необходимо открыть настройки браузера.
Для этого нажмите на иконку браузера, которая располагается в правом верхнем углу окна браузера.
После этого в открывшемся меню выберите пункт "Настройки".
Также можно открыть настройки браузера с помощью комбинации клавиш Ctrl + , (запятая).
После открытия настроек в левой части окна браузера будет располагаться вертикальное меню с различными разделами настроек.
Для настройки VPN необходимо выбрать раздел "Приватность и безопасность".
После выбора данного раздела в правой части окна браузера откроется подраздел настроек приватности и безопасности.
Далее необходимо прокрутить страницу вниз, чтобы найти раздел "VPN".
В этом разделе можно включить VPN и настроить его параметры.
Для активации VPN необходимо переключить соответствующую кнопку в положение "Включено".
Настройка VPN
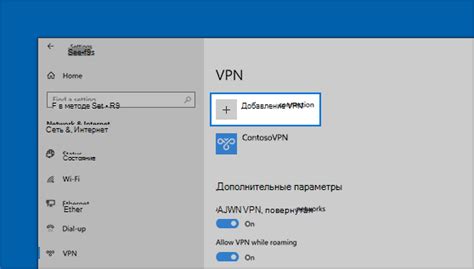
Чтобы настроить VPN в Яндекс Браузере, выполните следующие шаги:
| Шаг 1: | Откройте браузер и перейдите в настройки, нажав на иконку с тремя горизонтальными линиями в верхнем правом углу окна браузера. В выпадающем меню выберите пункт "Настройки". |
| Шаг 2: | В разделе "Приватность и безопасность" найдите вкладку "VPN". Нажмите на неё, чтобы открыть настройки VPN. |
| Шаг 3: | В открывшемся окне включите переключатель "Включить VPN". |
| Шаг 4: | После активации VPN, выберите предпочитаемую страну сервера, к которому вы хотите подключиться, с помощью выпадающего списка. |
| Шаг 5: | После выбора страны сервера, нажмите на кнопку "Подключиться". |
Теперь VPN в Яндекс Браузере настроен и готов к использованию. Вы можете свободно пользоваться интернетом, зная, что ваше соединение защищено и ваша активность конфиденциальна.
Выбор сервера
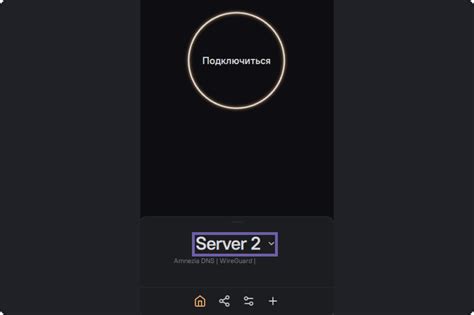
При настройке VPN в Яндекс Браузере вам будет предложено выбрать сервер, через который будет проходить ваш интернет-трафик. Выбор сервера играет важную роль в обеспечении безопасности и скорости соединения.
При выборе сервера рекомендуется обратить внимание на несколько факторов:
- Расположение сервера: выбирайте сервер, расположенный в стране, доступ к контенту которой вам необходим. Например, если вам нужен доступ к американскому контенту, выберите сервер, расположенный в США.
- Нагрузка на сервер: проверьте нагрузку на сервер, чтобы выбрать менее загруженный вариант. Более загруженные серверы могут снижать скорость подключения.
- Протоколы и шифрование: убедитесь, что выбранный сервер поддерживает необходимые протоколы и обеспечивает высокий уровень шифрования данных.
- Доступные серверы: ознакомьтесь с списком доступных серверов и выберите тот, который наиболее соответствует вашим требованиям.
При выборе сервера учитывайте свои потребности и требования к скорости и безопасности соединения. Чем ближе сервер к вашему физическому местоположению, тем выше скорость соединения. Однако, если вам нужен доступ к контенту определенной страны, выберите сервер, расположенный в этой стране.
После выбора сервера вы сможете подключиться к VPN и начать безопасное и анонимное просмотр веб-страниц, обходя ограничения регионального контента и защищая свои данные от нежелательных глаз.
Подключение к VPN
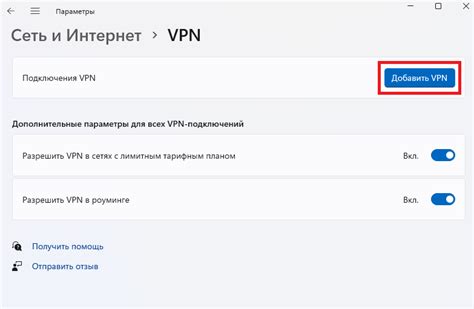
Для подключения к VPN в Яндекс Браузере вам потребуется выполнить несколько простых шагов:
Шаг 1: Откройте меню браузера, нажав на иконку с тремя горизонтальными полосками, расположенную в правом верхнем углу окна браузера.
Шаг 2: В выпадающем меню выберите пункт "Настройки".
Шаг 3: В открывшемся окне настроек браузера выберите вкладку "Приватность и безопасность".
Шаг 4: Прокрутите страницу вниз и найдите раздел "VPN". В этом разделе вы увидите переключатель, который позволяет вам включить или отключить VPN.
Шаг 5: Щелкните на переключателе, чтобы включить VPN.
Шаг 6: После включения VPN вам будет предложено выбрать виртуальную локацию. Вы можете выбрать любую доступную локацию или оставить настройки по умолчанию.
Шаг 7: После выбора локации подключение к VPN будет установлено, и вы сможете пользоваться интернетом через защищенное соединение.
Теперь вы знаете, как подключиться к VPN в Яндекс Браузере и обеспечить безопасность своего интернет-соединения.
Проверка подключения

После настройки VPN в Яндекс Браузере необходимо проверить, успешно ли установлено подключение. Для этого нужно выполнить несколько простых шагов:
- Откройте Яндекс Браузер.
- Кликните на иконку VPN в правом верхнем углу окна браузера.
- Проверьте, что VPN-подключение включено (если оно выключено, кликните на переключатель для его активации).
- Откройте веб-страницу с помощью браузера и убедитесь, что контент загружается и отображается нормально.
- Протестируйте скорость интернет-соединения, открыв несколько различных сайтов и измерив время, которое требуется для загрузки страниц.
- Если все действия выполнены успешно, значит, с VPN-подключением в Яндекс Браузере все в порядке.
Если у вас возникли проблемы с VPN, убедитесь, что ваш компьютер или мобильное устройство подключены к интернету и проверьте настройки VPN в браузере.