Excel - универсальный инструмент, который позволяет нам анализировать и представлять данные в удобном формате. Одним из важных аспектов работы с данными в Excel является возможность окрасить фон ячеек таблицы разными цветами. Это позволяет нам выделить определенные данные, отразить их значимость или привлечь внимание к определенным значениям.
Окраска фона ячеек в Excel - это простой и эффективный способ сделать таблицы более наглядными и информативными. Чтобы окрасить фон ячеек, нам необходимо выбрать диапазон ячеек, которые хотим окрасить, и применить нужный цвет фона.
Для того чтобы окрасить фон ячеек в Excel, следует выполнить следующие шаги:
Шаг 1: Выберите ячейки или диапазон ячеек, которые хотите окрасить. Выделение может быть произвольным, включать одну ячейку или целый столбец/строку, или даже несколько несмежных диапазонов.
Шаг 2: Найдите вкладку "Заполнение" на панели инструментов Excel и нажмите на нее. Эта вкладка находится справа от вкладки "Главная" и содержит разнообразные опции для форматирования ячейки.
Шаг 3: В выпадающем меню "Заполнение" выберите нужный цвет фона для ячеек. Вы можете выбрать цвет из предложенных вариантов или создать свой собственный цвет.
Шаг 4: После выбора нужного цвета фона, нажмите на кнопку "Ок", чтобы применить изменения и окрасить фон выбранных ячеек.
Теперь ваша таблица в Excel будет выглядеть более яркой и наглядной благодаря окраске фона ячеек разными цветами. Помните, что изменение цвета фона не влияет на значения ячеек, а только делает их более заметными и выделяющимися. Этот простой прием поможет вам организовать данные и сделать работу с ними более удобной и эффективной.
Как задать цвет таблички в Excel в несколько простых шагов
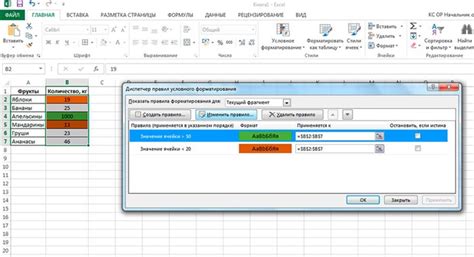
- Выберите ячейки, которым хотите задать цвет. Вы можете выбрать одну ячейку или несколько, комбинируя их в область.
- На панели инструментов Excel найдите вкладку "Заливка" и нажмите на стрелку рядом с ней. Откроется палитра цветов.
- Выберите нужный цвет из палитры или введите его код в поле "Цвет по умолчанию". Можно также выбрать цветовую градацию или текстуру.
- Кликните на кнопку "ОК". Выбранные ячейки теперь будут окрашены в заданный цвет.
Если вы хотите применить цвет к нескольким ячейкам сразу, вы можете перетащить курсор мыши по нужным ячейкам, чтобы их выделить. А если вам нужно задать цвет для целого столбца, вы можете нажать на заголовок столбца, чтобы выделить все ячейки в нем, а затем применить нужный цвет.
Благодаря возможности задать цвет таблички в Excel вы можете легко организовать и выделить определенные данные, сделав таблицу более наглядной и привлекательной. Пользуйтесь этой функцией, чтобы сделать свои таблицы более профессиональными и информативными.
Выбор таблички для оформления

Перед тем как окрасить табличку в Excel цветом, необходимо определить, какую табличку нужно оформить. Вы можете выбрать табличку, которую хотите изменить, из уже существующих таблиц в документе, или создать новую таблицу.
Если вы выбираете уже существующую таблицу, убедитесь, что она содержит данные, которые необходимо выделить цветом. Если же вы решили создать новую таблицу, определитесь с размерами и настройками таблицы: количество строк и столбцов, ширина колонок, высота строк, и т.д.
Важно помнить, что цветной фон может затруднять чтение текста. Поэтому для лучшей видимости и читаемости информации, выберите цвет, который хорошо контрастирует с цветом текста.
Также стоит учитывать цель оформления таблицы. Если вы хотите выделить какую-то особенность или сделать акцент на определенных данных, выбирайте цвет, который подчеркивает их важность или отличается от остальной информации.
Подумайте о цветовой гамме документа в целом. Если у вас уже есть определенная цветовая схема, используйте цвета, которые сопрягаются с нею. Это поможет создать единый стиль и оформление.
Когда вы определились с выбором, можно приступать к окрашиванию таблички в Excel цветом. Подробнее о том, как это сделать, можно узнать в следующих разделах статьи.
Открытие файла в Excel и выбор ячеек для окраски
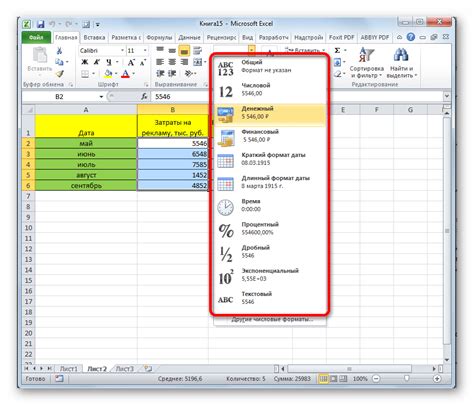
После открытия файла в Excel можно приступить к выбору ячеек, которые нужно окрасить. В Excel есть несколько способов выбора ячеек:
- Кликнуть на первую ячейку и зажать кнопку мыши, чтобы выделить нужное количество ячеек.
- Нажать на первую ячейку, затем нажать и удерживать клавишу Shift и кликнуть на последнюю ячейку, чтобы выделить прямоугольную область.
- Зажать клавишу Ctrl и кликнуть на каждую нужную ячейку по отдельности, чтобы выделить несколько несвязанных ячеек.
После выбора нужных ячеек, можно приступать к окрашиванию. Для этого нужно нажать правую кнопку мыши на выбранных ячейках и выбрать пункт "Формат ячейки" в контекстном меню. В открывшемся диалоговом окне выберите вкладку "Заливка" и выберите желаемый цвет из палитры.
После выбора цвета нажмите кнопку "ОК" для применения изменений. Выбранные ячейки будут окрашены в выбранный цвет.
Теперь вы знаете, как открыть файл в Excel и выбрать ячейки для окраски. Применяйте этот навык, чтобы делать ваши таблицы более наглядными и привлекательными!
Выбор желаемого цвета для таблички

Окраска таблички в Excel цветом может помочь визуально выделить информацию и сделать ее более понятной. Чтобы выбрать желаемый цвет, в Excel есть несколько способов.
Первый способ - использование предустановленных цветов Excel. Для этого нужно выделить ячейки, которые вы хотите окрасить, нажать правой кнопкой мыши и выбрать пункт "Заливка ячеек". В появившемся меню можно выбрать один из предустановленных цветов, нажав на квадратик с выбранным цветом.
Второй способ - выбор цвета из палитры. В Excel также есть возможность выбрать цвет из палитры с помощью инструмента "Заливка ячеек". При выборе этого инструмента появится палитра, где вы сможете выбрать нужный вам цвет, двигая ползунки или вводя значения RGB.
Третий способ - использование условного форматирования. В Excel есть функция условного форматирования, которая позволяет автоматически окрасить ячейки в зависимости от заданных условий. Например, вы можете окрасить все ячейки, содержащие значения больше заданного числа, в красный цвет. Для этого нужно выбрать ячейки, перейти в меню "Условное форматирование" и выбрать нужные условия и цвет.
| Способ | Описание |
|---|---|
| Предустановленные цвета | Выбор цвета из предустановленных в Excel |
| Цвет из палитры | Выбор цвета из палитры с помощью инструмента "Заливка ячеек" |
| Условное форматирование | Автоматическая окраска ячеек в зависимости от заданных условий |
Выбрав желаемый цвет и окрасив табличку, вы сможете сделать ее более интересной и понятной для рассматривающих ее пользователей.
Применение цвета к выбранным ячейкам

Для того чтобы окрасить выбранные ячейки в Excel цветом, необходимо выполнить следующие шаги:
- Выделите ячейки, которые вы хотите окрасить.
- Выберите вкладку "Заполнение" на панели инструментов "Форматирование ячеек".
- Выберите желаемый цвет из доступных палитр или создайте свой собственный цвет, нажав на кнопку "Дополнительные цвета".
- Щелкните на выбранный цвет, чтобы применить его к выделенным ячейкам.
- Нажмите "OK", чтобы закрыть окно "Форматирование ячеек" и сохранить изменения.
Теперь выбранные ячейки будут окрашены в выбранный цвет. Можно использовать эту технику для выделения определенных данных или создания цветовой кодировки для удобства просмотра. Удачи в работе с Excel!
Изменение цвета шрифта и фона

Окрашивание таблички в Excel цветом может значительно улучшить визуальное представление данных. В дополнение к изменению цвета фона, также можно изменять цвет шрифта для добавления акцента и лучшей читаемости.
Чтобы изменить цвет шрифта, необходимо выделить ячейки, на которые хотите применить изменения. Затем, выбрав вкладку "Шрифт" (Font) на панели инструментов, можно изменить цвет шрифта, исходя из предложенных вариантов цветов или выбрав свой собственный.
Аналогично, чтобы изменить цвет фона ячейки, следует выделить нужные ячейки и выбрать вкладку "Заливка" (Fill) на панели инструментов. Открывшееся меню предлагает различные варианты цветов фона для выбора, а также возможность самостоятельно настроить цвет, используя собственную палитру.
Важно помнить, что ячейки могут быть окрашены в различные цвета, что позволяет создавать интересные комбинации и делать акценты на определенных частях таблицы. Кроме того, изменение цвета шрифта и фона позволяет улучшить читаемость данных и сделать таблицу более наглядной.
Примечание:
При изменении цвета шрифта и фона в Excel, важно учесть, что эти изменения могут применяться только к тексту или значениям, находящимся в ячейке. Если ячейка содержит формулу, изменение цвета фона или шрифта не будет применено к результату расчета формулы, только к самой ячейке.
Также следует помнить, что изменение цвета шрифта и фона в Excel не является постоянным - если вы скопируете ячейку, окрашенную в определенный цвет, в другую ячейку, цвет также будет скопирован. Однако, если вы удалите ячейку, содержащую цвет, цвет не будет сохранен, и новая ячейка будет иметь стандартный цвет фона и шрифта.
Применение условного форматирования к табличке
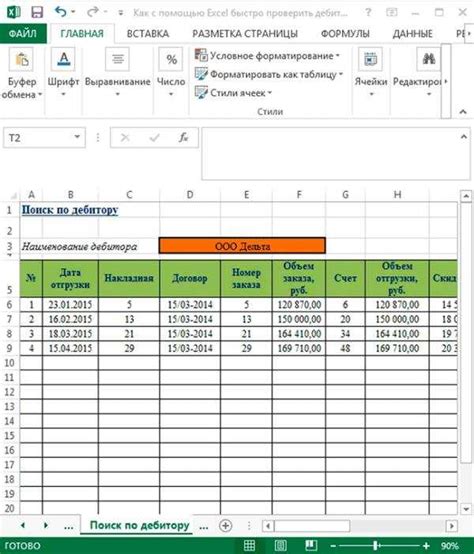
Чтобы применить условное форматирование к табличке, нужно выделить диапазон ячеек, к которым вы хотите применить условие форматирования. Затем на вкладке "Главная" выберите "Условное форматирование" и в выпадающем меню выберите нужное условие. Например, вы можете указать, что если значение ячейки больше определенного числа, оно должно быть выделено красным цветом.
Далее необходимо настроить формат, в котором будут отображаться ячейки, удовлетворяющие условию. Вы можете выбрать цвет текста, фона, добавить жирность или курсивность. Также можно настроить другие параметры форматирования, например, изменить размер шрифта или выровнять текст.
После настройки условного форматирования нажмите "ОК" и изменения будут автоматически применены к выбранным ячейкам. Если значение ячейки будет соответствовать условию, оно будет отображаться в заданном формате.
Условное форматирование может быть полезно во многих ситуациях. Например, вы можете выделить все ячейки с отрицательными значениями одним цветом, а с положительными – другим цветом. Или выделить ячейки, содержащие текст определенного слова или фразы.
Использование условного форматирования помогает сделать табличку более наглядной и удобной для анализа данных. Вы можете быстро выделить важные значения и сразу увидеть, где есть отклонения от заданных критериев. Это экономит время и помогает принимать информированные решения на основе данных в Excel.
Сохранение окрашенной таблички в нужном формате
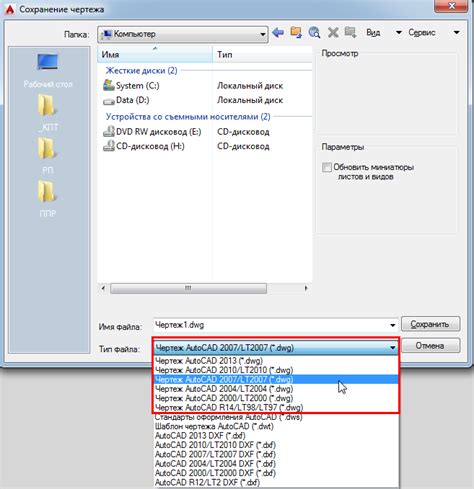
После того, как вы окрасили табличку в Excel нужными цветами, вы можете сохранить ее в нужном формате для удобного использования и дальнейшей работы.
В Excel есть несколько форматов, в которых можно сохранить таблицу с сохранением цветов. Например, если вы хотите сохранить таблицу в формате Excel, то можно воспользоваться форматом .xlsx. Если же вы планируете поделиться таблицей с другими людьми, то лучше использовать формат .pdf, чтобы сохранить цвета и структуру таблицы.
Для сохранения таблицы в формате .xlsx, выберите "Файл" -> "Сохранить как" -> выберите место сохранения и название файла -> выберите формат .xlsx -> нажмите "Сохранить". Таблица будет сохранена в выбранном месте в формате Excel, сохраняя все окрашенные ячейки.
Если вы хотите сохранить таблицу в формате .pdf, то нужно использовать дополнительное программное обеспечение, такое как "Adobe Acrobat" или "CutePDF". Установите одну из этих программ, затем выберите "Файл" -> "Печать" -> выберите программу для создания PDF -> нажмите "Печать". В открывшемся окне выберите место сохранения и название файла -> нажмите "Сохранить". Таблица будет сохранена в выбранном месте в формате PDF, сохраняя все окрашенные ячейки и структуру таблицы.
Теперь вы можете легко сохранить окрашенную табличку в нужном формате и использовать ее для дальнейших целей. Помните, что выбор формата сохранения зависит от ваших потребностей и требований.
Открытие таблички с примененными цветами в других программах

Когда вы окрашиваете табличку в Excel, используя цветовые инструменты, вы можете столкнуться с вопросом о том, сможете ли вы сохранить эти цвета и открыть таблицу в других программах. В большинстве случаев цвета сохраняются и могут быть открыты в других программах, но есть несколько нюансов, о которых стоит знать.
Если вы открываете табличку в другой программе, которая поддерживает цвета, то большинство цветов будет отображаться корректно. Однако, если программа не поддерживает определенный цвет, то он может быть заменен на ближайший аналог или даже полностью проигнорирован.
Если важно, чтобы цвета были сохранены и точно отображались в другой программе, рекомендуется использовать наиболее популярные цвета из стандартной палитры. Также вы можете добавить информацию о цвете в дополнительные ячейки, чтобы сохранить данные о цветовом оформлении таблицы.
Необходимо помнить, что отображение цветов может отличаться в разных программах, в зависимости от настроек цветопередачи и калибровки монитора. Поэтому цвета могут выглядеть немного иначе, чем они были заданы в Excel.
Также стоит отметить, что некоторые программы, такие как Google Sheets или OpenOffice Calc, могут иметь ограничения на количество цветов, которые могут быть отображены одновременно. В этом случае не все цвета из Excel могут быть отображены и цветовое оформление таблицы может быть частично или полностью изменено.
Это нужно учитывать при работе с табличками и применении цветов, особенно если настраивается взаимодействие между разными программами и форматами файлов.