Хранение данных на компьютере может быть организовано с помощью файлов и папок. Однако иногда может возникнуть ситуация, когда файлы переименованы или изменены типом, что может вызвать некоторые неудобства в работе с компьютером. К счастью, существует способ изменить тип файла "ярлык" на "папка" без особых хлопот, именно о нем и будет рассказано в этой статье.
Во-первых, для изменения типа файла ярлык на папку, необходимо открыть проводник и перейти к папке, содержащей желаемый файл-ярлык. Затем щелкните правой кнопкой мыши по файлу-ярлыку и выберите пункт "Свойства" из контекстного меню.
В открывшемся окне "Свойства" перейдите на вкладку "Общие" и найдите поле "Тип файла". Чтобы изменить тип файла ярлык на папку, нажмите на кнопку "Изменить". В появившемся окне выберите опцию "Папка" из списка доступных типов файлов и нажмите кнопку "ОК".
После этого тип файла ярлык изменится на папку, и вы сможете использовать его как обычную папку для хранения файлов и создания подпапок. Обратите внимание, что содержимое файла-ярлыка будет потеряно после изменения его типа, поэтому перед изменением типа файла сделайте резервную копию данного файла-ярлыка, если он содержит важную информацию.
Метод 1: Изменение свойств файла ярлыка
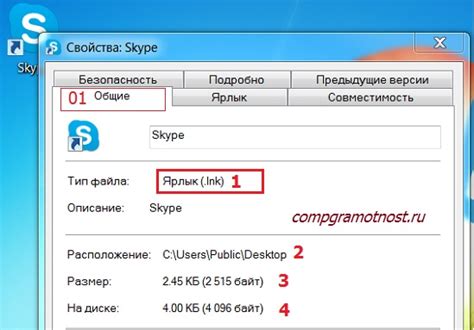
- Найдите файл ярлыка, который нужно изменить.
- Щелкните правой кнопкой мыши на файле ярлыка и выберите "Свойства".
- В открывшемся окне "Свойства" перейдите на вкладку "Общие".
- В разделе "Тип файла" щелкните на кнопке "Изменить".
- В списке выберите "Папка" и нажмите "OK".
- Нажмите "Применить" и "ОК" для сохранения изменений.
Теперь файл ярлыка будет отображаться как папка, и вы сможете открывать его и работать с содержимым как с папкой.
Метод 2: Изменение расширения файла ярлыка
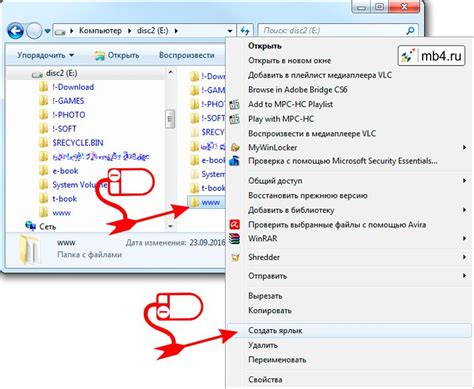
Шаг 1: Правой кнопкой мыши нажмите на ярлык, который хотите изменить.
Шаг 2: В выпадающем меню выберите пункт "Свойства".
Шаг 3: В открывшемся окне выберите вкладку "Общие".
Шаг 4: В разделе "Тип файла" нажмите на кнопку "Изменить".
Шаг 5: В поле "Имя файла" удалите текущее расширение файла и введите новое расширение (.folder).
Шаг 6: Нажмите "ОК", чтобы сохранить изменения.
Примечание: При изменении расширения файла ярлыка на .folder, файл будет отображаться как папка.
Метод 3: Использование командной строки
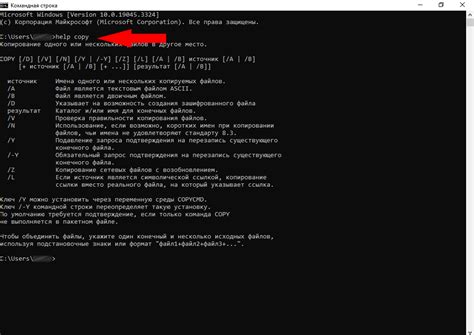
Использование командной строки позволяет изменять тип файла ярлык на папку без необходимости открывать графический интерфейс операционной системы.
Чтобы изменить тип файла ярлык на папку с помощью командной строки, выполните следующие действия:
- Откройте командную строку. Например, нажмите Win + R и введите "cmd", затем нажмите Enter.
- Перейдите в директорию, где находится файл ярлык, который нужно изменить. Для этого введите команду "cd" и путь к директории. Например, введите "cd C:\Users\Имя_Пользователя\Desktop", чтобы перейти на рабочий стол.
- Введите команду "attrib -s -h Ярлык.lnk" и нажмите Enter, заменив "Ярлык.lnk" на имя файла ярлык, который нужно изменить.
- Теперь файл ярлык будет выглядеть и работать как обычная папка.
Обратите внимание, что метод изменения типа файла ярлык на папку с использованием командной строки требует опыта работы с командной строкой операционной системы. Поэтому будьте осторожны и следуйте инструкциям внимательно.
Метод 4: Использование сторонних программ

Если вам неудобно выполнять все предыдущие методы или они не дали результатов, вы можете попробовать воспользоваться сторонними программами, специализирующимися на изменении типа файлов.
Существует множество таких программ, но одной из самых популярных и надежных является "File Extension Changer". Эта программа позволяет легко и быстро изменить тип файла ярлык на папку всего в несколько кликов.
- Сначала загрузите программу "File Extension Changer" с официального сайта и установите ее на ваш компьютер.
- Запустите программу и выберите ярлык, который хотите изменить.
- Нажмите на кнопку "Изменить тип файла" и выберите опцию "Папка" из списка доступных типов файлов.
- Подтвердите изменение и закройте программу.
Теперь ваш ярлык будет иметь тип файла папки. Вы сможете открывать его как обычную папку и выполнять все необходимые операции.
Обратите внимание, что использование сторонних программ может быть рискованным, поэтому перед загрузкой и установкой любой программы рекомендуется проверить ее наличие вирусов и прочих нежелательных составляющих.