Word – одно из самых популярных приложений на айфоне для работы с текстами. Оно предлагает широкий набор инструментов для редактирования и форматирования текста, но иногда пользователи заинтересованы в простом и быстром способе сделать фон ворда белым.
В этой статье мы расскажем о нескольких способах изменить фоновый цвет ворда и сделать его белым на айфоне. Мы рассмотрим как варианты, доступные непосредственно в приложении Word, так и некоторые дополнительные инструменты, которые помогут вам достичь желаемого результата.
Первый способ – использовать встроенные функции Word для изменения цвета фона. Внутри приложения, вы можете найти раздел "Форматирование текста", где вы сможете выбрать настройки фона и изменить его на белый цвет. Но это далеко не единственный способ изменить фон ворда.
Как сделать ворд белым на айфоне
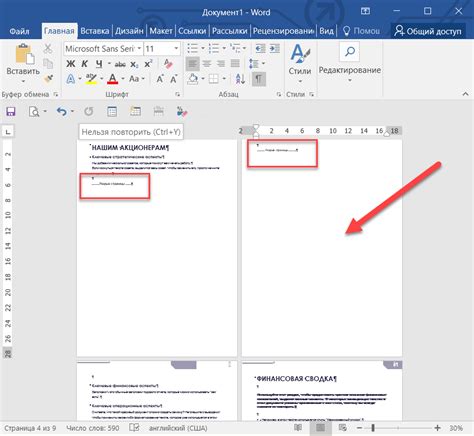
- Откройте приложение "Настройки" на вашем айфоне. Обычно оно располагается на главном экране и имеет иконку с шестеренкой.
- Прокрутите вниз и найдите раздел "Дисплей и Яркость". Нажмите на него.
- В разделе "Дисплей и Яркость" вы увидите различные опции, связанные с настройками экрана. Найдите и выберите вариант "Светлая" для темы оформления.
- После выбора светлой темы оформления, закройте приложение "Настройки" и откройте ворд. Теперь вы увидите, что фон ворда стал белым.
Теперь вы можете работать в ворде на айфоне с белым фоном, что поможет снизить нагрузку на глаза и сделать работу более комфортной. Если вам надоест белый фон, вы всегда можете вернуться к темной теме оформления, повторив указанные шаги и выбрав "Темная" вместо "Светлая".
Выбор темы ворд

Microsoft Word для iPhone предлагает широкий выбор тем оформления, которые могут изменить внешний вид программы и сделать его более приятным для глаз.
Чтобы выбрать тему оформления ворда, выполните следующие шаги:
- Откройте приложение Word на своем iPhone.
- Нажмите на значок "Настройки" в правом нижнем углу экрана.
- В открывшемся меню выберите пункт "Тема".
- Вам будет предложено несколько вариантов тем оформления. Щелкните по тому, который вам более всего нравится.
- После выбора темы оформления, ворд автоматически применит ее и вы увидите изменения внешнего вида программы.
Выбранную вами тему оформления можно всегда изменить или вернуться к стандартной теме, повторив вышеуказанные шаги.
Важно: Выбор темы оформления влияет только на внешний вид самого приложения Microsoft Word и не меняет оформление документов, созданных в этой программе.
Теперь у вас есть возможность выбрать тему, которая лучше всего соответствует вашему вкусу и предпочтениям, чтобы сделать работу в Microsoft Word еще более комфортной.
Установка ворда на айфон

Установка Microsoft Word на iPhone процесс простой и быстрый. Следуйте этим простым шагам, чтобы сделать ваш iPhone готовым для работы с Word.
Откройте App Store на вашем iPhone.
Нажмите на вкладку "Поиск" внизу экрана.
Введите "Microsoft Word" в поле поиска и нажмите кнопку "Найти".
В списке результатов найдите приложение Microsoft Word и нажмите на него.
Нажмите на кнопку "Установить", а затем подтвердите установку, используя Touch ID или пароль Apple ID.
Дождитесь окончания установки. Прогресс будет отображаться на иконке приложения.
После завершения установки, найдите иконку Microsoft Word на вашем домашнем экране и нажмите на нее, чтобы запустить приложение.
Войдите в свою учетную запись Microsoft или создайте новую, чтобы начать использовать Word.
Поздравляем, теперь вы можете использовать Microsoft Word на своем iPhone! Вы можете создавать, редактировать и просматривать документы Word в удобной мобильной версии.
Настройка шрифта в ворде
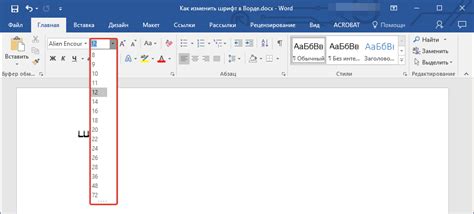
Microsoft Word позволяет настраивать шрифты для разных элементов документа, чтобы сделать его более читабельным или стильным. Вот несколько шагов, позволяющих настроить шрифты в ворде:
1. Выделите текст, который хотите отформатировать
Перед тем, как изменить шрифт, нужно выделить текст, к которому применится новое форматирование. Для этого просто выделите нужный текст мышью или используйте сочетание клавиш Ctrl+A, чтобы выделить весь документ.
2. Откройте меню настройки шрифта
Чтобы открыть меню настройки шрифта, можно щелкнуть правой кнопкой мыши на выделенном тексте и выбрать пункт "Форматировать текст" в контекстном меню. Также можно воспользоваться панелью инструментов в верхней части окна Word и выбрать пиктограмму "Форматирование шрифта".
3. Измените шрифт
В меню настройки шрифта появятся различные параметры, позволяющие изменить шрифт, его размер, цвет и другие атрибуты. Сначала выберите нужный шрифт из выпадающего списка "Шрифт". Затем можно изменить размер шрифта, выбрав соответствующее значение в поле "Размер". Также можно выбрать цвет шрифта, задав его код или выбрав его из палитры.
4. Примените настройки
После того, как вы выбрали нужные настройки шрифта, нажмите кнопку "ОК", чтобы применить их к выделенному тексту. Шрифт изменится только для выбранной части документа.
Вот и все! Теперь вы знаете, как настроить шрифт в программе Word на iPhone. Это позволит вам создавать документы, оформленные в соответствии с вашими предпочтениями и потребностями.
Изменение цвета фона
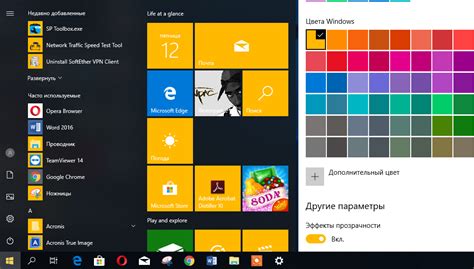
Для изменения цвета фона в приложении Word на iPhone нужно выполнить несколько простых шагов:
- Откройте приложение Word на своем устройстве.
- Выберите документ, в котором вы хотите изменить цвет фона.
- Нажмите на кнопку "Файл" в верхнем левом углу экрана.
- В появившемся меню выберите опцию "Опции".
- В меню "Опции" прокрутите вниз и найдите раздел "Внешний вид".
- Нажмите на кнопку "Тема оформления".
- Выберите тему оформления, которая соответствует вашим требованиям по цвету фона.
- Вернитесь в документ и убедитесь, что цвет фона изменился.
Теперь вы знаете, как изменить цвет фона в приложении Word на iPhone. Эта функция позволит вам настроить внешний вид документов в соответствии с вашими предпочтениями и потребностями.
Изменение цвета текста
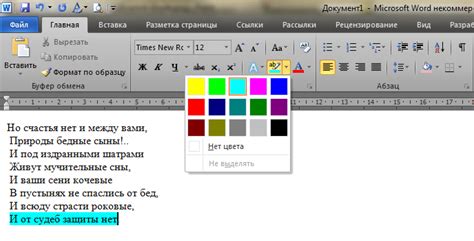
Чтобы изменить цвет текста в программе "Ворд" на iPhone, следуйте следующим шагам:
Шаг 1: Откройте приложение "Ворд" на вашем iPhone.
Шаг 2: Выделите текст, цвет которого хотите изменить.
Шаг 3: В верхней части экрана вы увидите панель инструментов с различными функциями. Нажмите на кнопку "Цвет текста".
Шаг 4: В появившемся меню выберите желаемый цвет из предложенных вариантов. Если вам нужен специфический цвет, нажмите на кнопку "Другие цвета", чтобы вручную выбрать цвет.
Шаг 5: После выбора цвета, выделенный текст автоматически изменится на новый цвет.
С помощью этих простых шагов вы легко можете изменить цвет текста в программе "Ворд" на вашем iPhone. Это может быть полезно, если вы хотите создать выразительный документ или просто изменить обычный черный текст на что-то более яркое и привлекательное.
Применение стилей

Если вы хотите сделать ворд белым на своём iPhone, вам потребуется применение стилей. Стили позволяют изменять внешний вид различных элементов на веб-странице, в том числе и цвет текста.
Для того чтобы сделать текст ворда белым, нужно использовать CSS свойство color и установить его значение в белый цвет. Например:
<p style="color: white;">Ворд</p>
Этот код установит цвет текста в параграфе на белый. Вы можете использовать этот код в любом месте вашей веб-страницы, где нужно сделать текст белым.
Кроме цвета, вы также можете использовать другие стилевые свойства, чтобы изменить внешний вид текста. Например, вы можете использовать font-size для изменения размера текста, font-family для изменения шрифта или text-decoration для добавления подчеркивания или зачёркивания. Вот пример:
<p style="color: white; font-size: 20px; font-family: Arial, sans-serif; text-decoration: underline;">Ворд</p>
Этот код установит цвет текста в белый, размер шрифта - 20 пикселей, шрифт - Arial (или любой другой без засечек) и добавит подчеркивание к тексту.
Также вы можете использовать внешние таблицы стилей (CSS) или встроенные стили для управления внешним видом текста. Однако, если вы хотите сделать только один текст белым на своей веб-странице, использование встроенных стилей может быть наиболее простым и эффективным решением.
Используйте стили, чтобы сделать ваш ворд белым на iPhone и создавайте уникальные и привлекательные веб-страницы!
Настройка крупного шрифта
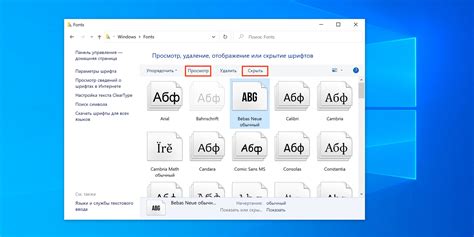
Чтобы сделать текст в приложении Ворд на iPhone более удобочитаемым, вы можете настроить крупный шрифт. Это особенно полезно для людей со слабым зрением или проблемами с чтением.
Следуйте этим шагам, чтобы настроить крупный шрифт в приложении Ворд на iPhone:
| 1. | Откройте приложение Ворд на вашем iPhone. |
| 2. | Нажмите на иконку меню в верхней левой части экрана. |
| 3. | Выберите "Настройки" в меню. |
| 4. | Прокрутите вниз и найдите раздел "Текст и размеры шрифта". |
| 5. | Нажмите на "Размер шрифта" и выберите крупный размер из предложенных вариантов. |
Теперь текст в приложении Ворд будет отображаться с крупным шрифтом, что сделает его более читабельным и удобным для вас.
Вы также можете настроить другие параметры текста, например, стиль шрифта или цвет, чтобы сделать его еще более удобным для чтения. Используйте функции настройки, доступные в разделе "Текст и размеры шрифта", чтобы настроить текст по своему вкусу.
Теперь вы знаете, как настроить крупный шрифт в приложении Ворд на iPhone. Наслаждайтесь удобным чтением и повышенным комфортом при работе с текстом.
Использование режима ночного режима
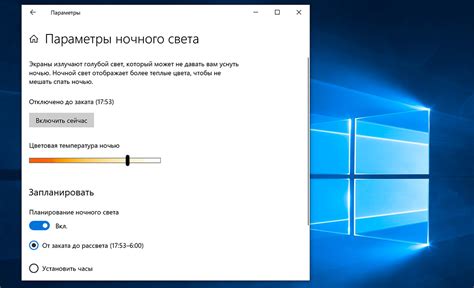
Для изменения цветовой схемы приложения Word на iPhone можно воспользоваться режимом ночного режима. Этот режим позволяет уменьшить нагрузку на глаза в условиях низкой освещенности, а также сделать фон текста белым.
Для активации режима ночного режима в Word на iPhone необходимо выполнить следующие шаги:
| Шаг 1: | Откройте приложение Word на своем iPhone. |
| Шаг 2: | Нажмите на иконку "Настройки", расположенную в нижней части экрана. |
| Шаг 3: | В открывшемся меню выберите пункт "Настройки приложения". |
| Шаг 4: | Прокрутите список настроек до раздела "Отображение" и нажмите на него. |
| Шаг 5: | В разделе "Отображение" найдите переключатель "Ночной режим" и переместите его в положение "Вкл". |
После выполнения этих шагов фон текста в приложении Word станет белым, а основной шрифт станет черным. Для отключения режима ночного режима следует повторить те же самые шаги и переключить переключатель в положение "Выкл".
Таким образом, использование режима ночного режима в приложении Word на iPhone позволяет достичь более комфортного чтения и сделать фон текста белым.
Настройка контрастности
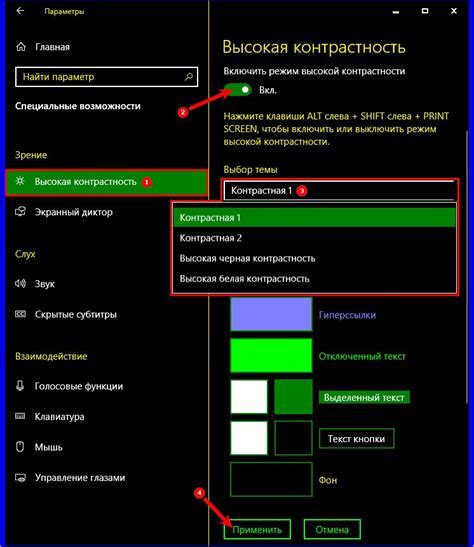
Чтобы настроить контрастность на вашем iPhone, следуйте этим шагам:
- Откройте меню «Настройки» на вашем устройстве.
- Прокрутите вниз и выберите вкладку «Общие».
- В разделе «Доступность» найдите и нажмите на «Контрастность».
- Включите переключатель «Увеличение контрастности».
- Вы можете регулировать контрастность, двигая ползунок вправо или влево.
При увеличении контрастности, черные цвета станут темнее, а белые - светлее. Чтение текста на белом фоне будет более комфортным и легко различимым.
Помните, что увеличение контрастности может изменить не только цвет фона ворда, но и другие элементы интерфейса вашего iPhone. Оцените результат и, если вам не понравится, вы всегда можете отключить увеличение контрастности в настройках вашего устройства.
Сохранение настроек

После того, как вы успешно сделали ворд белым на вашем iPhone, важно сохранить настройки, чтобы в следующий раз не проводить все те же действия снова. Это поможет вам быстро и легко включать белую тему и наслаждаться ее преимуществами.
Для сохранения настроек ворд белого режима на айфоне, следуйте этим простым шагам:
- Откройте приложение "Настройки" на вашем iPhone.
- Прокрутите вниз и найдите вкладку "Экран и яркость".
- Откройте вкладку "Тема" и выберите "Светлая".
- Закройте приложение "Настройки".
Теперь ваш ворд будет оставаться в белом режиме, даже после перезагрузки устройства или закрытия приложения. Все настройки сохранены, и вы можете наслаждаться ярким и удобным вордом на своем iPhone.
Если вы захотите вернуться к темной теме, вы можете следовать тем же шагам и выбрать "Темная" на шаге 3.
Не забывайте, что смена темы может также повлиять на другие приложения и интерфейс вашего устройства. Если у вас возникнут проблемы или вопросы, вы всегда можете обратиться к руководству пользователя вашего iPhone или связаться со службой поддержки Apple.
Теперь вы знаете, как сохранить настройки ворд белого режима на айфоне. Наслаждайтесь яркостью и удобством этой темы, и делайте свою работу еще более эффективной!