Иллюстратор – это мощное программное обеспечение, которое широко используется профессиональными художниками и дизайнерами. Одним из полезных инструментов, которые предлагает Иллюстратор, является возможность создания собственных кистей. Создание собственных кистей позволяет дать уникальный внешний вид вашим рисункам и иллюстрациям.
Создание кисти в Иллюстраторе – это простой и захватывающий процесс. Просто следуйте этому подробному гайду, и вы научитесь создавать кисти, которые будут идеально подходить для вашего проекта.
Шаг 1: Создайте новый документ в Иллюстраторе. Чтобы начать, откройте Иллюстратор и создайте новый документ с нужными вам параметрами – размером, разрешением и цветовым режимом.
Как нарисовать кисточку в Иллюстраторе
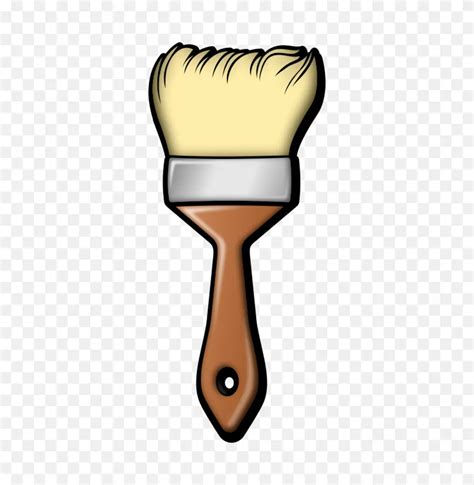
Создание кисточки в Иллюстраторе довольно просто, и вам понадобятся всего несколько шагов:
- Откройте Иллюстратор и создайте новый документ.
- Выберите инструмент "Кисть" в палитре инструментов с левой стороны экрана.
- Настройте параметры кисти, такие как форма, размер и цвет. Вы можете выбрать предустановленные параметры или настроить их самостоятельно.
- Нажмите на холст документа и начните рисовать кистью. Вы можете делать различные движения и комбинировать разные формы и цвета, чтобы создать уникальные кисти.
- Если вам не нравится результат, вы всегда можете отменить действие или изменить параметры кисти.
- Когда вы закончите рисовать кистью, сохраните вашу работу на компьютере или экспортируйте в нужный вам формат.
Иллюстратор предлагает множество возможностей для создания кистей, включая различные формы, размеры, текстуры и эффекты. Вы можете экспериментировать и настраивать кисти под свои потребности и предпочтения.
Теперь, когда вы знаете, как нарисовать кисточку в Иллюстраторе, вы можете использовать этот инструмент для создания уникальных и креативных иллюстраций, логотипов, дизайнов и многого другого. Попробуйте разные варианты и экспериментируйте с кистями, чтобы получить максимальное удовлетворение от своей работы!
Подробный гайд по созданию кисти
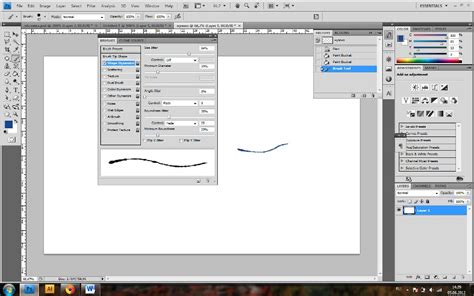
Кисти в Иллюстраторе представляют собой очень удобный инструмент, который позволяет создавать разнообразные эффекты и упрощает процесс рисования. В этом гайде мы расскажем, как создать кисть с нуля, чтобы вы могли применить ее в своих проектах.
Шаг 1: Откройте программу Иллюстратор и создайте новый документ. Выберите инструмент "Кисть" в панели инструментов.
Шаг 2: Нажмите на кнопку "Новая кисть" в панели кистей. В появившемся диалоговом окне выберите тип кисти, который вы хотите создать (например, раствор или вызов кисти).
Шаг 3: Настройте основные параметры кисти. Вы можете задать ее форму, размер, угол и различные параметры динамической функции.
Шаг 4: Нажмите на кнопку "Применить" и закройте диалоговое окно. Теперь ваша новая кисть появилась в панели кистей.
Шаг 5: Чтобы применить кисть к объекту, выберите нужный объект и щелкните по нему с помощью инструмента "Кисть". Вы также можете изменить параметры кисти в панели кистей для получения желаемого эффекта.
Создание собственной кисти в Иллюстраторе открывает безграничные возможности для творчества. Пользуйтесь этим гайдом, чтобы добавить новый виток в вашем дизайне!
Выбор формы и размера кисти

Когда вы создаете кисть в Adobe Illustrator, важно выбрать правильную форму и размер кисти, чтобы достичь желаемого эффекта. Варианты формы кисти могут быть разнообразными, от тонких линий до широких штрихов или специальных форм. Размер кисти также влияет на результат, определяя толщину линии или штриха.
Если вы хотите создать кисть для штрихов или затекстурить объект, то наиболее подходящая форма кисти, вероятно, будет иметь текстурную структуру. Это может быть, например, кисть с мазками кисти или специальной текстурой кисти, созданной в Photoshop и импортированной в Illustrator.
Если же вам нужна более точная и четкая линия, рекомендуется использовать кисти с более твердыми формами, такими как прямоугольники или круги. Вы также можете настроить кисти с угловыми формами или использовать псевдослучайные формы для интересных эффектов.
Размер кисти определяется шириной и высотой оригинального объекта, из которого вы создаете кисть. Большие размеры кисти придают изображению более грубую и массивную текстуру, а маленькие размеры позволяют создавать более тонкие и детальные линии.
Важно экспериментировать с различными формами и размерами кистей, чтобы найти наилучшую комбинацию для каждого конкретного проекта. Помните, что с помощью кистей в Illustrator вы можете достичь самых разных эффектов и создать уникальный стиль иллюстрации!
Создание основной формы кисти

Для начала создания кисти в Иллюстраторе необходимо определить форму, которую она будет иметь. Это может быть покрытая волосками часть кисти, коническая форма или любая другая, которую вы хотите воссоздать. В этом разделе мы рассмотрим, как создать основную форму кисти.
1. Создайте новый проект в Иллюстраторе и выберите инструмент "Карандаш" из панели инструментов.
2. Нажмите на холст и создайте форму, которую вы хотите использовать как основу для кисти. Не переживайте о точности или симметрии на этом этапе, вы сможете отредактировать форму позже.
3. После того, как вы создали форму, выберите инструмент "Выбор" из панели инструментов и выделите форму, нажав на неё.
4. Перейдите в меню "Изменить" и выберите "Копировать" (или используйте сочетание клавиш Ctrl+C), а затем перейдите в меню "Изменить" и выберите "Вставить" (или используйте сочетание клавиш Ctrl+V). Это создаст копию формы, которую вы можете редактировать отдельно от исходной.
5. Используйте инструменты "Преобразование объектов", такие как "Указатель преобразования" и "Выбор преобразования", чтобы изменить размер и форму копии формы по вашему усмотрению. Вы можете поворачивать, масштабировать и изменять форму, чтобы достичь нужного результата.
6. После того, как вы отредактировали копию формы, выберите инструмент "Отправить в обратный отсек" из панели инструментов. Этот инструмент поможет вам объединить две формы в одну.
7. Выделите обе формы, зажав клавишу Shift и щелкнув на них, а затем нажмите правой кнопкой мыши на выделенные формы и выберите "Объединить"
Теперь вы создали основную форму кисти! В следующем разделе мы рассмотрим, как добавить детали и окончательно отредактировать вашу кисть.
Добавление текстуры и деталей

Чтобы придать вашей кисточке больше текстуры и деталей, вы можете использовать различные эффекты и инструменты в Adobe Illustrator. Вот несколько способов, которые помогут вам достичь желаемого эффекта:
| 1. | Используйте инструмент "Эффекты" в панели "Стили" (вы можете открыть ее через меню "Окно") для добавления тени, отблеска или других эффектов к вашей кисти. |
| 2. | Используйте инструмент "Перо" для добавления более сложных деталей к вашей кисти. Вы можете создать контур или форму с помощью инструмента "Перо", а затем применить ее к кисти. |
| 3. | Используйте текстуры или паттерны, чтобы добавить интересные детали и отделки к вашей кисти. Вы можете создать свои собственные текстуры или использовать готовые. Для этого вам понадобится открыть панель "Текстуры" и выбрать нужный вариант или загрузить свою текстуру. |
| 4. | Экспериментируйте с различными настройками кисти, чтобы подчеркнуть детали и текстуру вашей кисточки. Вы можете изменять размер, жесткость и наклон кисти, чтобы достичь желаемого эффекта. |
| 5. | Используйте различные слои и группы, чтобы управлять деталями и текстурой вашей кисти. Создавайте слои для каждой составляющей кисти и изменяйте их порядок и прозрачность, чтобы достичь желаемого эффекта. |
Выбор подходящей цветовой палитры

При рисовании кисточкой в Иллюстраторе важно подобрать правильную цветовую палитру. Она должна соответствовать теме и настроению вашей работы.
Один из способов выбрать подходящую палитру - это использование основных цветов. Они могут быть основаны на цветовом круге, где каждый цвет имеет своего соседа, создавая гармоничное сочетание.
Еще один способ - это использование аналогичных цветов. Для этого выберите основной цвет и добавьте к нему его соседние цвета со смещением на цветовом круге.
Также можно использовать контрастные цвета. Они создают яркое и выразительное сочетание. Для этого выберите основной цвет и добавьте к нему его противоположные цвета на цветовом круге.
Если вы столкнулись с творческим замешательством, можно воспользоваться цветовыми схемами, доступными в Иллюстраторе или на различных сайтах. Они предлагают готовые комбинации цветов, которые вы можете использовать в своих проектах.
Запомните, что выбор цветовой палитры - это персональное решение, и она должна выражать ваше видение и идею. Экспериментируйте с разными комбинациями и находите самую подходящую для вас!
Добавление эффектов и теней
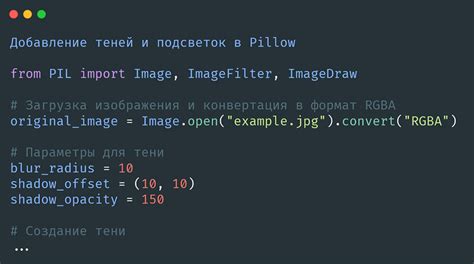
Чтобы создать эффекты и тени на вашей кисти в Иллюстраторе, вы можете использовать различные инструменты и настройки. Ниже представлены несколько способов для добавления интересных эффектов:
| Эффект/Тень | Описание |
|---|---|
| Обводка | Используйте инструмент "Контур" для добавления обводки к вашей кисти. Вы можете выбрать цвет и толщину обводки, а также настроить ее стиль. |
| Тень | Используйте инструмент "Тень" для создания тени за вашей кистью. Вы можете настроить параметры тени, такие как цвет, прозрачность и размытие. |
| Блеск | Используйте инструмент "Блеск" для добавления блеска на вашу кисть. Вы можете настроить его интенсивность, цвет и направление. |
| Смещение | Используйте инструмент "Смещение" для создания эффекта смещения на вашей кисти. Вы можете настроить смещение по горизонтали и вертикали, а также установить его интенсивность. |
| Размытие | Используйте инструмент "Размытие" для добавления размытости на вашу кисть. Вы можете выбрать радиус размытия и его тип. |
Эти инструменты позволяют создавать уникальные эффекты и тени, которые могут сделать вашу кисть более реалистичной и интересной. Играйтесь с настройками и экспериментируйте, чтобы найти самый подходящий эффект для вашего дизайна.
Регулировка прозрачности и насыщенности

При создании кисти в Adobe Illustrator есть возможность регулировать прозрачность и насыщенность. Эти параметры позволяют вам контролировать интенсивность цвета и прозрачность, что помогает создавать разнообразные эффекты и оттенки.
Для регулировки прозрачности и насыщенности необходимо выбрать созданную кисть в панели кистей. Затем в панели свойств можно отрегулировать эти параметры при помощи ползунков "Прозрачность" и "Насыщенность".
Ползунок "Прозрачность" позволяет изменять степень непрозрачности объекта, что полезно при создании эффектов прозрачности или размытия. Ползунок "Насыщенность" позволяет изменять интенсивность цвета от насыщенного до оттенка серого, что позволяет экспериментировать с насыщенностью и создавать интересные визуальные эффекты.
Регулировка прозрачности и насыщенности является одним из ключевых параметров при работе с кистями, и умение использовать их эффективно позволит вам создавать более интересные и выразительные кисти в Adobe Illustrator.
Изменение параметров динамической кисти
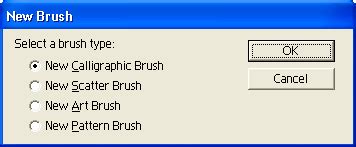
Когда вы создали динамическую кисть в Adobe Illustrator, вы можете настроить ее параметры, чтобы она соответствовала вашим потребностям. Вот несколько способов изменить параметры динамической кисти:
| Параметр | Описание |
|---|---|
| Размер | Вы можете изменить размер кисти, увеличивая или уменьшая ее размер с помощью инструментов Scale или Direct Selection в палитре инструментов. |
| Расстояние между символами | Используйте инструмент Transform в палитре инструментов, чтобы изменить расстояние между символами в динамической кисти. Просто выберите символ и регулируйте параметр «Слой». |
| Толщина линии | Вы можете изменить толщину линии кисти, выбрав символ и использовав палитру свойств или панель характеристик при необходимости. |
| Цвет | Символы, используемые в кисти, наследуют цвет фигуры, к которой применяется кисть. Чтобы изменить цвет символа, вы можете выбрать его и изменить цвет в палитре "Color" или "Swatches". |
Это лишь некоторые из способов изменения параметров динамической кисти в Adobe Illustrator. С помощью этих инструментов вы сможете создать уникальные и креативные виды кистей, подходящие для любого проекта.
Экспорт и сохранение кисти
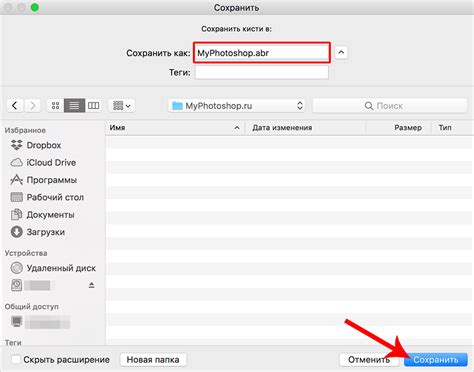
После того, как вы создали свою кисть в Иллюстраторе, вам нужно ее сохранить, чтобы использовать ее в будущих проектах или передать кому-то другому. Вот несколько способов экспорта и сохранения кисти:
- Шаг 1: Выделите кисть, которую хотите сохранить, с помощью инструмента "Селектор" или "Прямоугольник"
- Шаг 2: Нажмите на панель "Кисти" справа от экрана или выберите "Окно" в главном меню и выберите "Кисти"
- Шаг 3: В панели "Кисти" нажмите на иконку меню в верхнем правом углу и выберите "Новый набор кистей" или "Добавить выбранные кисти в библиотеку"
- Шаг 4: В появившемся окне введите имя набора кистей и нажмите "ОК"
- Шаг 5: Ваша кисть будет сохранена и добавлена в указанный набор кистей
Теперь вы можете использовать свою кисть в любом проекте, применяя ее к различным объектам и изменяя ее размеры и настройки при необходимости. Также вы можете экспортировать кисть в файл, чтобы поделиться ею с другими дизайнерами или использовать ее на другом компьютере:
- Шаг 1: В панели "Кисти" найдите и выделите кисть, которую хотите экспортировать
- Шаг 2: Нажмите на иконку меню в верхнем правом углу панели "Кисти" и выберите "Экспорт кистей"
- Шаг 3: В появившемся окне выберите место, где хотите сохранить файл кисти, и введите ему имя
- Шаг 4: Нажмите "Сохранить" и выберите формат файла (например, .ai или .eps) в зависимости от ваших потребностей
- Шаг 5: Нажмите "ОК" и ваша кисть будет экспортирована в выбранный файл
Теперь вы можете передать этот файл с кистью кому-то или использовать его на другом компьютере, чтобы иметь доступ к своей кисти в любое время.