Все мы сталкивались с ситуацией, когда в таблице Microsoft Word оказываются лишние данные. Они могут быть ненужными пробелами, переносами строк или даже целыми столбцами и строками, которые нужно удалить. Обработка подобных ситуаций может показаться сложной, особенно если у вас нет опыта работы с программой. Но не стоит паниковать! В этой статье вы найдете подробное руководство о том, как удалить лишние данные из таблицы в Word.
Первым шагом необходимо выделить те данные, которые вы хотите удалить. Для этого можно использовать мышь или клавиатуру. Выделите ячейки, столбцы или строки, которые хотите удалить. Если вам нужно удалить данные по всей таблице, просто нажмите Ctrl + A, чтобы выделить все данные таблицы.
Когда вы выделили нужные данные, перейдите во вкладку "Работа с таблицами" на панели инструментов Word. Там вы найдете различные опции для редактирования таблицы. Одна из них - это опция "Удалить". Нажмите на нее, и вы увидите подменю с различными вариантами удаления данных: удалить ячейки, удалить столбцы, удалить строки и т.д. Выберите подходящий вариант, и Word удалит выделенные данные.
Как удалить данные из таблицы в Word
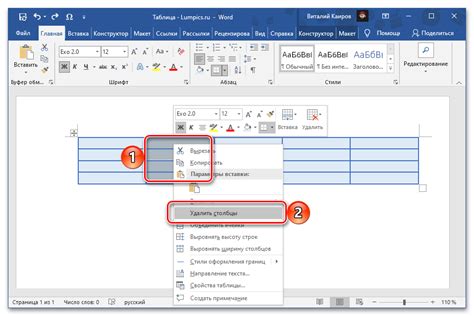
Удаление лишних данных из таблицы в Microsoft Word может показаться сложной задачей, но на самом деле это довольно просто. Вот подробное руководство:
- Откройте документ в программе Microsoft Word и найдите таблицу, из которой вы хотите удалить данные.
- Выделите ячейки, строки или столбцы, которые вы хотите удалить. Вы можете сделать это, щелкнув на первой ячейке, затем зажав левую кнопку мыши и перетащив курсор до последней ячейки. Выделенные ячейки будут выделены синим.
- Щелкните правой кнопкой мыши на выделенной области и выберите опцию "Удалить" в контекстном меню. Нажмите на кнопку "Удалить ячейки" в появившемся окне.
- Закройте окно "Удаление ячеек" и вы увидите, что выбранные ячейки, строки или столбцы были удалены из таблицы.
Теперь вы знаете, как удалить данные из таблицы в Microsoft Word. Следуя этим простым шагам, вы сможете легко очистить таблицу от ненужных данных и улучшить визуальное представление вашего документа.
Открытие файла в Word

Перед тем как удалить лишние данные из таблицы в Word, необходимо открыть файл в программе Word. Для этого выполните следующие действия:
Шаг 1: Запустите программу Word на вашем компьютере. Вы можете найти ярлык программы на рабочем столе, в меню "Пуск" или в списке программ на панели задач.
Шаг 2: В верхнем левом углу окна программы Word найдите кнопку "Открыть" и нажмите на нее. Эта кнопка обычно имеет изображение папки и надпись "Открыть".
Шаг 3: В появившемся диалоговом окне выберите файл, который вы хотите открыть. Перейдите в папку, где находится файл, и щелкните на нем один раз. Затем нажмите кнопку "Открыть".
Шаг 4: После того, как файл откроется в Word, вы сможете видеть его содержимое и внести необходимые изменения. Если файл имеет таблицу, которую вы хотите очистить от лишних данных, переместитесь к соответствующей части документа.
Теперь вы готовы начать процесс удаления лишних данных из таблицы в Word.
Выбор таблицы для редактирования
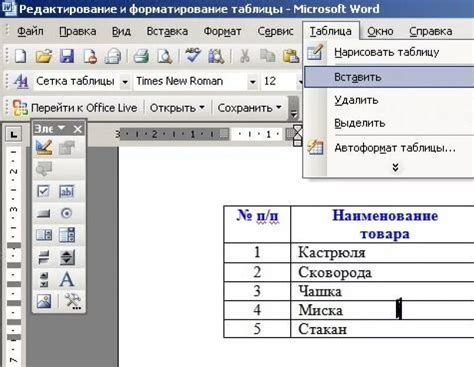
Перед тем как приступить к удалению лишних данных из таблицы в Word, необходимо выбрать саму таблицу, которую вы хотите отредактировать. Существует несколько способов сделать это:
1. Выделение всей таблицы: Нажмите правой кнопкой мыши на любую ячейку таблицы и выберите опцию "Выделить таблицу". Весь контур таблицы будет выделен.
2. Выделение нескольких ячеек: Чтобы выделить только определенные ячейки в таблице, зажмите левую кнопку мыши и выделите нужные ячейки. Выделенные ячейки будут подсвечены.
3. Выбор по имени таблицы: Если в документе находятся несколько таблиц, которые имеют разные имена, вы можете выбрать нужную таблицу из списка имен. Для этого нажмите правой кнопкой мыши на любую ячейку в нужной таблице, выберите опцию "Выбрать таблицу" и выберите нужное имя из списка.
После того, как вы выбрали таблицу для редактирования, вы можете приступить к удалению лишних данных и проведению необходимых изменений.
Выделение данных, которые необходимо удалить
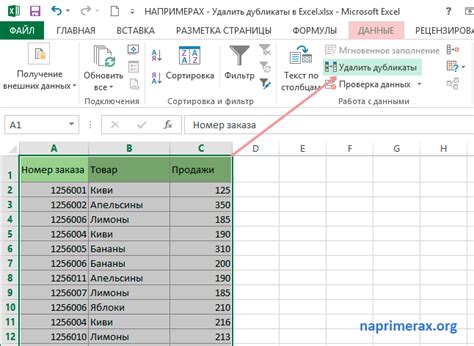
Перед тем, как начать удаление лишних данных из таблицы в Word, важно определить, какие именно данные необходимо удалить.
Чтобы это сделать, следуйте инструкциям:
- Выделите ячейку или группу ячеек, содержащих данные, которые вы хотите удалить. Для выделения единичной ячейки щелкните на ней левой кнопкой мыши. Для выделения группы ячеек зажмите левую кнопку мыши, удерживая ее, и проведите курсором над нужными ячейками.
- Если вам необходимо выделить несколько несмежных ячеек, удерживайте клавишу Ctrl на клавиатуре и щелкайте левой кнопкой мыши на нужных ячейках.
- Если нужно выделить все ячейки в таблице, щелкните на таблице любой ячейкой правой кнопкой мыши и выберите "Выделить" во всплывающем меню, затем "Таблица".
После того, как вы выделили данные, которые нужно удалить, вы можете начинать процесс их удаления, следуя дальнейшим шагам в руководстве.
Использование функции "Удалить"
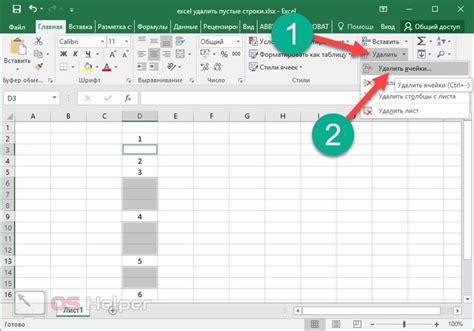
Функция "Удалить" в Word позволяет удалить лишние данные из таблицы, чтобы сделать ее более чистой и аккуратной. Чтобы использовать эту функцию, следуйте инструкциям ниже:
- Выделите данные, которые вы хотите удалить из таблицы.
- Щелкните правой кнопкой мыши выделенные данные и выберите "Вырезать" в контекстном меню, или нажмите клавишу "Ctrl+X" на клавиатуре.
- Переместитесь к ячейке, из которой вы хотите удалить данные.
- Щелкните правой кнопкой мыши в нужной ячейке и выберите "Вставить" в контекстном меню, или нажмите клавишу "Ctrl+V" на клавиатуре.
После выполнения этих действий вы увидите, что лишние данные были удалены из таблицы, а оставшиеся данные остались без изменений.
Использование функции "Удалить" в Word позволяет легко и быстро очистить таблицу от ненужных данных, сохраняя при этом структуру и форматирование таблицы.
Подтверждение удаления данных
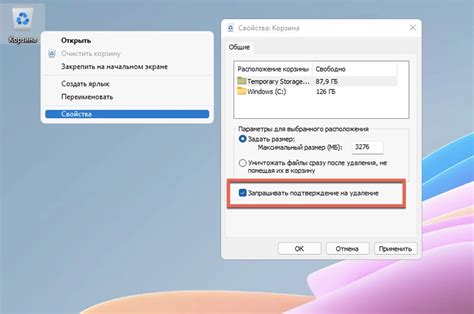
Перед окончательным удалением данных из таблицы в Word рекомендуется выполнить процедуру подтверждения удаления. Это позволит избежать ошибок и случайного удаления важных данных.
Для подтверждения удаления данных в таблице в Word выполните следующие шаги:
- Выделите данные, которые требуется удалить. Для этого кликните левой кнопкой мыши и, удерживая ее, выделяйте нужную область в таблице.
- Нажмите правой кнопкой мыши на выделенную область и в появившемся контекстном меню выберите опцию "Удалить".
- В открывшемся диалоговом окне подтверждения удаления данных нажмите кнопку "ОК". Если же вы передумали и не хотите удалять данные, нажмите кнопку "Отмена".
После нажатия кнопки "ОК" выбранные данные будут удалены из таблицы безвозвратно. Будьте внимательны и перед удалением правильно проверьте выделенную область, чтобы случайно не удалить важные данные.
Несмотря на удобство данной функции удаления данных в таблице в Word, рекомендуется регулярно выполнять резервное копирование документа для предотвращения потери данных при ошибочном удалении.
Теперь вы знаете, как подтвердить удаление данных в таблице в Word и избежать случайного удаления важных сведений. Следуйте инструкциям и сохраните целостность своих данных в процессе редактирования таблиц. Успехов в работе с Word!
Сохранение изменений и закрытие файла

После того как вы внесли все необходимые изменения в таблицу, необходимо сохранить изменения, чтобы они не потерялись. Для сохранения файла в Word можно использовать комбинацию клавиш Ctrl + S или выполнить следующие шаги:
- Нажмите на вкладку "Файл" в верхней левой части программы.
- В открывшемся меню выберите пункт "Сохранить как".
- Выберите папку, в которой хотите сохранить файл, и укажите ему имя.
- Нажмите кнопку "Сохранить".
Теперь все изменения будут сохранены, и вы можете закрыть файл. Для закрытия файла в Word можно использовать комбинацию клавиш Ctrl + W или выполнить следующие шаги:
- Нажмите на вкладку "Файл" в верхней левой части программы.
- В открывшемся меню выберите пункт "Закрыть".
Теперь файл будет закрыт, и вы сможете продолжить работу или открыть другой файл.