Работа с графикой в Microsoft Word может быть довольно интересной и творческой. Вставка рисунков - один из самых важных навыков, если вы хотите создавать красивые и профессиональные документы. В этой статье мы рассмотрим шаги, необходимые для вставки изображения в Word, и поделимся полезными советами.
1. Выберите место, где хотите вставить рисунок
Прежде всего, определите место в документе, где вы хотите разместить изображение. Это может быть любое место в тексте или даже в заголовке. Вы можете указать расположение изображения с помощью курсора или выделить определенную область. В любом случае, убедитесь, что место достаточно просторное для вставки картинки.
Совет: Если в документе есть текст, расположенный рядом с местом вставки изображения, вы можете использовать функцию "обтекание текстом". Эта опция позволяет изображению обтекать текст, чтобы обеспечить наилучшую читабельность и профессиональный вид документа.
Рисунок в Word: необходимость и возможности
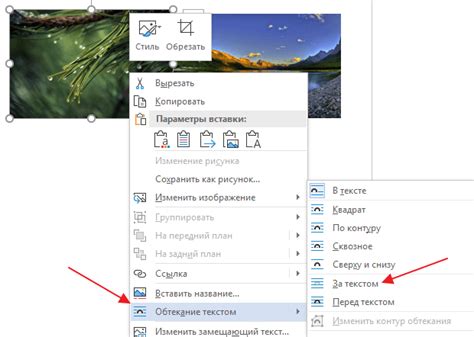
Программа Word предоставляет множество возможностей для работы с рисунками. Пользователь может вставить рисунок из файла, веб-страницы или сканера, а также создать рисунок непосредственно внутри документа с помощью инструментов рисования. Word также позволяет настроить рисунок по размеру, обрезать его, добавить эффекты и рамки.
Эта гибкость и функциональность позволяет пользователю создавать документы любой сложности и стиля. Вы можете добавить графики, диаграммы, схемы или иллюстрации для подчеркивания своих идей и концепций. Размещение рисунков рядом с текстом помогает улучшить его восприятие и облегчает понимание информации.
Кроме того, рисунки в Word можно легко перемещать и изменять их размер без ущерба качеству изображения. Это особенно полезно при создании отчетов, презентаций или других документов, требующих внесения изменений и корректировок.
| Преимущества вставки рисунков в Word: |
| • Улучшение визуальной презентации документа; |
| • Понятное и наглядное представление информации; |
| • Подчеркивание иллюстраций и концепций; |
| • Улучшение восприятия текста; |
| • Постоянная возможность изменения и перемещения рисунков. |
Помните, что эффективное использование рисунков в Word требует аккуратности и соблюдения некоторых правил. Следуйте инструкциям и рекомендациям для лучшего результата.
Подготовка рисунка для вставки в Word
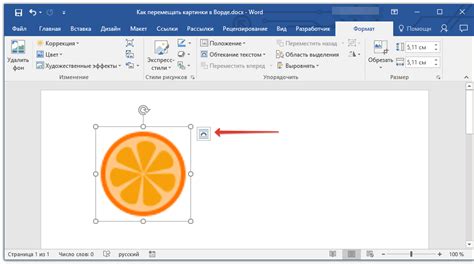
Перед тем, как вставить рисунок в Word, необходимо подготовить его. Это позволит обеспечить наилучший результат и сохранить качество изображения.
1. Выберите подходящий формат файла для рисунка. Рекомендуется использовать форматы JPEG или PNG, так как они обеспечивают хорошее качество изображения при небольшом размере файла.
2. Убедитесь, что рисунок имеет подходящее разрешение. Обычно для вставки в Word достаточно разрешения 72 или 96 точек на дюйм. Если разрешение изображения слишком высокое, его можно уменьшить с помощью графического редактора.
3. Проверьте размер файла рисунка. Если он слишком большой, его также можно уменьшить, чтобы изображение занимало меньше места на диске и загружалось быстрее при вставке в Word.
4. Убедитесь, что рисунок имеет подходящую ориентацию. В Word вы можете вставить рисунок как в горизонтальной, так и в вертикальной ориентации. Выберите ориентацию, которая лучше всего подходит для вашего документа.
5. Проверьте качество и четкость рисунка. Если изображение слишком зернистое, пикселизированное или имеет другие неприятные дефекты, возможно, вам стоит найти другой рисунок или обработать текущий с помощью графического редактора.
Подготавливая рисунок для вставки в Word, вы сможете создать профессионально выглядящий документ, который будет привлекать внимание читателей и передавать вашу информацию с максимальной ясностью и эффективностью.
Вставка рисунка в Word документ

Вставка рисунка в Word документ происходит следующим образом:
Шаг 1: Выберите место в документе, где хотите разместить изображение. Нажмите вставить в верхней панели инструментов.
Шаг 2: В выпадающем меню выберите пункт "Изображения" и выберите нужный файл изображения на вашем компьютере. Нажмите "Ок", чтобы вставить его в документ.
Шаг 3: Получившееся изображение можно отредактировать, если необходимо. Наведите на него курсор и появится контекстное меню со следующими опциями:
обрезать, изменить размер, повернуть, обтекание текстом и другие. Нажмите на соответствующую опцию, чтобы внести нужные изменения в изображение.
Шаг 4: Установите изображение на нужную вам страницу в документе. Если необходимо, вы можете переместить его, просто перетащив мышкой.
Шаг 5: Если вы хотите изменить настройки изображения, нажмите правой кнопкой мыши на нем и выберите опцию "Изменить изображение". Откроется окно "Формат изображения", где вы можете настроить яркость, контрастность, цветовые эффекты и другие параметры изображения.
Теперь вы знаете, как вставить рисунок в Word документ. Этот простой процесс позволяет вам создавать документы с визуальным привлекательным оформлением.
Размещение и выравнивание рисунка в Word
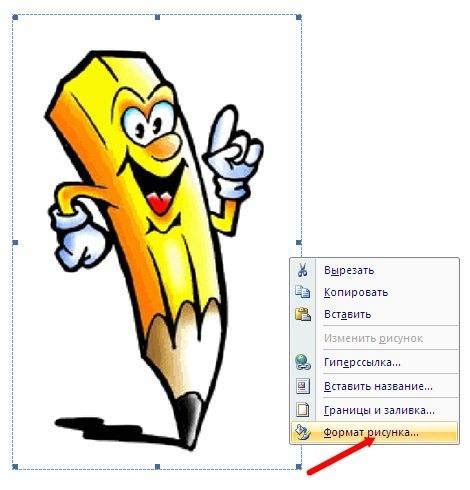
Вставка рисунков в документ Word помогает сделать текст более наглядным и понятным. Кроме того, с помощью различных инструментов программы можно производить точную настройку отображения изображений.
Чтобы вставить рисунок в документ Word, следуйте нескольким простым шагам:
- Выделите место в тексте, где хотите разместить рисунок.
- На вкладке "Вставка" в верхней панели инструментов выберите "Рисунок" и выберите нужный файл изображения на вашем компьютере.
- Рисунок будет вставлен в документ в указанное вами место.
После вставки изображения можно произвести его выравнивание для более эстетичного вида документа. Для этого существуют несколько опций:
- Выравнивание по левому краю - изображение будет расположено слева от текста.
- Выравнивание по правому краю - изображение будет расположено справа от текста.
- Выравнивание по центру - изображение будет расположено по центру относительно текста.
- Обтекание текстом - текст будет обтекать изображение справа или слева в зависимости от вашего выбора.
Для выбора нужного выравнивания рисунка, щелкните на изображении правой кнопкой мыши и выберите опцию "Свойства фигуры". В появившемся окне вы сможете настроить различные параметры изображения, включая его выравнивание.
Не забывайте, что при работе с рисунками в Word вы также можете изменять их размеры, добавлять рамки, применять эффекты и использовать другие инструменты для создания профессионально выглядящих документов.
Изменение размера и поворот рисунка в Word
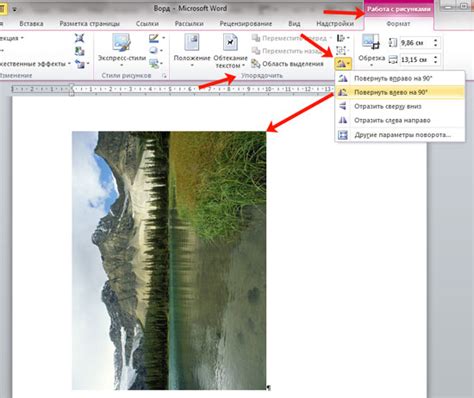
Когда вы вставляете рисунок в документ Word, вы можете легко изменить размеры рисунка, чтобы он соответствовал вашим потребностям. Следуйте этим простым инструкциям, чтобы изменить размер и повернуть рисунок в Word.
Шаг 1: Выделите рисунок, который вы хотите изменить размер. Чтобы выделить рисунок, просто щелкните на нем один раз. | |
Шаг 2: Перейдите на вкладку "Формат" в верхней панели инструментов Word. | |
Шаг 3: На вкладке Формат найдите раздел "Размер" и нажмите на кнопку "Размер рисунка". | |
Шаг 4: В появившемся меню вы можете изменить ширину и высоту рисунка, вводя нужные значения в соответствующие поля. Также вы можете изменить пропорции рисунка, выбрав опцию "Сохранять пропорции". | |
Шаг 5: Чтобы повернуть рисунок, выделите его и нажмите на кнопку "Повернуть" в разделе "Размер". Выберите направление поворота из предложенных вариантов. |
Теперь вы знаете, как изменить размер и повернуть рисунок в Word. Эти простые инструкции помогут вам настроить рисунки в документе так, как вам нужно.
Обрезка и кадрирование рисунка в Word
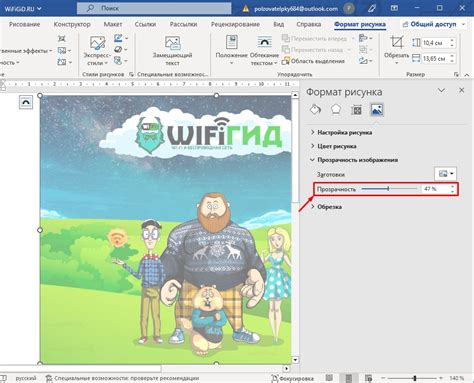
Microsoft Word предоставляет удобные инструменты для обрезки и кадрирования рисунков, позволяющие изменить их форму и размер в соответствии с вашими потребностями.
Чтобы обрезать или кадрировать рисунок в Word, выполните следующие шаги:
- Нажмите на рисунок, чтобы активировать вкладку Формат на панели инструментов.
- На вкладке Формат найдите группу Инструменты изображения и выберите кнопку Обрезать.
- Когда вы выбираете кнопку Обрезать, появляется рамка обрезки вокруг рисунка. Вы можете растягивать или сжимать рамку, чтобы изменить размер области, которую вы хотите оставить в рисунке.
- Чтобы отрегулировать форму области, перетаскивайте угловые или боковые якорные точки рамки обрезки.
- Когда вы настроили область обрезки, нажмите на рисунок внутри области, чтобы активировать вкладку Формат изображения.
- На вкладке Формат изображения вы можете воспользоваться другими инструментами для дальнейшей настройки рисунка, например, изменения его яркости, контрастности или непрозрачности.
- Если вы хотите сохранить только область обрезки в файле Word, нажмите правой кнопкой мыши на рисунке и выберите Сохранить как изображение. Затем укажите место сохранения и формат файла.
Теперь вы знаете, как обрезать и кадрировать рисунок в Word, чтобы адаптировать его под свои потребности. Удачи в работе!
Форматирование рисунка в Word

После вставки рисунка в документ Word, вы можете произвести дополнительное форматирование, чтобы сделать его более привлекательным и соответствующим вашим требованиям. Word предоставляет широкий набор инструментов для форматирования рисунков, которые позволяют вам изменять их размеры, положение, добавлять рамки и тени, а также применять различные эффекты.
Чтобы форматировать рисунок, выделите его, щелкнув на нем один раз. Затем выберите вкладку "Формат" на панели инструментов Word.
В разделе "Организация" панели инструментов вы найдете различные инструменты для изменения размеров рисунка. Вы можете изменить высоту и ширину с помощью полей в разделе "Размер" или использовать инструменты "Изменить размер" для точного масштабирования рисунка.
Используйте кнопку "Обтекание текстом" для управления взаимодействием рисунка с текстом вокруг него. Вы можете выбрать одну из предложенных опций или настроить обтекание вручную, задавая значения отступов и разрывов.
Чтобы добавить рамку вокруг рисунка, используйте кнопку "Границы рисунка" и выберите один из предлагаемых стилей или настройте границы по своему вкусу. Вы также можете добавить эффекты тени и отражения, используя соответствующие инструменты в разделе "Стили изображений".
Если вам нужно вращать или отразить рисунок, вы можете использовать инструменты "Вращение" и "Отражение" в разделе "Вращение" на панели инструментов.
После завершения форматирования сохраните документ Word, чтобы ваши настройки были применены к рисунку. Вы всегда можете вернуться к редактированию форматирования, выделив рисунок и выбрав вкладку "Формат".
Форматирование рисунков в Word позволяет создавать профессионально выглядящие документы, сочетая текст и изображения в удобной и эстетически приятной форме.
Перемещение и копирование рисунка в Word
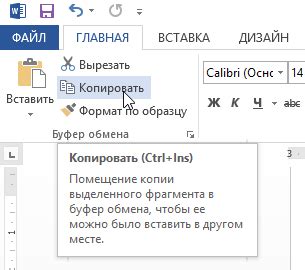
Если вам необходимо переместить или скопировать рисунок в документе Word, следуйте этим инструкциям:
1. Выделите рисунок Установите курсор мыши перед рисунком и щелкните на нем, чтобы он был выделен. | 2. Вырежьте или скопируйте рисунок Чтобы вырезать рисунок, используйте комбинацию клавиш Ctrl+X. Чтобы скопировать, используйте комбинацию клавиш Ctrl+C. |
3. Перейдите к месту вставки Щелкните мышью в том месте в документе Word, куда хотите вставить рисунок. | 4. Вставьте рисунок Чтобы вставить рисунок, используйте комбинацию клавиш Ctrl+V. Рисунок будет вставлен в документ в выбранное вами место. |
Таким образом, перемещение и копирование рисунка в Word - простые и удобные операции, которые позволяют вам легко организовать содержимое вашего документа.
Вставка подписи к рисунку в Word
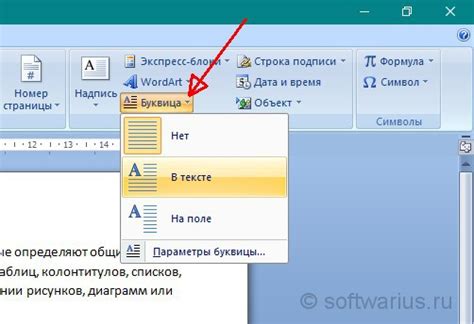
Чтобы добавить подпись к рисунку в Word, следуйте этим простым инструкциям:
- Щелкните левой кнопкой мыши на месте в тексте, где вы хотите вставить рисунок.
- На вкладке "Вставка" в группе "Иллюстрации" нажмите на кнопку "Рисунок".
- Выберите изображение из файловой системы компьютера и нажмите на кнопку "Вставить".
- После вставки рисунка введите подпись непосредственно под изображением.
- Отметьте подпись и откройте контекстное меню, нажав правой кнопкой мыши.
- В контекстном меню выберите "Вставить подпись".
- Настройте параметры подписи, такие как выравнивание, шрифт и размер текста.
- Нажмите кнопку "ОК", чтобы завершить вставку подписи.
Теперь у вас есть рисунок с подписью в вашем документе Word. Вы можете повторить эти шаги для вставки дополнительных рисунков с подписями.
Экспорт рисунка из Word в другие форматы
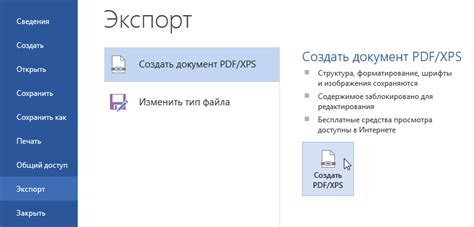
После того, как вы вставили рисунок в Word и отредактировали его, возможно, вам придется экспортировать его в другой формат файла. Вот несколько способов, которые помогут вам справиться с этой задачей:
1. Сохранить как изображение: Вы можете сохранить рисунок в виде отдельного изображения, чтобы использовать его в других приложениях. Чтобы сделать это, щелкните правой кнопкой мыши на рисунке и выберите пункт "Сохранить как изображение". Затем выберите формат файла (например, JPEG или PNG) и сохраните изображение на вашем компьютере.
2. Экспорт в PDF: Если вам нужно сохранить весь документ Word, включая рисунки, в формате PDF, вы можете сделать это, используя функцию экспорта в Word. Для этого выберите пункт "Файл" в верхнем меню, затем "Сохранить как". В выпадающем меню выберите "PDF" и сохраните документ на вашем компьютере.
3. Вставка в PowerPoint: Если у вас установлен PowerPoint, вы можете вставить рисунок из Word в презентацию, чтобы использовать его в слайдах. Чтобы сделать это, скопируйте рисунок в Word, затем откройте PowerPoint и выберите место, где вы хотите вставить рисунок. Нажмите правой кнопкой мыши и выберите пункт "Вставить". Рисунок будет автоматически вставлен в слайд.
4. Экспорт в HTML или другой текстовый формат: Если вам нужно вставить рисунок из Word в другое приложение или на веб-страницу, вы можете экспортировать документ Word в HTML или другой текстовый формат. Чтобы сделать это, выберите пункт "Файл" в верхнем меню, затем "Сохранить как". В выпадающем меню выберите "Веб-страница" или другой формат и сохраните документ на вашем компьютере. Затем вы сможете вставить рисунок из этого документа в нужное место.
Это основные способы экспорта рисунка из Word в другие форматы. Выберите подходящий вариант в зависимости от ваших потребностей и требуемого формата файла.




