Пользование электронной почтой становится все более важным в нашей современной жизни. Одним из популярных почтовых сервисов является Яндекс. Он предлагает удобный интерфейс, мощные функции и надежную систему безопасности. В этой статье мы рассмотрим, как настроить Яндекс аккаунт на компьютере, чтобы иметь полный доступ ко всем его возможностям.
Прежде чем начать настраивать аккаунт, убедитесь, что у вас есть стабильное подключение к Интернету. Затем откройте браузер и перейдите на сайт Яндекса. Нажмите на кнопку "Войти", расположенную в правом верхнем углу экрана.
На открывшейся странице введите свой логин и пароль, зарегистрированные ранее. Если у вас еще нет учетной записи Яндекс, нажмите на ссылку "Создать аккаунт" и следуйте инструкциям для регистрации нового аккаунта. После успешного входа в аккаунт вы будете перенаправлены на главную страницу Яндекса.
Теперь, когда вы находитесь в своем аккаунте Яндекс, вы можете настроить его под свои потребности. Перейдите на вкладку "Настройки", расположенную в правом верхнем углу экрана, и выберите нужные вам параметры. Здесь вы можете изменить язык интерфейса, настроить безопасность аккаунта, добавить или удалить контакты и многое другое.
Как настроить Яндекс аккаунт на компьютере: полное руководство
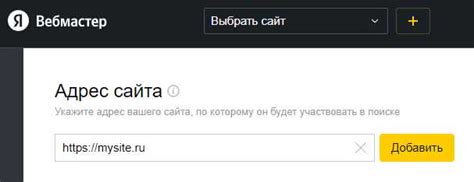
Настраивание Яндекс аккаунта на компьютере может показаться сложной задачей, но следуя этому полному руководству, вы сможете настроить свой аккаунт быстро и легко.
- Перейдите на официальный сайт Яндекс и нажмите на кнопку "Создать аккаунт".
- Заполните необходимую информацию для создания аккаунта, включая ваше имя, фамилию и адрес электронной почты.
- Создайте пароль для вашего аккаунта. Пароль должен быть надежным и состоять из различных символов, чтобы обеспечить безопасность вашей учетной записи.
- Подтвердите ваш аккаунт, перейдя по ссылке, которую вы получите на электронную почту.
- После успешной регистрации вы можете войти в свой аккаунт, используя свой адрес электронной почты и пароль.
- Настройте дополнительные параметры вашего аккаунта, такие как уведомления, безопасность и приватность.
- Настройте свои предпочтения и интересы в Яндекс аккаунте, чтобы получать персонализированные рекомендации и рекламу.
- Добавьте свои контакты и синхронизируйте ваш Яндекс аккаунт с другими устройствами, чтобы иметь доступ к вашей информации везде и всегда.
- Установите приложения Яндекс, которые вам интересны, например, почту, карты, новости, музыку и многое другое.
- Теперь вы полностью настроили свой Яндекс аккаунт на компьютере и можете начать использовать все его функции и сервисы.
Следуя этому полному руководству, вы сможете максимально использовать все возможности Яндекс аккаунта на вашем компьютере. Удачной настройки!
Регистрация аккаунта на Яндексе

Для использования всех возможностей Яндекса необходимо зарегистрировать аккаунт. Процесс регистрации на Яндексе проходит быстро и просто. Следуйте следующим шагам:
- Откройте главную страницу Яндекса в браузере.
- В правом верхнем углу страницы нажмите на кнопку "Зарегистрироваться".
- Появится окно регистрации, где вам нужно будет указать свои данные.
- Введите ваше имя и фамилию в соответствующие поля.
- Затем введите желаемый логин, который будет использоваться для входа в аккаунт на Яндексе. Если логин занят, система предложит варианты для выбора.
- Введите пароль, который будет защищать ваш аккаунт. Выберите надежный пароль, состоящий из букв, цифр и специальных символов.
- Повторите пароль для подтверждения.
- Укажите вашу дату рождения и пол.
- Если вы хотите получать информационные письма от Яндекса, поставьте галочку в соответствующем поле.
- Нажмите кнопку "Зарегистрироваться".
После успешной регистрации вы сможете входить в свой аккаунт на Яндексе, использовать почту, облачное хранилище, поисковую систему и другие сервисы, предоставляемые Яндексом.
Скачивание и установка Яндекс Браузера
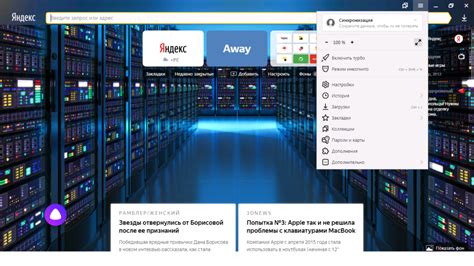
Для использования Яндекс Браузера на вашем компьютере, вам необходимо сначала скачать и установить его. Следуйте этим простым шагам, чтобы настроить Яндекс Браузер для вашего аккаунта.
Шаг 1: | Откройте ваш любимый интернет-браузер и перейдите на сайт Яндекс Браузера по адресу https://browser.yandex.ru/. |
Шаг 2: | На странице загрузки Яндекс Браузера найдите кнопку "Скачать" и нажмите на нее. |
Шаг 3: | После того, как файл загрузится на ваш компьютер, откройте его и следуйте инструкциям установщика Яндекс Браузера. |
Шаг 4: | Во время установки вам может быть предложено выбрать опции, такие как язык интерфейса и настройки приватности. Выберите соответствующие вам параметры и продолжайте установку. |
Шаг 5: | По завершении установки Яндекс Браузера будет настроен для работы с вашим аккаунтом. Вы можете войти в свой аккаунт, используя свои учетные данные. |
Теперь вы можете наслаждаться быстрым и удобным интернет-браузером Яндекс, настроенным специально для вашего аккаунта!
Вход в Яндекс аккаунт и настройки безопасности
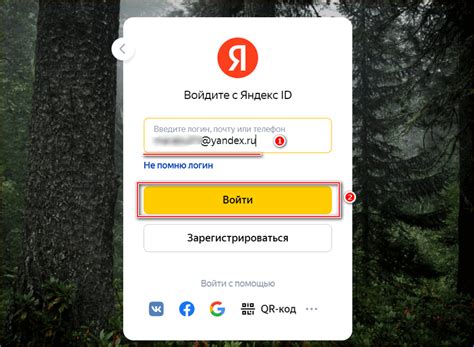
Чтобы войти в свой Яндекс аккаунт на компьютере, вам необходимо выполнить следующие шаги:
| Шаг 1: | Откройте веб-браузер и перейдите на официальный сайт Яндекса. |
| Шаг 2: | На главной странице найдите кнопку "Войти" и нажмите на нее. |
| Шаг 3: | Введите свой логин и пароль, которые были указаны при регистрации аккаунта, в соответствующие поля. |
| Шаг 4: | Нажмите на кнопку "Войти", чтобы войти в свой Яндекс аккаунт. |
После успешного входа в свой Яндекс аккаунт вы сможете настроить безопасность вашего аккаунта. Яндекс предлагает различные методы защиты, чтобы обезопасить вашу информацию и предотвратить несанкционированный доступ к аккаунту. Вот некоторые из них:
| Двухэтапная аутентификация: | Данная настройка позволяет использовать дополнительный уровень безопасности при входе в ваш аккаунт. После ввода логина и пароля выполняется дополнительная проверка, например, отправка одноразового кода на ваш мобильный телефон. |
| Установка пароля: | Чтобы обезопасить ваш аккаунт, рекомендуется использовать сложный пароль, состоящий из букв, цифр и специальных символов. Также вам следует регулярно менять пароль. |
| Проверка активности: | Настройте функцию проверки активности в своем аккаунте Яндекс, чтобы получать уведомления о всех событиях, связанных с вашим аккаунтом. Это позволит вам быстро заметить любую подозрительную активность и принять необходимые меры. |
После настройки безопасности вашего Яндекс аккаунта вы можете быть уверены, что ваша информация будет защищена от несанкционированного доступа и использования.
Использование Яндекс.Диска и синхронизация с компьютером
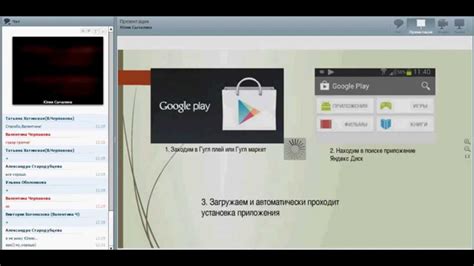
Для начала работы с Яндекс.Диском на компьютере, необходимо скачать и установить соответствующее приложение. После установки приложения, вам будет предложено войти в свой аккаунт Яндекса (или создать новый, если у вас его ещё нет).
После входа в аккаунт, вам будет доступна папка "Яндекс.Диск" в проводнике вашего компьютера. В эту папку можно помещать файлы, которые автоматически будут синхронизироваться с облачным хранилищем Яндекс.Диска. Кроме этого, вы можете скачать файлы с Яндекс.Диска на ваш компьютер, чтобы работать с ними в оффлайн-режиме или редактировать их с помощью других программ.
Синхронизация файлов с Яндекс.Диском позволяет вам иметь постоянный доступ к своим данным, а также делиться файлами с другими пользователями. Вам также необходимо обратить внимание на настройки синхронизации, чтобы выбрать, какие файлы и папки будут автоматически синхронизироваться с Яндекс.Диском, а какие останутся только на вашем компьютере.
Использование Яндекс.Диска и синхронизация с компьютером обеспечивают удобное и безопасное хранение ваших файлов. Не забывайте регулярно проверять настройки синхронизации и очистку места на Яндекс.Диске, чтобы не забивать его ненужными файлами.
Настройка почтового клиента Яндекс на компьютере
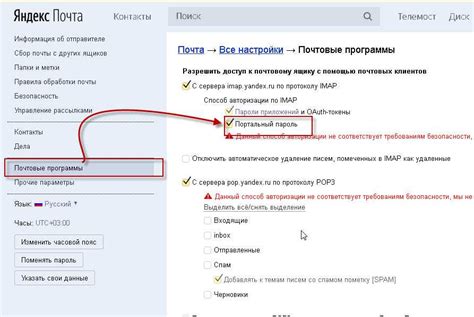
Чтобы настроить почтовый клиент Яндекс на компьютере, следуйте этим простым шагам:
| Шаг 1: | Откройте почтовый клиент на вашем компьютере (например, Outlook, Mail, Thunderbird и т. д.) |
| Шаг 2: | В меню почтового клиента выберите опцию "Добавить новый аккаунт" или аналогичную. |
| Шаг 3: | Введите ваши данные: имя, адрес электронной почты и пароль. |
| Шаг 4: | Выберите тип аккаунта "IMAP" или "POP3" и введите серверы входящей и исходящей почты: |
| - Входящая почта (IMAP): imap.yandex.ru, порт 993 | |
| - Входящая почта (POP3): pop.yandex.ru, порт 995 | |
| - Исходящая почта (SMTP): smtp.yandex.ru, порт 465 | |
| Шаг 5: | Укажите требуемые настройки безопасности (SSL/TLS) для каждого сервера: входящей и исходящей почты. |
После завершения всех настроек, ваш почтовый клиент будет готов к использованию с вашим Яндекс аккаунтом. Теперь вы можете отправлять, получать и организовывать свою электронную почту прямо через почтовый клиент на вашем компьютере.