Опера – один из самых популярных браузеров среди пользователей всего мира. Этот браузер предоставляет возможность настроить экспресс панель, чтобы сделать работу в интернете еще более удобной и эффективной. В экспресс панели можно разместить самые нужные вам сайты, чтобы получать быстрый доступ к ним сразу после запуска браузера. Но как настроить экспресс панель Опера?
Шаг 1: Откройте Оперу и перейдите на любую интересующую вас веб-страницу. Нажмите на значок плюса, расположенный справа от адресной строки. Появится всплывающее окно с предложением добавить страницу на экспресс панель Опера.
Шаг 2: Нажмите на кнопку "Добавить", чтобы добавить текущую страницу на экспресс панель. Если вы хотите добавить другую страницу, просто перейдите на нее и повторите шаг 1.
Шаг 3: Чтобы отредактировать сайты на экспресс панели, нажмите на иконку шестеренки, которая находится в верхнем правом углу экрана. В открывшемся меню выберите пункт "Настроить экспресс панель".
Шаг 4: В появившемся окне вы можете изменить порядок и количество сайтов на экспресс панели. Просто перетащите сайты в нужном порядке или удалите их с помощью кнопки "Удалить". Вы также можете добавить новые сайты, нажав на кнопку "Добавить" и вводя нужные вам адреса.
Шаг 5: После того, как вы закончите редактирование экспресс панели, нажмите кнопку "Готово". И теперь ваша экспресс панель Опера настроена и готова к использованию! Просто откройте новую вкладку или запустите Оперу, и вы сразу увидите свои самые нужные сайты на экспресс панели.
Настройка экспресс панели Опера – это легкий способ сделать работу в интернете более производительной и удобной. Следуя этому подробному руководству, вы сможете легко настроить экспресс панель и иметь быстрый доступ к своим любимым сайтам при каждом запуске Оперы!
Начало работы с экспресс панелью Опера

1. Откройте браузер Опера и перейдите в настройки. Для этого нажмите на кнопку "Опции" в верхнем правом углу окна браузера и выберите "Настройки".
2. В левой части экрана выберите раздел "Внешний вид". Здесь вы найдете различные настройки для интерфейса браузера, включая экспресс панель.
3. Чтобы включить экспресс панель, поставьте галочку напротив опции "Показывать экспресс панель". Вы также можете выбрать, где будет располагаться панель - справа или слева.
4. Далее нажмите на кнопку "Настроить экспресс панель". Это откроет окно настройки, где вы сможете добавить ваши избранные сайты и функции.
5. Чтобы добавить сайт или функцию, нажмите на кнопку "Добавить новый элемент" в верхней части окна настроек. В появившемся окне вам нужно будет ввести название элемента и URL-адрес.
6. Вы также можете изменить порядок элементов на экспресс панели, перетаскивая их в нужное место с помощью мыши.
7. Когда вы закончите настройку экспресс панели, нажмите кнопку "Готово". Ваши изменения будут сохранены и панель будет готова к использованию.
Теперь, когда вы настроили экспресс панель в браузере Опера, вы можете легко и быстро получать доступ к вашим избранным сайтам и функциям. Просто откройте новую вкладку и кликните на элемент в экспресс панели, чтобы перейти на нужный сайт или выполнить нужную функцию.
Не забудьте регулярно обновлять вашу экспресс панель, чтобы добавлять новые сайты и функции или удалять ненужные.
Описание функционала и возможностей программы

Вот основные функции и возможности программы:
Быстрый доступ к популярным сайтам: Опера предоставляет удобный способ получить быстрый доступ к вашим любимым сайтам. На экспресс панели можно добавить ярлыки к вашим часто посещаемым сайтам и получать мгновенный доступ к ним.
Персонализация интерфейса: Опера позволяет настроить интерфейс браузера с помощью расширений, тем и изменения различных настроек. Вы можете настроить цвета, шрифты, расположение элементов интерфейса и так далее.
Умная адресная строка: Опера оснащена умной адресной строкой, которая предлагает предложения по вводу адреса, а также доступ к поиску в популярных поисковых системах. Это значительно упрощает навигацию и поиск информации.
Поддержка встроенных мессенджеров: Опера включает в себя встроенные мессенджеры, такие как Facebook Messenger и WhatsApp. Вы можете обмениваться сообщениями прямо в окне браузера, не открывая дополнительные вкладки или приложения.
Блокировка рекламы и трекинга: Опера предоставляет встроенный инструмент для блокировки рекламы и трекинга. Это помогает улучшить скорость загрузки страницы и обезопасить вашу конфиденциальность в Интернете.
Ночной режим: Опера предоставляет режим чтения с низким уровнем освещенности, который ощущается приятно глазам. С помощью этой функции вы можете читать веб-страницы без усталости глаз.
Встроенный VPN: Опера предлагает встроенный VPN, который обеспечивает защищенное подключение к Интернету и скрывает вашу местоположение. Вы можете легко активировать VPN и обеспечить безопасность своего интернет-соединения.
Уведомления о новостях и акциях: Опера предоставляет возможность подписаться на уведомления о новостях, акциях и обновлениях от ваших любимых сайтов. Вы будете получать мгновенные уведомления о важной информации, не открывая браузер.
Все эти функции делают Опера одним из самых удобных браузеров на рынке. Настройка экспресс панели поможет вам максимально использовать все возможности программы и сделать ваш интернет-серфинг еще более комфортным и удобным.
Загрузка и установка экспресс панели Опера
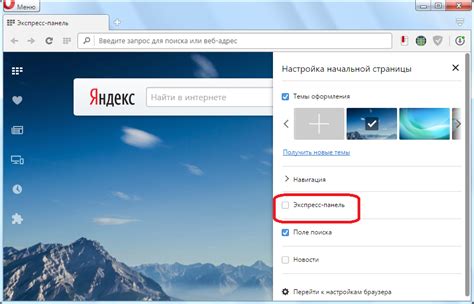
1. Перейдите на официальный сайт Опера, введя в поисковой строке адрес www.opera.com
2. На главной странице сайта в верхней части экрана вы увидите кнопку «Скачать». Нажмите на нее.
3. Вам будет предложено выбрать версию браузера для вашей операционной системы. Выберите нужную версию и нажмите кнопку «Скачать».
4. После загрузки файла установщика откройте его и начните процесс установки, следуя инструкциям на экране. Убедитесь, что вы делаете выбор «Установить в операционную систему», чтобы браузер Опера был доступен вам всегда.
5. Дождитесь окончания установки. После завершения установки Опера автоматически откроется, и вы сможете начать пользоваться экспресс панелью.
Теперь, когда вы успешно установили Опера и готовы начать использовать экспресс панель, вы можете настроить свои любимые сайты и добавить их на панель для быстрого доступа. Просто откройте любимый сайт в Опера и перетащите его иконку на панель.
Подробное руководство по установке программы на компьютер
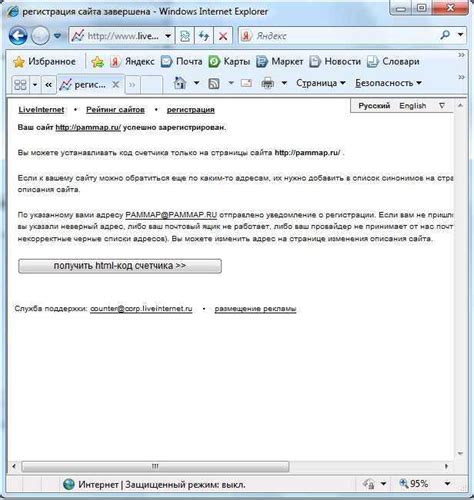
Установка программы на компьютер может варьироваться в зависимости от операционной системы. В этом руководстве мы рассмотрим установку программы на компьютер с помощью типичного процесса установки, который широко используется во многих операционных системах.
Перед началом установки программы необходимо скачать установочный файл программы с официального веб-сайта разработчика. Обычно установочный файл имеет расширение .exe (для программ Windows) или .dmg (для программ Mac).
После того, как установочный файл был загружен на компьютер, найдите его в папке загрузок или указанном месте сохранения файлов. Щелкните дважды по установочному файлу программы для запуска процесса установки.
После запуска установочного файла на экране появится окно установщика программы. В окне установщика обычно присутствует кнопка "Next" или "Далее", с помощью которой можно переходить на следующий этап установки.
На следующем этапе установки может быть предложено прочитать и принять лицензионное соглашение. Будьте внимательны и ознакомьтесь с условиями соглашения перед тем, как продолжить установку. Если вы согласны с условиями, отметьте соответствующую галочку и нажмите кнопку "Next" или "Далее".
Затем вам может быть предложено выбрать место установки программы на вашем компьютере. Вы можете выбрать одну из предложенных папок или указать свое собственное место установки. Щелкните кнопку "Next" или "Далее", чтобы продолжить.
После выбора места установки вы можете иметь возможность выбрать дополнительные настройки установки программы, такие как языковые параметры или создание ярлыка на рабочем столе. Выберите нужные параметры и продолжите установку, щелкнув кнопку "Install" или "Установить".
Установка программы может занять несколько минут, в зависимости от размера программы и производительности компьютера. Подождите, пока установщик завершит установку программы.
По завершении установки установщик может предложить запустить программу или закрыть окно. Если вы хотите сразу начать использовать программу, оставьте отмеченную галочку и нажмите кнопку "Finish" или "Готово".
Поздравляем! Теперь программа успешно установлена на ваш компьютер. Вы можете запустить программу из меню "Пуск" или с рабочего стола и начать ее использование.
Настройка экспресс панели Опера
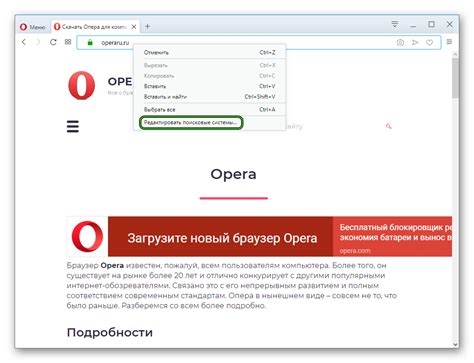
Экспресс панель в браузере Опера позволяет настраивать и управлять ярлыками для быстрого доступа к часто используемым сайтам и функциям. Следуя этому руководству, вы сможете настроить экспресс панель Опера по своему усмотрению.
Для начала откройте браузер Опера и перейдите на веб-страницу, которую вы хотите добавить в экспресс панель. Затем наведите курсор на панель закладок, расположенную сверху в окне браузера.
После этого щелкните правой кнопкой мыши на панели закладок и выберите пункт "Настроить панель инструментов" из контекстного меню.
Откроется окно настроек панели инструментов. В верхней части окна вы увидите секцию "Экспресс панель". Чтобы добавить новый элемент в экспресс панель Опера, нажмите кнопку "Добавить" рядом с этим разделом.
Появится окно редактирования элемента экспресс панели. Введите название элемента в поле "Название" и введите адрес веб-страницы в поле "Адрес". После этого нажмите кнопку "ОК", чтобы добавить элемент в экспресс панель Опера.
Вы также можете изменить порядок элементов в экспресс панели Опера, перетаскивая их в нужное место. Просто щелкните на элементе и перетащите его на новую позицию.
Если вам нужно удалить элемент из экспресс панели Опера, откройте окно настроек панели инструментов и выделите элемент, который вы хотите удалить. Затем нажмите кнопку "Удалить".
Теперь вы знаете, как настроить экспресс панель Опера и добавить туда свои любимые ссылки и функции. Используйте экспресс панель, чтобы максимально удобно и быстро получать доступ к своим любимым веб-ресурсам.
| Шаг | Описание |
|---|---|
| 1 | Откройте браузер Опера и перейдите на веб-страницу, которую вы хотите добавить в экспресс панель. |
| 2 | Щелкните правой кнопкой мыши на панели закладок и выберите пункт "Настроить панель инструментов". |
| 3 | Откроется окно настроек панели инструментов. В верхней части окна вы увидите секцию "Экспресс панель". |
| 4 | Нажмите кнопку "Добавить" рядом с секцией "Экспресс панель". |
| 5 | Введите название элемента в поле "Название" и адрес веб-страницы в поле "Адрес". Нажмите кнопку "ОК". |
| 6 | (Опционально) Перетащите элементы на нужные позиции, чтобы изменить их порядок. |
| 7 | (Опционально) Для удаления элемента выделите его и нажмите кнопку "Удалить". |
Шаги по настройке параметров программы для оптимального использования
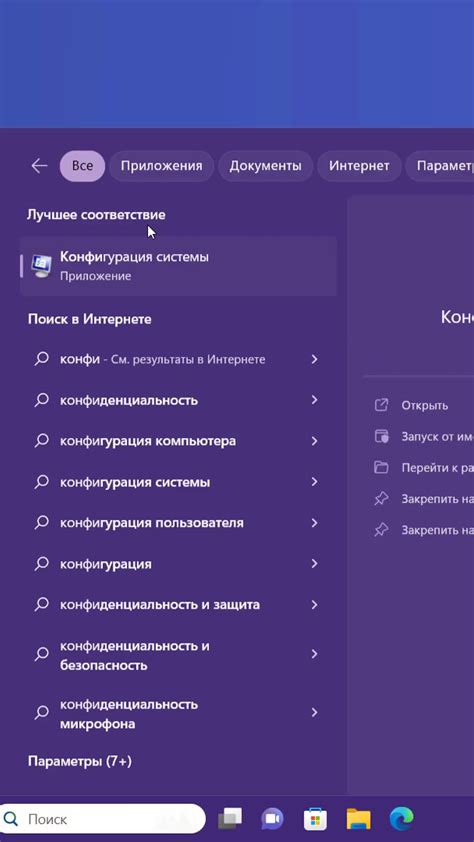
Настройка параметров программы Опера имеет ключевое значение для достижения оптимального использования браузера. Следуя этим шагам, вы сможете настроить программу в соответствии с вашими предпочтениями и повысить свою продуктивность в сети.
- Откройте Опера и перейдите в раздел настроек, нажав на кнопку "Меню" в верхнем левом углу окна браузера. В открывшемся меню выберите "Настройки".
- В открывшемся окне настроек выберите вкладку "Общие". Здесь вы можете настроить язык, шрифты и размеры текста, включить автозаполнение форм и выбрать действия при запуске программы.
- Последующий шаг - настройка вкладок. Перейдите во вкладку "Внешний вид" и выберите нужные параметры, такие как количество и положение вкладок, фоновую заставку и настройки тем.
- Далее, познакомьтесь с вкладкой "Приватность и безопасность". Здесь вы можете настроить параметры безопасности, управлять куками, выполнить очистку истории и кэша, а также включить режим инкогнито.
- Следующим шагом будет настройка раздела "Поиск". Вы можете добавить или удалить поисковые системы, выбрать поисковый движок по умолчанию и настроить параметры быстрого поиска.
- Перейдите во вкладку "Сеть", чтобы настроить прокси, определить параметры соединения и настроить время ожидания страницы.
- Не менее важной является настройка раздела "Медиа". Здесь вы можете определить параметры отображения изображений и звука, настроить параметры плеера и обработку медиафайлов.
- Для оптимального использования браузера Опера также рекомендуется настроить параметры "Содержимое", "Расширения" и "Синхронизация". В этих разделах вы можете управлять плагинами, добавлять и удалять расширения, а также настроить синхронизацию данных между устройствами.
- После завершения настройки всех параметров, сохраните изменения, нажав на кнопку "ОК" или "Применить".
Вот и все! Теперь вы оснастили свой браузер Опера самыми важными настройками для оптимального использования. Пользуйтесь браузером с комфортом и получайте максимум от своего времени в сети!
Персонализация экспресс панели Опера

Опера предлагает возможность настроить вашу экспресс панель так, чтобы она соответствовала вашим нуждам и предпочтениям. Ниже приведены шаги, которые помогут вам персонализировать экспресс панель Опера:
- Щелкните правой кнопкой мыши на экспресс панели Опера, чтобы открыть контекстное меню.
- Выберите "Настройки экспресс панели" в контекстном меню.
- Откроется вкладка "Настройки экспресс панели". Здесь вы можете настроить вид и содержимое панели.
- Используйте кнопки "Добавить" и "Удалить", чтобы добавлять или удалять элементы на экспресс панели. Вы можете добавить иконки для быстрого доступа к своим любимым сайтам или функциям браузера.
- Чтобы изменить порядок элементов на панели, просто перетащите их на нужное место.
- Закройте вкладку "Настройки экспресс панели", когда закончите настройку.
Теперь ваша экспресс панель Опера будет полностью персонализирована, и вы сможете быстро получить доступ к своим любимым сайтам и функциям браузера прямо из панели.