Wi-Fi - это технология, которая позволяет устанавливать беспроводное соединение между устройствами. Она широко используется в домашних и рабочих сетях, обеспечивая высокоскоростной доступ к интернету. Однако, настройка точки доступа Wi-Fi может показаться сложной задачей для новичков. В этом руководстве мы пошагово рассмотрим, как настроить точку доступа Wi-Fi с нуля.
Шаг 1: Подготовка оборудования
Перед началом процесса настройки точки доступа Wi-Fi, удостоверьтесь, что у вас есть все необходимое оборудование. Вам понадобится маршрутизатор Wi-Fi, компьютер или ноутбук с доступом к интернету, а также кабель Ethernet для подключения маршрутизатора к компьютеру.
Примечание: Убедитесь, что ваш маршрутизатор Wi-Fi находится в зоне вашего домашнего Интернет-провайдера.
Шаг 2: Подключение маршрутизатора Wi-Fi
Сначала подключите один конец кабеля Ethernet к одному из портов Ethernet на маршрутизаторе Wi-Fi, а другой конец к сетевой карте вашего компьютера или ноутбука.
Примечание: Убедитесь, что ваш компьютер или ноутбук включен и подключен к электрической сети.
Шаг 3: Настройка точки доступа Wi-Fi
Теперь, когда ваша точка доступа Wi-Fi подключена, перейдите к настройкам маршрутизатора. Откройте веб-браузер на вашем компьютере или ноутбуке и введите IP-адрес маршрутизатора в адресной строке. Обычно адрес состоит из четырех чисел, разделенных точками, например, 192.168.0.1.
Примечание: Вы можете найти IP-адрес маршрутизатора в инструкции к вашему оборудованию или обратиться к производителю для получения дополнительной информации.
После ввода IP-адреса маршрутизатора, нажмите клавишу "Enter" на вашей клавиатуре. Откроется веб-интерфейс маршрутизатора, где вы сможете выполнить все необходимые настройки.
Примечание: Для доступа к веб-интерфейсу маршрутизатора может потребоваться ввод логина и пароля. Проверьте инструкции к маршрутизатору для получения соответствующей информации.
Шаг 4: Настройка безопасности и пароля
Настройте безопасность вашей сети Wi-Fi, задав пароль. Это предотвратит несанкционированный доступ к вашей сети и защитит ваши данные. Войдите во вкладку "Настройки безопасности" или "Wi-Fi Security" в веб-интерфейсе маршрутизатора и задайте уникальный пароль. Удостоверьтесь, что вы выбрали надежный и сложный пароль, состоящий из цифр, букв (верхнего и нижнего регистра) и специальных символов.
Примечание: Не используйте данные, которые легко угадать, такие как имя или дату рождения.
Шаг 5: Проверка подключения
После настройки точки доступа Wi-Fi, проверьте, правильно ли у вас установлено соединение. Подключитесь к своей новой сети Wi-Fi на вашем компьютере или ноутбуке и убедитесь, что вы можете успешно открыть веб-страницы.
Примечание: Если у вас возникли проблемы соединения, убедитесь, что вы правильно настроили пароль и прочитали инструкции к вашему маршрутизатору для получения дополнительной помощи.
Поздравляю! Теперь вы научились настраивать точку доступа Wi-Fi с нуля. У вас есть безопасная и надежная сеть, которая обеспечит высокоскоростной доступ к интернету для всех ваших устройств.
Как настроить точку доступа Wi-Fi: пошаговое руководство для новичков

Если вы хотите настроить точку доступа Wi-Fi, но не знаете, с чего начать, не волнуйтесь. В этом пошаговом руководстве мы покажем вам, как легко и просто настроить свою собственную точку доступа Wi-Fi.
Шаг 1: Подготовка оборудования
Перед тем как начать, убедитесь, что у вас есть все необходимое оборудование:
| 1. | Маршрутизатор или точка доступа Wi-Fi. |
| 2. | Локальный интернет-провайдер. |
| 3. | Провод Ethernet для подключения маршрутизатора к модему. |
| 4. | Компьютер или устройство для настройки маршрутизатора. |
Шаг 2: Подключение оборудования
Подключите провод Ethernet к порту WAN (Wide Area Network) на маршрутизаторе и к вашему модему. Затем подключите компьютер к маршрутизатору с помощью провода Ethernet.
Шаг 3: Вход в панель управления маршрутизатором
Откройте любой веб-браузер на вашем компьютере и введите IP-адрес вашего маршрутизатора в адресной строке. IP-адрес можно найти в документации к вашему маршрутизатору или на его корпусе.
Шаг 4: Ввод учетных данных для входа
После входа в панель управления маршрутизатором вам понадобятся учетные данные. Обычно имя пользователя и пароль по умолчанию указаны на корпусе маршрутизатора или в его документации. Если вы не можете найти учетные данные по умолчанию, попробуйте поискать их на сайте производителя.
Шаг 5: Настройка Wi-Fi сети
В панели управления маршрутизатором найдите раздел, отвечающий за настройку Wi-Fi сети. Обычно он называется "Wireless" или "Wi-Fi". В этом разделе вы сможете задать имя и пароль для своей Wi-Fi сети, а также настроить другие параметры, такие как шифрование и диапазон частот.
Шаг 6: Сохранение настроек
После того, как вы завершили настройку Wi-Fi сети, не забудьте сохранить изменения. Обычно есть кнопка "Сохранить" или "Применить" внизу страницы настроек. Нажмите на нее, чтобы сохранить и применить ваши настройки.
Поздравляю! Вы только что настроили свою собственную точку доступа Wi-Fi. Теперь вы можете подключиться к ней с вашего устройства и наслаждаться беспроводным интернетом.
Определение и выбор точки доступа Wi-Fi: что вам нужно знать

Выбор правильной точки доступа Wi-Fi очень важен, чтобы обеспечить надежное и стабильное соединение. При выборе точки доступа следует учитывать несколько важных факторов:
- Скорость и производительность: проверьте максимальную скорость передачи данных, которую может обеспечить точка доступа Wi-Fi. Чем выше скорость, тем быстрее вы сможете загружать и скачивать файлы.
- Покрытие и дальность: убедитесь, что точка доступа имеет достаточно сильный сигнал, чтобы покрыть всю область, в которой вы планируете использовать Wi-Fi. Чем дальше от точки доступа, тем слабее сигнал и медленнее скорость.
- Безопасность: важно выбрать точку доступа с хорошей системой безопасности, чтобы защитить вашу сеть от несанкционированного доступа.
- Простота установки и настройки: для новичков лучше выбрать точку доступа, которую легко установить и настроить без специальных знаний.
- Бюджет: учтите свой бюджет и выберите точку доступа, которая соответствует вашим финансовым возможностям.
При выборе точки доступа Wi-Fi также стоит обратить внимание на отзывы и рекомендации других пользователей, чтобы получить дополнительную информацию о надежности и производительности устройства.
Используйте этот раздел как руководство при выборе точки доступа Wi-Fi, чтобы убедиться, что она отвечает вашим требованиям и предоставляет надежное и стабильное соединение без проводов.
Шаг 1: Подключение точки доступа к вашему роутеру или модему

Перед тем, как начать настраивать точку доступа Wi-Fi, вам необходимо подключить ее к вашему существующему роутеру или модему. Этот шаг гарантирует, что точка доступа будет иметь доступ к интернету и сможет создать беспроводную сеть для подключения устройств.
Чтобы подключить точку доступа к вашему роутеру или модему, выполните следующие действия:
- Найдите свободный порт Ethernet на вашем роутере или модеме. Обычно они обозначены как LAN порты и имеют маркировку 1, 2, 3 и т.д.
- Подключите один конец Ethernet-кабеля к свободному порту на вашем роутере или модеме. Вставьте другой конец кабеля в порт Ethernet на задней панели точки доступа.
- Убедитесь, что кабель надежно подключен и фиксируется. Проверьте, чтобы устройства были включены в розетку.
- Подождите несколько секунд, чтобы точка доступа установила соединение с вашим роутером или модемом.
- Удостоверьтесь, что соединение установлено, проверив индикатор связи на точке доступа. Обычно индикаторы на передней панели точки доступа позволяют определить, подключена ли она к интернету.
После завершения этих шагов ваша точка доступа Wi-Fi будет подключена к вашему роутеру или модему. Теперь вы можете переходить к настройке параметров Wi-Fi сети.
Шаг 2: Вход в настройки точки доступа Wi-Fi

После подключения к точке доступа Wi-Fi, вам потребуется войти в настройки устройства для управления параметрами Wi-Fi. Для этого выполните следующие действия:
- Откройте веб-браузер на вашем устройстве.
- Введите IP-адрес точки доступа Wi-Fi в адресной строке браузера. Обычно IP-адрес указан на корпусе точки доступа или в руководстве пользователя. Например, это может быть "192.168.1.1" или "192.168.0.1".
- Нажмите клавишу "Enter" для открытия страницы настроек.
- Вы должны увидеть страницу авторизации, где вам нужно будет ввести логин и пароль. Если вы впервые входите в настройки точки доступа, вы можете использовать значения по умолчанию. Обычно это "admin" в качестве логина и "admin" или "password" в качестве пароля. Однако, рекомендуется сменить пароль после первого входа.
- После успешной авторизации, вы будете перенаправлены на страницу настроек точки доступа Wi-Fi.
На этой странице вы сможете изменить различные параметры Wi-Fi, такие как имя сети (SSID), тип шифрования, пароль и другие настройки. Перед внесением изменений рекомендуется ознакомиться с руководством пользователя или провайдером услуги, чтобы избежать возможных проблем при настройке.
Шаг 3: Настройка параметров Wi-Fi для безопасного подключения

После успешной настройки точки доступа Wi-Fi, необходимо уделить внимание безопасности вашей сети. В противном случае, несанкционированные пользователи смогут подключиться к вашей сети и использовать ее ресурсы.
Вот несколько важных параметров Wi-Fi, которые следует настроить для обеспечения безопасного подключения:
- Смените стандартное имя сети (SSID). Стандартные имена сети, предоставляемые производителем, должны быть изменены, чтобы избежать возможности идентификации и уязвимостей. Используйте уникальное название, которое не связано с вашей личной информацией.
- Задайте пароль для входа в сеть. Установите сложный и надежный пароль, содержащий буквы в верхнем и нижнем регистрах, цифры и специальные символы. Это поможет предотвратить несанкционированный доступ к вашей сети.
- Включите шифрование. Используйте самые современные методы шифрования, поддерживаемые вашим устройством. Наиболее распространенным методом является WPA2, который обеспечивает высокий уровень безопасности.
- Отключите функцию WPS. WPS (Wi-Fi Protected Setup) - это удобный способ подключения устройств к Wi-Fi, однако он может представлять угрозу для безопасности вашей сети. Лучше отключить эту функцию и использовать более безопасные методы включения устройств в сеть.
После установки этих параметров ваша сеть Wi-Fi будет защищена от несанкционированного доступа, и вы сможете с уверенностью подключать свои устройства без опасений о безопасности своих данных.
Шаг 4: Проверка работы точки доступа и ее соединение с устройствами
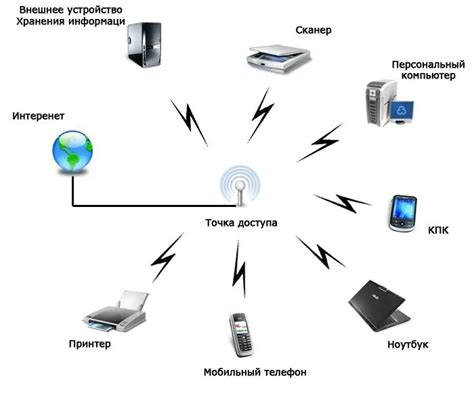
После завершения настройки точки доступа Wi-Fi, необходимо проверить ее работоспособность и удостовериться в отличной связи с устройствами. Для этого выполните следующие действия:
- Включите устройства, которые вы хотите подключить к Wi-Fi.
- На каждом устройстве найдите список доступных Wi-Fi сетей.
- Выберите название Wi-Fi сети, которое вы указали в процессе настройки точки доступа.
- Введите пароль, который вы задали при настройке точки доступа.
- Дождитесь, пока устройства установят соединение с точкой доступа и получат доступ к Интернету.
Если все устройства успешно подключились к Wi-Fi и получили доступ в Интернет, значит, ваша точка доступа работает исправно и готова к использованию. Если устройствам не удалось подключиться или получить доступ в Интернет, рекомендуется повторить настройку точки доступа и проверить правильность введенных данных.
Теперь вы готовы использовать свою точку доступа Wi-Fi и наслаждаться беспроводным подключением к Интернету на ваших устройствах!