Excel – одна из самых популярных программ для работы с данными и создания таблиц. Но что делать, если в процессе работы над проектом вы случайно повредили стили таблицы и теперь она выглядит неаккуратно? Не отчаивайтесь! Это руководство поможет вам восстановить стили таблицы в Excel и вернуть ей привлекательный внешний вид.
Первым шагом к восстановлению стилей таблицы является определение имеющихся проблем. В Excel есть несколько инструментов, которые могут помочь вам сделать это. Например, вы можете использовать функцию "Форматирование условного форматирования", чтобы найти ячейки, где стили были изменены. Кроме того, с помощью функции "Сравнить и выбрать" вы сможете увидеть различия между двумя таблицами и определить, какие стили были изменены.
После определения проблемы, вы можете приступить к восстановлению стилей таблицы в Excel. Одним из наиболее простых способов сделать это является использование функции "Отменить". Если вы случайно изменили стиль таблицы, вы можете нажать клавишу "Ctrl+Z", чтобы отменить последнее действие и вернуть таблице прежний стиль. Однако этот метод не всегда эффективен, особенно если вы сделали несколько изменений или закрыли документ.
Если функция "Отменить" не помогла восстановить стили таблицы, не отчаивайтесь! Есть еще несколько способов, которые вы можете попробовать. Например, вы можете скопировать стиль из другой ячейки и применить его к поврежденным ячейкам вручную. Для этого просто выберите ячейку со стилем, нажмите правой кнопкой мыши и выберите пункт "Копировать стиль". Затем выделите поврежденные ячейки и щелкните правой кнопкой мыши. В контекстном меню выберите пункт "Вставить специальные" и выберите "Формат ячейки". Теперь стиль будет применен к выбранным ячейкам.
В конце концов, если все вышеперечисленные методы не сработали, есть еще одно решение. Вы можете создать новую таблицу и скопировать данные из поврежденной таблицы в нее. В новой таблице все форматирование будет сброшено, и вы сможете настроить стиль и внешний вид таблицы заново.
Не волнуйтесь, если ваши стили таблицы в Excel были повреждены. С помощью этого подробного руководства вы сможете легко восстановить стили таблицы и восстановить ее привлекательный внешний вид.
Как восстановить стили таблицы в Excel
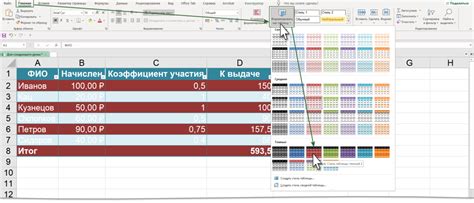
Следуйте этому руководству, чтобы узнать, как восстановить стили таблицы в программе Excel.
- Выберите таблицу, стили которой необходимо восстановить. Для этого щелкните на любой ячейке таблицы и обведите ее границами.
- Откройте раздел "Главная" в верхней панели инструментов. В этом разделе находятся все необходимые инструменты для работы со стилями таблицы.
- Нажмите на кнопку "Очистить стили". Эта кнопка находится справа от выпадающего списка стилей и представлена иконкой, изображающей картинку со стрелкой, указанной влево.
- Подтвердите удаление стилей. В появившемся диалоговом окне нажмите на кнопку "ОК".
После выполнения этих действий все стили таблицы будут восстановлены до исходного состояния. Если необходимо применить другие стили, вы можете выбрать один из представленных в списке стилей или создать новый собственный стиль.
Примечание: Если вы хотите восстановить только определенные стили, а не все, то вместо шага 3 нажмите на кнопку "Применить стили" и выберите нужные стили из выпадающего списка.
Теперь вы знаете, как восстановить стили таблицы в программе Excel. Этот навык пригодится вам, если вы случайно или специально измените стили таблицы и захотите вернуть ее к исходному виду.
Восстановление стилей таблицы в Excel: пошаговое руководство

Вот пошаговое руководство о том, как восстановить стили таблицы в Excel:
- Шаг 1: Откройте таблицу, в которой нужно восстановить стили.
- Шаг 2: Выделите ячейки таблицы, в которых потеряны стили.
- Шаг 3: На вкладке "Главная" найдите раздел "Формат таблиц" и нажмите на кнопку "Очистить".
- Шаг 4: В появившемся меню выберите опцию "Очистить форматирование ячейки". Это удалит все форматирование, но оставит данные в ячейках.
- Шаг 5: Повторно выделите ячейки таблицы, которые нужно отформатировать.
- Шаг 6: Используйте различные инструменты форматирования на вкладке "Главная", чтобы добавить стили обратно.
- Шаг 7: Если вам нужно восстановить стили всей таблицы, выделите все ячейки таблицы и примените нужные стили.
- Шаг 8: Проверьте, что все стили были успешно восстановлены и таблица выглядит так, как вы хотите.
Следуя этому простому руководству, вы сможете быстро и легко восстановить стили таблицы в Excel. Не бойтесь экспериментировать с различными стилями и настройками, чтобы создать уникальный и профессиональный внешний вид для своих таблиц.
Способы восстановления стилей таблицы в Excel
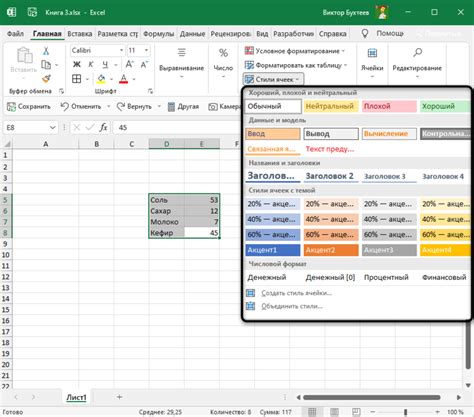
При работе с таблицами в Excel иногда возникают ситуации, когда стили таблицы могут быть случайно удалены или изменены. Восстановление этих стилей важно для сохранения правильного форматирования и внешнего вида данных.
Существует несколько способов восстановления стилей таблицы в Excel:
- Использование стандартных стилей: Excel предлагает набор стандартных стилей, которые можно применить к таблице. Для этого необходимо выделить таблицу, зайти во вкладку "Домой" и выбрать соответствующий стиль из списка.
- Копирование стилей: если у вас есть другая таблица с нужными стилями, то вы можете их скопировать и применить к нужной таблице. Для этого нужно выделить нужную таблицу, затем выделить таблицу с нужными стилями и выбрать команду "Копировать формат" (кнопка с кисточкой) во вкладке "Домой". Затем примените стиль к нужной таблице.
- Использование условного форматирования: Excel позволяет применять стили к ячейкам в зависимости от их значений. Вы можете использовать это для восстановления стилей таблицы. Для этого нужно выделить нужную таблицу, зайти во вкладку "Условное форматирование" и выбрать подходящее правило форматирования.
- Использование форматов таблицы: Excel предлагает набор готовых форматов таблицы, которые помогут восстановить стили. Для этого нужно выделить таблицу, зайти во вкладку "Домой" и выбрать нужный формат из списка.
Используя эти способы, можно быстро и без особых усилий восстановить стили таблицы в Excel. Это поможет сохранить четкость и информативность данных.
| Способ | Описание |
|---|---|
| Использование стандартных стилей | Применение стандартных стилей, предлагаемых самим Excel |
| Копирование стилей | Копирование стилей из другой таблицы и их применение |
| Использование условного форматирования | Применение стилей к ячейкам в зависимости от их значений |
| Использование форматов таблицы | Применение готовых форматов таблицы |
Что делать, если стили таблицы в Excel не восстанавливаются
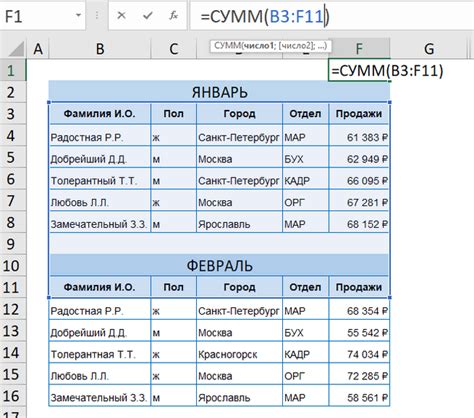
Иногда может возникнуть ситуация, когда стили таблицы в Excel перестают восстанавливаться, что может стать довольно раздражающей проблемой. Однако, существуют несколько способов, которые помогут вам решить эту проблему.
1. Проверьте условия форматирования
Первым делом, вам следует проверить условия форматирования, которые могут ограничивать восстановление стилей таблицы в Excel. Убедитесь, что вы правильно настроили условия форматирования и нет конфликтов между ними.
2. Очистите стили таблицы
Если стили таблицы все еще не восстанавливаются, попробуйте очистить все стили таблицы и применить их заново. Для этого вы можете выбрать таблицу, перейти на вкладку "Домашняя" в Excel, нажать на кнопку "Очистить стили" и затем применить необходимые стили снова.
3. Обновите программу Excel
Если проблема с восстановлением стилей таблицы не исчезает, возможно, вам стоит обновить программу Excel до последней версии. Обновление программы может помочь исправить ошибки, включая проблемы с восстановлением стилей таблицы.
4. Проверьте конфликты с другими программирующими средствами
Если вы используете другие программы или средства для автоматизации в Excel, проверьте, нет ли конфликтов между ними и восстановлением стилей таблицы. Возможно, вы должны настроить или изменить некоторые параметры, чтобы избежать конфликтов.
5. Перезапустите компьютер
В некоторых случаях простое перезапуск компьютера может решить проблему с восстановлением стилей таблицы в Excel. Попробуйте перезагрузить компьютер и проверить, решает ли это проблему.
В заключении, если стили таблицы в Excel не восстанавливаются, не паникуйте. Попробуйте следовать вышеперечисленным способам для решения проблемы. В большинстве случаев, один из этих способов поможет вам восстановить стили таблицы и продолжить работу в Excel без лишних проблем.