ВКонтакте – крупнейшая социальная сеть, которая позволяет людям общаться, делиться фотографиями и видео, находить новых друзей и многое другое. Она предоставляет возможность указывать свой город проживания, чтобы пользователи смогли легко находить друг друга по месту жительства.
Иногда бывает необходимо изменить город в своем профиле ВКонтакте, например, если вы переехали, временно находитесь в другом месте или просто хотите указать другую локацию. В этой статье мы расскажем вам, как изменить город в ВКонтакте пошагово.
1. Войдите в свой аккаунт ВКонтакте, используя свои учетные данные.
2. Перейдите в свой профиль, нажав на свою фотографию в верхнем правом углу экрана.
3. В открывшемся меню выберите пункт "Редактировать" рядом с вашей фотографией профиля.
4. В открывшейся форме редактирования своего профиля прокрутите вниз до раздела "Контакты". Там вы увидите поле с надписью "Город".
5. Нажмите на поле "Город" и начните вводить название города, в который вы хотите изменить свой город проживания. Появится список с предложенными вариантами городов.
6. Выберите нужный вам город из предложенного списка или продолжайте вводить название города, пока не появится нужный вам вариант.
7. Сохраните изменения, нажав на кнопку "Сохранить" внизу формы редактирования профиля.
Поздравляем! Теперь вы знаете, как изменить город в ВКонтакте пошагово. Благодаря этому простому процессу, вы всегда можете указывать актуальное место своего нахождения в своем профиле. Удачного использования ВКонтакте!
Шаг 1: Авторизация в ВКонтакте

Для того чтобы изменить город в ВКонтакте, первым делом необходимо авторизоваться в своем аккаунте ВКонтакте.
Для этого нужно:
- Открыть сайт вконтакте.ru или его зеркало.
- В правом верхнем углу найти форму авторизации и ввести свои логин и пароль.
- После заполнения полей нажать кнопку Войти.
Если вы не зарегистрированы в ВКонтакте, необходимо создать аккаунт, следуя инструкциям на сайте.
После успешной авторизации вы будете перенаправлены на главную страницу ВКонтакте и сможете приступить к дальнейшим шагам изменения города.
Шаг 2: Открытие настроек аккаунта
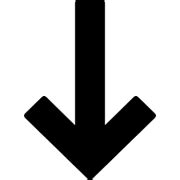
Для изменения города на странице ВКонтакте необходимо открыть настройки аккаунта.
1. Войдите в свой аккаунт ВКонтакте, используя свои логин и пароль.
2. В правом верхнем углу страницы найдите и кликните на иконку с изображением гаечного ключа. Она располагается рядом с кнопкой "Сообщения".
3. В выпадающем меню выберите пункт "Настройки".
4. В открывшемся окне настроек аккаунта найдите раздел "Основные", расположенный в левой части экрана.
5. В этом разделе вы увидите информацию о вашем аккаунте, включая имя, фамилию, пол и другие данные. Прокрутите страницу вниз, чтобы найти раздел "Город".
6. Чтобы изменить город, нажмите на кнопку "Изменить" рядом с названием текущего города.
После выполнения этих шагов вы сможете изменить город на вашей странице ВКонтакте на новый город, который вам нужен.
Шаг 3: Переход в раздел "Общие"
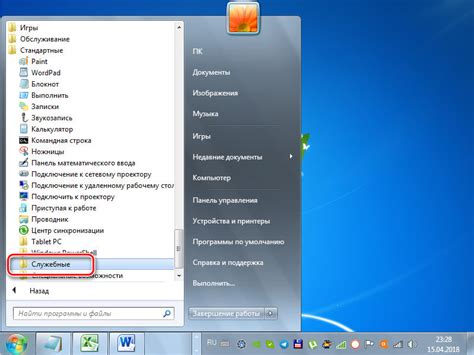
После того, как вы авторизовались на своей странице ВКонтакте, вам необходимо перейти в раздел "Общие", чтобы изменить город, прописанный в вашем профиле. Для этого выполните следующие действия:
|
Теперь вы находитесь в разделе "Общие" и готовы приступить к изменению города в своем профиле.
Шаг 4: Редактирование информации о себе
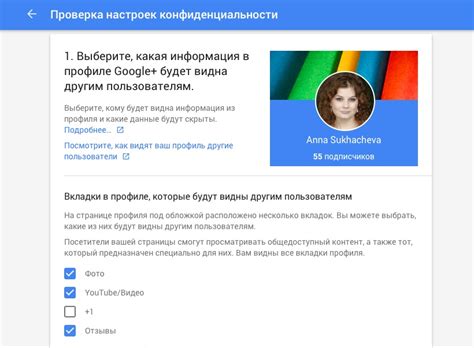
После того как ты успешно изменил свой город в ВКонтакте, тебе может понадобиться отредактировать информацию о себе. Это может включать в себя такие данные как имя, фамилию, дату рождения, текущий город и многое другое.
Чтобы отредактировать информацию о себе, выполните следующие действия:
- Зайдите в свой профиль, нажав на свою фотографию в правом верхнем углу экрана.
- На открывшейся странице нажмите на кнопку "Редактировать" рядом с вашей фотографией. Эта кнопка обычно имеет вид карандаша.
- В открывшейся форме вы сможете отредактировать различные сведения о себе, такие как имя, фамилию, дату рождения, текущий город и прочее.
- Когда вы внесете все необходимые изменения, не забудьте нажать на кнопку "Сохранить" внизу формы, чтобы применить изменения.
После сохранения изменений ваша информация о себе обновится на вашей странице в ВКонтакте.
Шаг 5: Выбор нового города
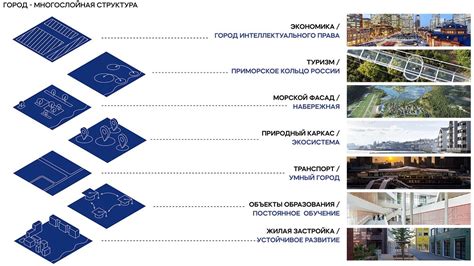
Чтобы изменить город в ВКонтакте, следуйте этим простым шагам:
| Шаг 1: | Откройте страницу ВКонтакте в своем веб-браузере и войдите в свой аккаунт. |
| Шаг 2: | Перейдите на свою страницу профиля, нажав на свою фотографию или имя пользователя в правом верхнем углу экрана. |
| Шаг 3: | На странице профиля найдите и нажмите на кнопку "Редактировать" в верхней части вашей обложки. |
| Шаг 4: | В открывшемся меню выберите пункт "Контактные данные". |
| Шаг 5: | В разделе "Город" нажмите на текущий город и начните вводить название нового города в поле для ввода. |
| Шаг 6: | Выберите новый город из раскрывающегося списка или продолжайте вводить название города до тех пор, пока он не появится в списке. |
| Шаг 7: | После выбора нового города нажмите на кнопку "Сохранить" внизу страницы профиля, чтобы применить изменения. |
Теперь ваш город в ВКонтакте будет обновлен в соответствии с вашим выбором.
Шаг 6: Сохранение изменений
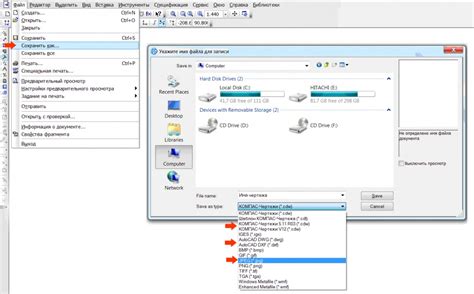
После того, как вы внесли необходимые изменения в свой профиль во ВКонтакте, нужно сохранить внесенные правки. Для этого следуйте инструкциям ниже:
| 1. | Перейдите на страницу своего профиля во ВКонтакте. |
| 2. | В правом верхнем углу страницы найдите кнопку "Редактировать" и нажмите на нее. |
| 3. | В открывшемся режиме редактирования найдите поле с городом и введите новое название города. |
| 4. | После того, как вы внесли изменения, нажмите кнопку "Сохранить" или "Применить". |
| 5. | Подождите несколько секунд, пока ваши изменения сохранятся. |
| 6. | Проверьте, что изменения в городе отображаются на вашем профиле. |
Поздравляю! Вы успешно изменили город в своем профиле ВКонтакте. Теперь вашим друзьям будет легче находить вас и следить за вашими обновлениями.
Шаг 7: Проверка изменений профиля

После того как вы изменили город в вашем профиле, важно убедиться, что изменения были успешно сохранены.
Для этого вам необходимо перейти на вашу страницу ВКонтакте и проверить, что новый город отображается корректно.
Для удобства вы можете обновить страницу, чтобы убедиться, что браузер не кеширует предыдущую версию профиля. Для этого воспользуйтесь клавишей F5 или кнопкой обновления в вашем браузере.
Если новый город успешно отображается на вашей странице, значит изменения профиля были сохранены. Теперь весь ваш контент и комментарии будут относиться к новому городу.
Если новый город не отображается или отображается некорректно, повторите предыдущие шаги изменения города и убедитесь, что вы правильно ввели название города.
После успешной проверки изменений профиля, вы можете быть уверены, что ваш город в ВКонтакте был успешно изменен!
