BIOS (Basic Input Output System) - это программное обеспечение, которое отвечает за инициализацию компьютера и управление его аппаратными компонентами. Один из важных параметров, которые можно настроить в BIOS, это режим загрузки – UEFI или Legacy. В данной статье мы рассмотрим, как изменить режим UEFI на Legacy в BIOS Gigabyte.
UEFI (Unified Extensible Firmware Interface) – это современный стандарт для загрузчика, который заменил устаревший BIOS. UEFI позволяет загружать операционную систему с диска GPT (GUID Partition Table), поддерживает быструю загрузку и имеет другие преимущества. Однако, некоторые программы и устройства могут быть несовместимы с UEFI, поэтому иногда требуется изменить режим загрузки на Legacy.
Если вы решите изменить режим UEFI на Legacy в BIOS Gigabyte, следуйте нижеприведенным инструкциям:
Включите компьютер и нажмите клавишу DEL или F2, чтобы войти в BIOS.
Перейдите во вкладку "Boot" или "Загрузка".
В разделе "Boot Mode Select" выберите "Legacy" или "Загрузка с устройств с интерфейсом Legacy".
Сохраните изменения и выйдите из BIOS.
После перезагрузки компьютера он будет загружаться в режиме Legacy. Пожалуйста, обратите внимание, что процесс входа в BIOS и навигации по меню может незначительно отличаться в зависимости от конкретной модели материнской платы Gigabyte.
Теперь вы знаете, как изменить режим UEFI на Legacy в BIOS Gigabyte. Учтите, что эта процедура может иметь последствия, поэтому будьте осторожны и сделайте резервные копии важных данных перед внесением изменений в BIOS. Если вы не уверены в своих действиях, лучше проконсультируйтесь с технической поддержкой или специалистом.
Как изменить режим UEFI на Legacy в BIOS Gigabyte
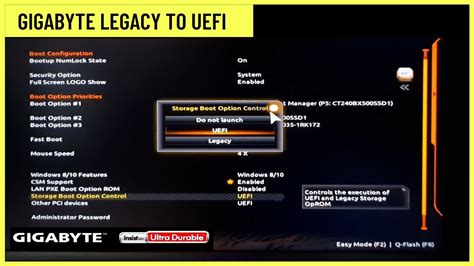
1. Включите компьютер и нажмите клавишу DELETE или F2, чтобы войти в BIOS.
2. Перейдите на вкладку "Boot" или "Загрузка".
3. Найдите опцию "Boot Mode Select" или "Выбор режима загрузки".
4. Измените режим с "UEFI" на "Legacy".
5. Сохраните изменения и выйдите из BIOS.
После выполнения этих действий компьютер будет загружаться в режиме Legacy. Однако имейте в виду, что изменение режима загрузки может привести к некоторым последствиям. Например, некоторые функции UEFI могут стать недоступными, и вы должны будете использовать другие способы настройки системы.
В любом случае, перед изменением режима загрузки рекомендуется создать резервную копию всех важных данных и ознакомиться с документацией вашей материнской платы или обратиться за помощью к специалисту, чтобы быть уверенным в безопасности этой операции.
Подготовка к изменению режима

Перед тем как изменять режим UEFI на Legacy в BIOS Gigabyte, необходимо выполнить несколько подготовительных шагов. Это позволит избежать потенциальных проблем и обеспечить успешное изменение режима.
1. Создайте резервные копии данных: Изменение режима UEFI на Legacy может потребовать переустановки операционной системы или потери данных. Поэтому, рекомендуется создать резервные копии важной информации, чтобы не потерять ее в случае неудачи.
2. Загрузочный носитель: Если вы планируете установить операционную систему с помощью загрузочного носителя, убедитесь, что у вас есть соответствующий диск или USB-накопитель с операционной системой на руках.
3. Ознакомьтесь с документацией: Перед изменением режима UEFI на Legacy рекомендуется ознакомиться с документацией к вашей материнской плате, чтобы быть в курсе всех возможных ограничений и особенностей процесса.
4. Запись текущих настроек: Перед изменением режима рекомендуется записать текущие настройки UEFI. Это позволит быстро восстановить их, если что-то пойдет не так.
После того, как вы выполните все подготовительные работы, вы будете готовы приступить к изменению режима UEFI на Legacy в BIOS Gigabyte.
Вход в BIOS Gigabyte
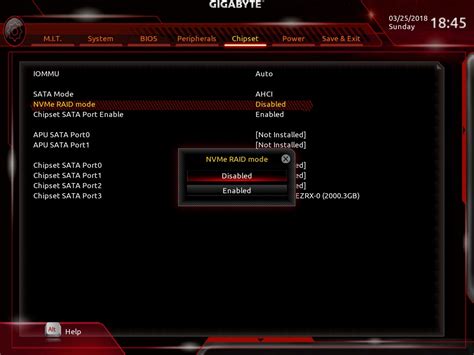
Чтобы изменить режим UEFI на Legacy в BIOS Gigabyte, вам сначала нужно войти в BIOS. Вот как это сделать:
1. Перезагрузите компьютер и нажмите клавишу "Delete" (Удалить) несколько раз при загрузке. Обычно это сделывается в течение первых нескольких секунд после включения компьютера.
2. Если нажатие на клавишу "Delete" (Удалить) не открывает BIOS, попробуйте нажать другие клавиши, такие как "F1", "F2" или "F10", в зависимости от модели вашей материнской платы Gigabyte.
3. Когда вы успешно войдете в BIOS, используйте клавиши со стрелками на клавиатуре, чтобы навигироваться по меню BIOS.
4. Откройте раздел "Boot" (Загрузка) или "Advanced" (Расширенные) в BIOS-меню. Конкретное название раздела может отличаться в зависимости от версии BIOS и модели материнской платы Gigabyte.
5. В найденном разделе найдите опцию "Boot Mode" (Режим загрузки) или "UEFI/Legacy Boot" (Загрузка UEFI/Старый режим). Выберите эту опцию и нажмите клавишу "Enter".
6. Измените режим загрузки на "Legacy" или "Legacy+UEFI" с помощью клавиш на клавиатуре. После этого сохраните изменения и выйдите из BIOS.
Теперь вы сможете изменить режим UEFI на Legacy в BIOS Gigabyte. Убедитесь, что вы сохраните все свои существующие данные, прежде чем изменять этот параметр, так как это может повлиять на работу операционной системы.
Навигация в BIOS Gigabyte
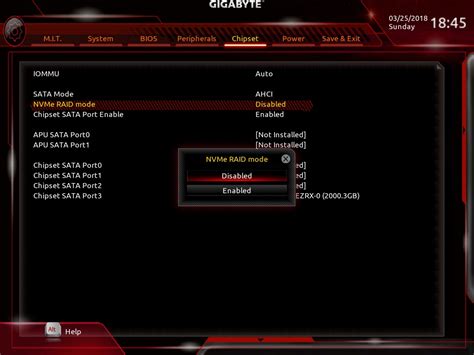
BIOS (Basic Input/Output System) в материнской плате Gigabyte представляет собой программное обеспечение, которое управляет взаимодействием аппаратных компонентов компьютера. Доступ к настройкам BIOS Gigabyte можно получить, перезагрузив компьютер и нажав определенную клавишу во время запуска.
Управление параметрами BIOS Gigabyte оказывается полезно для изменения режима загрузки, разгона процессора, настройки видеокарты и других важных настроек системы. Вот краткое руководство для навигации по различным разделам BIOS Gigabyte:
- Перезагрузите компьютер и нажмите клавишу Del или F2, чтобы войти в BIOS Gigabyte. Некоторые материнские платы Gigabyte могут использовать другие клавиши, такие как F1 или F10, поэтому убедитесь, что вы ознакомились с инструкциями для вашей конкретной модели.
- После входа в BIOS Gigabyte вы должны увидеть главное меню, где будут отображены различные разделы настроек.
- Используйте клавиши со стрелками, чтобы перемещаться по меню и выбрать нужный раздел настроек.
- Для входа в выбранный раздел настроек нажмите клавишу Enter.
- Внутри каждого раздела настроек вы можете увидеть список параметров. Используйте клавиши со стрелками, чтобы выбрать нужный параметр и нажмите Enter для его изменения.
- Некоторые разделы настроек могут иметь дополнительные подразделы. Используйте клавишу Esc для возврата к предыдущему меню или к предыдущему разделу настроек.
- После внесения всех необходимых изменений, используйте опцию "Сохранить и выйти" или аналогичную, чтобы сохранить настройки и выйти из BIOS Gigabyte.
Убедитесь, что вы ознакомились с инструкциями по навигации в BIOS Gigabyte для вашей конкретной модели материнской платы, так как некоторые детали может отличаться в зависимости от модели.
Выбор режима загрузки
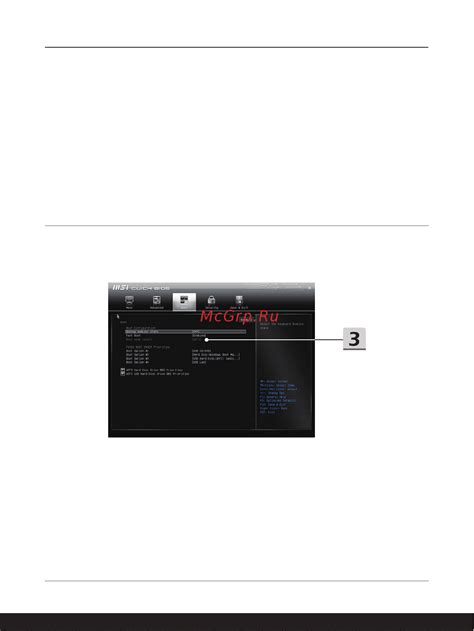
UEFI (Unified Extensible Firmware Interface) - это современный стандарт, который заменяет устаревшую Legacy BIOS. Режим UEFI имеет некоторые преимущества, включая поддержку более новых технологий и возможность загрузки с дисков емкостью более 2 ТБ.
Однако, в некоторых случаях может быть необходимо использовать режим Legacy. Например, если у вас есть старое оборудование или программа, которая не поддерживает UEFI.
Чтобы выбрать режим загрузки в BIOS Gigabyte, выполните следующие действия:
- Запустите компьютер и нажмите клавишу Del (или F2, F12 или другую указанную в инструкции) для входа в BIOS.
- Перейдите в раздел "Boot" или "Загрузка".
- Найдите опцию "Boot Mode" или "Режим загрузки" и выберите нужный режим - UEFI или Legacy, используя стрелки на клавиатуре.
- Сохраните изменения, нажав на клавишу F10 или следуя инструкциям на экране.
После выбора режима загрузки компьютер будет запускаться согласно выбранным настройкам. Обратите внимание, что изменение режима загрузки может повлиять на работу операционной системы, поэтому рекомендуется сохранить все данные и создать резервную копию перед сменой режима.
Изменение режима UEFI на Legacy
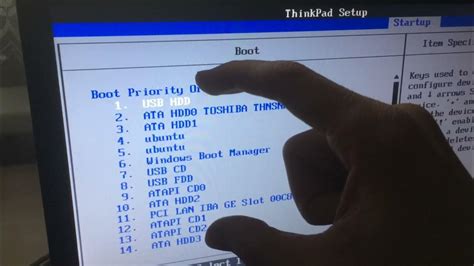
Для изменения режима UEFI на Legacy в BIOS Gigabyte следуйте этим простым инструкциям:
- Перезагрузите компьютер и нажмите клавишу "Delete" (или другую указанную клавишу) для входа в BIOS.
- Внутри меню BIOS найдите раздел "Boot" или "Boot Options".
- В разделе "Boot" найдите "Boot Mode" или "Boot Mode Selection".
- Измените значение на "Legacy" или "Legacy BIOS".
- Сохраните изменения и выйдите из BIOS.
Обратите внимание, что точные названия и расположение опций могут отличаться в зависимости от версии BIOS Gigabyte. Если вы не уверены в названиях или расположении опций, обратитесь к руководству пользователя для вашей материнской платы Gigabyte.
После изменения режима UEFI на Legacy может потребоваться переустановка операционной системы и/или драйверов для обеспечения нормальной работы системы.
Сохранение изменений и перезагрузка
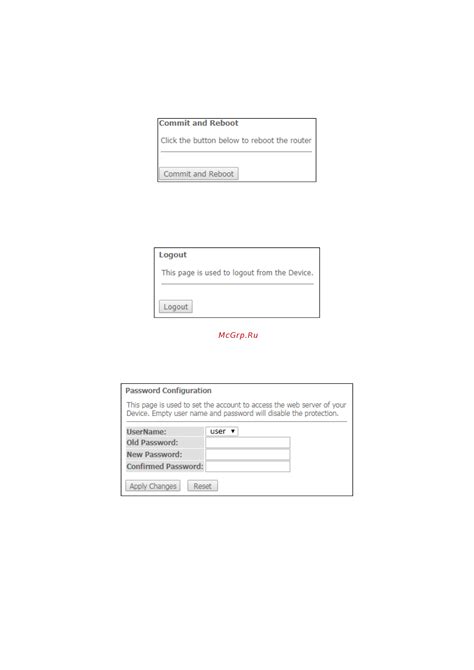
После того как вы внесли необходимые изменения в режим UEFI и Legacy в BIOS Gigabyte, важно сохранить внесенные изменения и перезагрузить компьютер. Чтобы сохранить изменения, следуйте инструкциям ниже:
- Нажмите клавишу "Esc" или "Enter", чтобы закрыть меню настройки BIOS.
- В появившемся диалоговом окне выберите опцию "Save Changes and Exit" (Сохранить изменения и выйти).
- Подтвердите сохранение изменений, нажав клавишу "Enter".
После сохранения изменений компьютер автоматически перезагрузится и загрузится с учетом новых настроек режима UEFI и Legacy. Обратите внимание, что во время перезагрузки может быть необходимо нажать определенную клавишу (например, "F12" или "F8") для выбора устройства загрузки.
Проверка изменений и установка режима Legacy

После внесения необходимых изменений в BIOS Gigabyte для перехода с режима UEFI на Legacy, вам следует проверить, были ли эти изменения успешно применены и установить режим Legacy.
1. Завершите все активные приложения и сохраните все открытые файлы, чтобы избежать потери данных.
2. Перезагрузите компьютер и как только появится логотип Gigabyte, нажмите DEL или F2 (в зависимости от модели материнской платы) для входа в BIOS.
3. В разделе BIOS найдите вкладку Boot (загрузка) или подобную ей.
4. Проверьте наличие следующих параметров:
- Boot Mode (режим загрузки): должен быть установлен на Legacy.
- Secure Boot (защищенная загрузка): должен быть отключен.
5. Если параметры не соответствуют указанным, используйте клавиши со стрелками на клавиатуре, чтобы выбрать соответствующие значения и нажмите Enter, чтобы применить изменения.
6. Проверьте другие параметры BIOS, которые могут влиять на загрузку компьютера, такие как порядок загрузки (Boot Priority) и опции Legacy USB Support (поддержка устройств USB в режиме Legacy). Внесите необходимые изменения и сохраните их.
7. Перезагрузите компьютер и проверьте, запускается ли операционная система в режиме Legacy.
Вот и все! Теперь вы успешно проверили изменения и установили режим Legacy в BIOS Gigabyte.