Гугл Таблицы - мощное онлайн-приложение, которое предоставляет пользователям удобный и простой способ создавать и редактировать таблицы. С его помощью можно создавать разнообразные таблицы, распределять данные, проводить анализ, делать расчеты и многое другое.
В этом подробном руководстве мы дадим вам полезные советы и инструкции о том, как эффективно использовать Гугл Таблицы для изменения таблиц. Мы расскажем вам о различных функциях и возможностях, которые помогут вам сделать ваши таблицы более удобными и информативными.
Шаг 1: Открытие Гугл Таблиц
Первым шагом к изменению таблицы в Гугл Таблицах является открытие самого приложения. Для этого вам понадобится аккаунт Google. Зайдите на сайт Google, выберите "Таблицы" или найдите приложение "Гугл Таблицы", и нажмите на него, чтобы открыть.
Примечание: Если вы еще не зарегистрированы в Google, вам необходимо создать учетную запись.
Как открыть Гугл Таблицы и создать новую таблицу
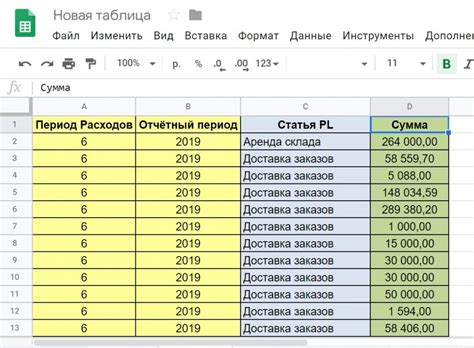
После загрузки страницы вы увидите список всех ваших существующих таблиц или досок. Если у вас нет созданных таблиц, на странице не будет отображаться ничего, кроме кнопки "Создать".
Для создания новой таблицы нажмите на кнопку "Создать". Откроется выпадающее меню с несколькими вариантами создания: "Пустая таблица", "Импорт файла", а также шаблоны таблиц.
Если вы хотите создать пустую таблицу, выберите "Пустая таблица". Откроется новое окно с пустой таблицей. В верхней части окна будет отображаться название таблицы и ссылка для редактирования.
Теперь вы можете добавлять данные в таблицу, изменять ее размеры и применять различные форматирования.
Если вам необходимо использовать предварительно созданный шаблон таблицы, выберите соответствующий вариант из списка. После выбора шаблона, он будет загружен и вы сможете начать работать с ним.
Как только вы создадите новую таблицу, она автоматически сохранится в вашем Google Диске. Вы можете дать ей любое название и настроить доступ к ней для других пользователей.
Теперь у вас есть новая таблица в Гугл Таблицах, готовая для редактирования и использования в вашем проекте.
Как добавить и удалить столбцы и строки в таблице
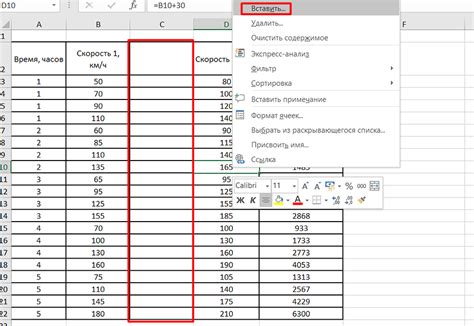
Изменение структуры таблицы в Гугл Таблицах может быть полезно для того, чтобы адаптировать таблицу под ваши потребности. Вы можете добавлять и удалять столбцы или строки в таблице в несколько простых шагов.
Чтобы добавить столбец в таблицу, выполните следующие действия:
- Выберите столбец или ячейку, справа от которой хотите добавить столбец.
- Щелкните правой кнопкой мыши и выберите всплывающую опцию "Вставить столбец справа".
- Новый столбец будет добавлен справа от выбранного столбца или ячейки.
Чтобы удалить столбец из таблицы, выполните следующие действия:
- Выберите столбец, который хотите удалить.
- Щелкните правой кнопкой мыши и выберите всплывающую опцию "Удалить столбец".
- Выбранный столбец будет удален из таблицы.
Чтобы добавить строку в таблицу, выполните следующие действия:
- Выберите строку или ячейку, ниже которой хотите добавить строку.
- Щелкните правой кнопкой мыши и выберите всплывающую опцию "Вставить строку ниже".
- Новая строка будет добавлена ниже выбранной строки или ячейки.
Чтобы удалить строку из таблицы, выполните следующие действия:
- Выберите строку, которую хотите удалить.
- Щелкните правой кнопкой мыши и выберите всплывающую опцию "Удалить строку".
- Выбранная строка будет удалена из таблицы.
Теперь вы знаете, как добавлять и удалять столбцы и строки в таблицах Гугл. Используйте эти функции, чтобы создавать и форматировать таблицы в соответствии с вашими требованиями.
Как изменить размеры и выравнивание ячеек в Гугл Таблицах

В Гугл Таблицах можно легко изменять размеры и выравнивание ячеек, чтобы настроить таблицу под свои нужды. В данной статье мы расскажем, как сделать это самым эффективным способом.
Изменение размеров ячеек:
1. Чтобы изменить ширину ячейки, щелкните на линии между ней и соседними ячейками и перетащите ее влево или вправо.
2. Чтобы изменить высоту ячейки, дважды щелкните на линии под порядковым номером строки и перетащите ее вверх или вниз.
Совет: чтобы изменить размеры всех ячеек одновременно, выделите нужные строки или столбцы и используйте указанные выше методы.
Выравнивание данных в ячейках:
1. Чтобы выровнять данные по горизонтали, выделите нужные ячейки или диапазон ячеек, а затем выберите в верхней панели инструментов нужный вариант выравнивания: слева, по центру или справа.
2. Чтобы выровнять данные по вертикали, используйте те же действия, что и для горизонтального выравнивания, но на этот раз выберите нужный вариант выравнивания внизу панели инструментов.
Совет: чтобы применить одинаковое выравнивание ко всем ячейкам в таблице, выделите все ячейки и выберите нужные опции выравнивания.
Таким образом, вы легко можете изменять размеры ячеек и выравнивать данные в Гугл Таблицах, чтобы достичь максимальной удобности и наглядности вашей таблицы.
Как форматировать текст и числа в ячейках таблицы
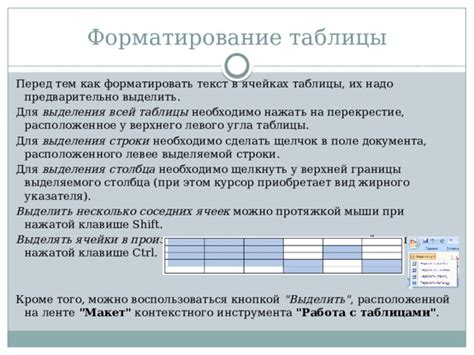
В Гугл Таблицах вы можете изменять форматирование текста и чисел в ячейках, чтобы сделать вашу таблицу более наглядной и понятной. Вот несколько способов, которые помогут вам форматировать ячейки:
1. Изменение размера текста: Чтобы изменить размер текста в ячейке таблицы, выделите ячейку и выберите нужный размер из выпадающего меню "Размер текста" на панели инструментов. Вы также можете использовать комбинацию клавиш Ctrl + Shift + P для открытия панели форматирования.
2. Выделение текста: Чтобы выделить текст в ячейке таблицы, выделите ячейку и выберите нужное форматирование выделения (например, жирный, курсив, подчеркнутый) на панели инструментов.
3. Изменение выравнивания: Чтобы изменить выравнивание текста в ячейке, выделите ячейку и выберите нужное выравнивание (например, выравнивание по левому, правому или центру) на панели инструментов.
4. Форматирование чисел: Чтобы форматировать числа в ячейке таблицы, выделите ячейку и выберите нужный формат чисел из выпадающего меню "Формат чисел" на панели инструментов. Например, вы можете выбрать формат денежных значений, процентов или научных чисел.
5. Добавление условного форматирования: Гугл Таблицы также позволяют добавлять условное форматирование в ячейки. Вы можете определить условия, при которых цвет текста или фона ячейки будет меняться автоматически. Это полезно для выделения особых значений в таблице.
Вы можете комбинировать разные способы форматирования, чтобы сделать вашу таблицу более понятной и привлекательной. Не бойтесь экспериментировать с разными опциями форматирования и настраивать таблицу под свои потребности.
| Ячейка | Обычный текст | Выравнивание |
|---|---|---|
| 1 | Текст в жирном начертании | Выравнивание по левому краю |
| 2 | Текст в курсиве | Выравнивание по центру |
| 3 | Текст подчеркнутый | Выравнивание по правому краю |
Как добавить границы и заливку в Гугл Таблицах
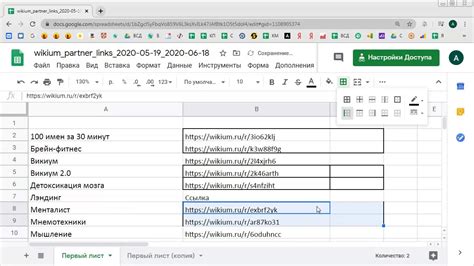
Вот несколько шагов, как это можно сделать:
Добавление границ:
- Выделите ячейки, которым нужны границы. Для этого вы можете щелкнуть и перетащить мышкой по нужным ячейкам.
- В меню выберите пункт "Формат" и затем "Границы".
- В открывшемся меню выберите один из вариантов - "Внешние границы" для границ вокруг всей таблицы, "Внутренние границы" для границ между ячейками или "Все границы" для добавления границ к каждой ячейке.
Добавление заливки:
- Выделите ячейки, которым нужна заливка. Для этого вы можете щелкнуть и перетащить мышкой по нужным ячейкам.
- В меню выберите пункт "Формат" и затем "Заливка".
- Выберите цвет или текстуру, которую вы хотите использовать для заливки ячеек.
Теперь вы знаете, как добавить границы и заливку в Гугл Таблицах. Эти функции помогут сделать вашу таблицу более удобной для чтения и обработки данных.
Как сортировать и фильтровать данные в таблице
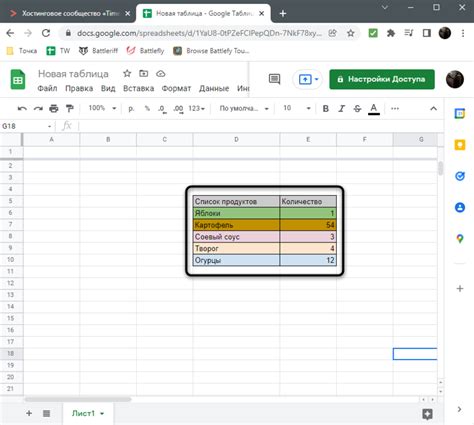
Для сортировки данных в таблице необходимо выделить область, которую хотите отсортировать. Затем выберете пункт меню "Данные" и в списке выберите "Сортировка". Появится диалоговое окно, в котором можно выбрать столбец, по которому будет происходить сортировка, а также указать порядок сортировки (по возрастанию или убыванию).
Фильтрация данных позволяет отобразить только определенные строки, соответствующие заданным условиям. Для этого нужно выделить область таблицы и выбрать пункт меню "Данные". Затем выберите "Фильтр" в списке и появится строка фильтра над таблицей. В этой строке можно выбрать фильтр для каждого столбца и ограничить отображение только нужных данных.
Сортировка и фильтрация данных можно применять одновременно, чтобы получить более точные результаты. Например, можно сначала отфильтровать данные по определенному критерию, а затем отсортировать полученные результаты по другому критерию.
Используйте функции сортировки и фильтрации данных в Гугл Таблицах, чтобы быстро находить нужные данные и проводить анализ таблицы на основе заданных критериев.
Как совместно редактировать таблицу с другими пользователями
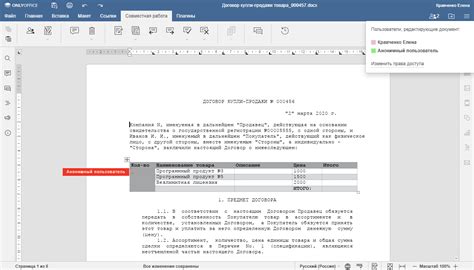
Гугл Таблицы предоставляют удобную возможность совместного редактирования таблиц с другими пользователями. Чтобы начать совместную работу над таблицей, выполните следующие шаги:
- Откройте таблицу, которую вы хотите редактировать с другими пользователями.
- Нажмите на кнопку "Поделиться", расположенную в правом верхнем углу окна Гугл Таблиц.
- В появившемся окне нажмите на кнопку "Добавить людей" или "Получить ссылку для совместной работы".
- Введите электронные адреса пользователей, с которыми вы хотите поделиться таблицей, или скопируйте ссылку и отправьте ее им.
- Выберите уровень доступа, который вы хотите предоставить другим пользователям. Например, вы можете разрешить им только просмотр таблицы или дать право на редактирование.
- Нажмите на кнопку "Пригласить".
Пользователи, с которыми вы поделились таблицей, получат уведомление с доступом к таблице. Они смогут редактировать ее и обновления будут отображаться у всех пользователей в реальном времени. Вы сможете видеть изменения, вносимые другими пользователями, и работать над таблицей совместно.
Совместное редактирование таблицы особенно полезно при коллективной работе над проектами, учебными заданиями или планировании событий. Это позволяет сохранять время и снижает необходимость отправлять версии таблицы по электронной почте или файлами.