Apple ID - это уникальный идентификатор, который позволяет вам получить доступ ко всем сервисам от Apple. Без Apple ID вы не сможете загружать приложения из App Store, синхронизировать данные через iCloud, или использовать другие полезные функции вашего iPhone 7 Plus.
Настройка Apple ID на iPhone 7 Plus - это простой процесс, который займет всего несколько минут. Для начала, убедитесь, что у вас есть доступ к интернету. Затем, откройте "Настройки" на вашем iPhone 7 Plus и прокрутите вниз до раздела "iTunes Store и App Store".
В этом разделе вы увидите поле "Apple ID", где вам нужно нажать на свой текущий Apple ID или на "Создать новый Apple ID". Если у вас уже есть Apple ID, просто введите свой адрес электронной почты и пароль, чтобы войти. Если у вас его нет, выберите "Создать новый Apple ID" и следуйте указаниям на экране.
После успешного входа в свой Apple ID вы можете настроить дополнительные параметры, такие как автоматическое скачивание приложений, установка пароля и использование Touch ID для покупок в App Store. Помните, что ваш Apple ID имеет большое значение в безопасности вашего iPhone 7 Plus и всех связанных с ним сервисов. Поэтому рекомендуется использовать сложный пароль и включить двухфакторную аутентификацию для дополнительной защиты.
Руководство по настройке Apple ID на iPhone 7 Plus
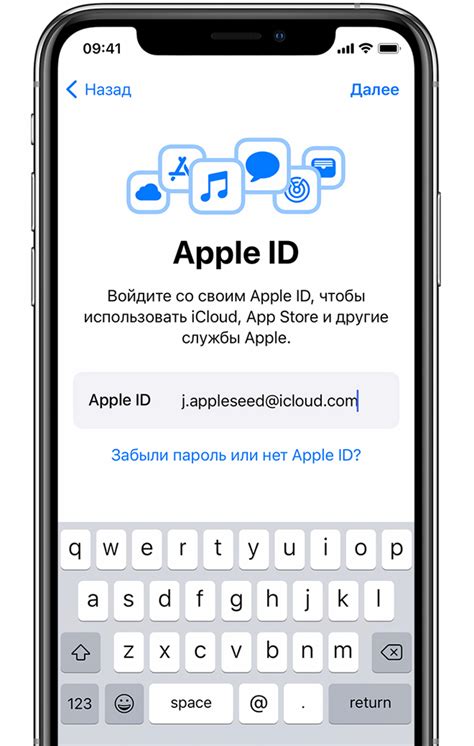
Чтобы настроить Apple ID на iPhone 7 Plus, выполните следующие шаги:
- Откройте приложение "Настройки" на вашем iPhone 7 Plus.
- Прокрутите вниз и нажмите на вкладку "iTunes Store и App Store".
- Нажмите на кнопку "Войти в Apple ID", если вы уже имеете учетную запись. В противном случае, нажмите на кнопку "Создать новый Apple ID".
- Введите ваш Apple ID и пароль, затем нажмите на кнопку "Войти".
- Если вы создаете новый Apple ID, введите требуемую информацию и следуйте указаниям на экране для завершения процесса создания учетной записи.
- После входа или создания нового Apple ID выберите, что вы хотите автоматически загружать на ваш iPhone 7 Plus – приложения, музыку, книги и т.д.
- Настройте параметры разрешения обновления приложений и использования мобильных данных в настройках "iTunes Store и App Store".
- Включите функции iCloud, чтобы получить доступ к хранению в облаке, резервным копиям и другим функциям.
Поздравляю! Теперь вы настроили Apple ID на iPhone 7 Plus и можете полноценно пользоваться всеми сервисами Apple.
Не забудьте сохранить и помнить ваш Apple ID и пароль, так как они будут использоваться для входа в вашу учетную запись на других устройствах Apple и в сервисах.
Шаг 1: Создание Apple ID
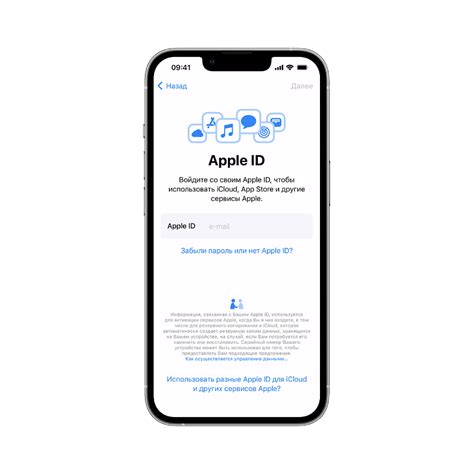
Чтобы создать Apple ID на iPhone 7 Plus, следуйте этим простым инструкциям:
- Откройте приложение "Настройки" на своем iPhone 7 Plus.
- Прокрутите вниз и нажмите на "Войти в iPhone".
- На экране авторизации нажмите на ссылку "Нет Apple ID? Создайте.".
- Выберите опцию "Создать Apple ID".
- Выберите свою страну или регион и нажмите "Далее".
- Введите свою дату рождения и нажмите "Далее".
- Введите свое имя и фамилию и нажмите "Далее".
- Выберите ваш текущий адрес электронной почты или создайте новый.
- Создайте пароль для вашего Apple ID и подтвердите его. Убедитесь, что пароль содержит не менее 8 символов, включая заглавные и строчные буквы, а также цифры.
- Ответьте на вопросы безопасности, чтобы обеспечить защиту вашей учетной записи.
- Примите условия соглашения об использовании и нажмите "Принять".
- Выберите опцию "Настроить позже" или "Настроить сейчас" для функции "iCloud".
- Если вы выбрали опцию "Настроить позже", вам будет предложено ввести пароль для вашей учетной записи.
- Теперь у вас есть Apple ID, с которым вы можете входить в свою учетную запись Apple и пользоваться всеми ее сервисами и функциями на вашем iPhone 7 Plus.
Убедитесь, что вы создали надежный и легко запоминающийся пароль для вашего Apple ID, чтобы обеспечить безопасность вашей учетной записи и личных данных.
Шаг 2: Добавление Apple ID на iPhone 7 Plus
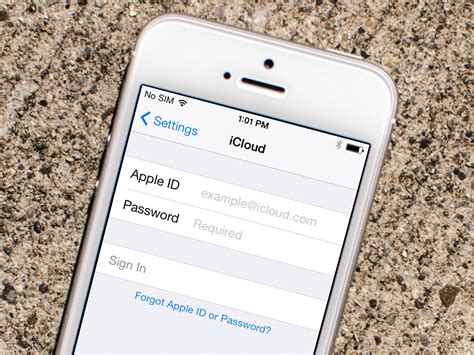
Чтобы добавить Apple ID, следуйте этим простым инструкциям:
- На главном экране iPhone 7 Plus найдите и нажмите на иконку "Настройки".
- Пролистайте вниз и найдите раздел "iTunes Store и App Store".
- Тапните на "Apple ID" в верхней части экрана.
- Выберите опцию "Войти" или "Создать новый Apple ID".
- Если у вас уже есть Apple ID, введите свой адрес электронной почты и пароль, затем нажмите "Войти".
- Если вы создаете новый Apple ID, следуйте инструкциями на экране для ввода нужных данных и настройки нового аккаунта.
- После успешной авторизации или создания нового Apple ID, ваша учетная запись будет автоматически добавлена на iPhone 7 Plus. Вы готовы пользоваться всеми услугами Apple.
Теперь вы можете получить доступ к Музыке, Приложению Store, iCloud и другим сервисам, используя ваш Apple ID на iPhone 7 Plus.
Шаг 3: Настройка параметров безопасности Apple ID
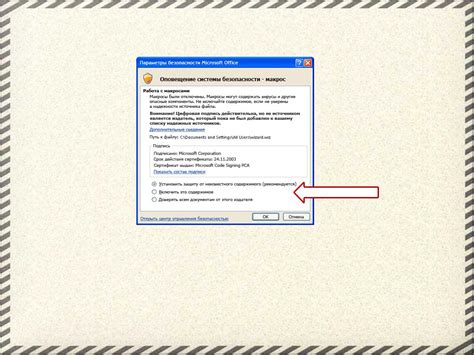
1. Двухфакторная аутентификация
Двухфакторная аутентификация - это дополнительный уровень безопасности для вашего Apple ID. После активации этой функции, когда вы входите в свою учетную запись на новом устройстве или браузере, вам будет отправлено уведомление с проверочным кодом на ваш доверенный устройство. Только после ввода этого кода вы сможете получить доступ к вашему Apple ID.
2. Восстановление доступа
Убедитесь, что у вас есть доверенное устройство (например, ваш iPhone), которое может быть использовано для восстановления доступа к вашему Apple ID в случае утери или несанкционированного доступа к вашей учетной записи.
3. Пароль и код доступа
Выберите надежный пароль для вашего Apple ID и установите код доступа на вашем iPhone для дополнительной защиты данных. Убедитесь, что ваш пароль отличается от других паролей, которые вы используете, и не делитесь им с кем-либо.
Обратите внимание: Если вы забыли свой пароль или код доступа, вы сможете сбросить его, но это может потребовать дополнительных шагов подтверждения вашей личности.
Помимо этих важных параметров безопасности, вы также можете настроить другие функции, такие как автоматическое блокирование устройства после нескольких неудачных попыток ввода пароля или активация функции "Найти iPhone", которая поможет вам найти утерянное или украденное устройство.