Автокликер – это специальное программное обеспечение, которое автоматически выполняет клики мышью на заданных элементах экрана компьютера. Это мощный инструмент, который может быть полезен во множестве ситуаций, включая игры, тестирование веб-сайтов, мониторинг, и даже автоматизацию задач. Настройка автокликера может показаться сложной задачей, но следуя нашему подробному руководству, вы сможете освоить этот инструмент и использовать его в своих целях.
Первым шагом при настройке автокликера является выбор подходящего программного обеспечения. Существует множество вариантов на рынке, но рекомендуется выбрать автокликер, который имеет возможность настройки параметров, таких как интервал кликов, координаты экрана и кнопки мыши. Также важно обратить внимание на репутацию и отзывы о выбранном автокликере, чтобы быть уверенным в его надежности и безопасности.
После установки выбранной программы необходимо выполнить настройку. В большинстве случаев настройка автокликера включает выбор элемента, на который будет производиться клик, и определение интервала между кликами. Это может быть кнопка на веб-странице, иконка на рабочем столе или любой другой элемент, который можно выделить и имеет возможность обработки клика мыши.
Важно помнить, что автокликеры могут использоваться только в соответствии с законодательством и правилами, установленными на платформе или сервисе, на котором вы планируете использовать этот инструмент. Используйте автокликеры ответственно и убедитесь, что ваше использование не нарушает политику и правила платформы. Теперь, когда вы знаете основы настройки автокликера, вы готовы начать использование этого мощного инструмента для автоматизации задач и улучшения вашей производительности.
Шаг 1: Загрузка и установка автокликера

Перед началом использования автокликера необходимо его загрузить и установить на ваше устройство. Для этого выполните следующие действия:
1. Перейдите на официальный сайт разработчика автокликера.
2. На странице загрузки найдите ссылку для скачивания программы автокликера.
3. Нажмите на ссылку для скачивания и дождитесь окончания загрузки файла.
4. После загрузки найдите скачанный файл и запустите его.
5. Следуйте инструкциям установщика, выбирая нужные опции и путь установки.
6. После завершения установки автокликер будет готов к использованию.
Не забудьте проверить совместимость автокликера с вашей операционной системой перед загрузкой и установкой.
Шаг 2: Основные настройки программы
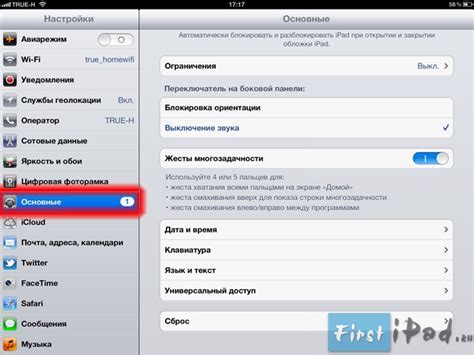
После успешной установки автокликера на ваш компьютер, требуется выполнить несколько основных настроек перед началом работы со программой. В этом разделе мы рассмотрим, как правильно настроить автокликер для оптимальной производительности и эффективности.
1. Выбор целевого окна
Перед началом выполнения кликов, необходимо определить целевое окно или рабочее пространство, в котором будет работать автокликер. Программа автокликера должна иметь некоторую точку опоры для обработки кликов, поэтому вам следует указать программе выбранное окно или приложение, с которым вы хотите взаимодействовать.
Чтобы выбрать целевое окно, вам нужно открыть программу автокликера и найти соответствующий раздел или меню. Обычно это сделать можно в настройках программы, выбрав раздел "Целевое окно" или "Приложение". Некоторые автокликеры также позволяют выбирать окно с помощью специальной функции захвата окна.
Примечание: убедитесь, что целевое окно активно и находится в переднем плане перед выбором.
2. Установка координат клика
Следующим шагом является установка координат клика на выбранном окне или элементе. Это позволяет автокликеру знать, куда именно кликать, чтобы выполнить нужное действие.
Для установки координат клика, вам снова понадобится открыть программу автокликера и перейти в раздел или меню, отвечающий за настройку координат. Обычно это раздел "Координаты клика" или "Позиция". Вам может потребоваться ввести или выбрать координаты по осям X и Y, чтобы точно указать местоположение клика.
Существуют различные методы для определения координат клика, включая использование мыши для выбора позиции на экране или определение координат относительно определенной точки на выбранном окне.
Примечание: установите координаты кликов таким образом, чтобы они соответствовали нужному элементу на экране и не вызывали смещения окна или других нежелательных эффектов.
3. Настройка интервала кликов
Один из важных параметров при работе с автокликером - это настройка интервала, с которым будут выполняться клики. Интервал определяет время между каждым кликом, что позволяет управлять скоростью и частотой кликов.
Чтобы настроить интервал кликов, вы должны проверить настройки программы автокликера. Обычно это делается через раздел "Интервал" или "Скорость". Часто вы можете указать задержку в миллисекундах между каждым кликом или выбрать предустановленные режимы скорости (например, "медленный", "средний" или "быстрый").
Примечание: выбирайте интервал кликов таким образом, чтобы он соответствовал требованиям вашей задачи. Слишком быстрый интервал может вызывать неравномерность в работе программы, а слишком медленный интервал может замедлить процесс выполнения задачи.
После выполнения этих основных настроек вы будете готовы приступить к использованию автокликера и автоматизации различных задач. Рекомендуется тщательно проверить настройки перед началом работы и внести необходимые изменения, чтобы достичь наилучших результатов.
Шаг 3: Конфигурация кликов

После того, как вы настроили основные параметры автокликера, пришло время перейти к настройке конкретных кликов. Это важный этап, так как от правильной конфигурации зависит эффективность и точность работы автокликера.
Для начала определите, на какой области экрана вы хотите осуществлять клики. Для этого создайте таблицу с двумя столбцами. В первом столбце укажите название клика, а во втором - координаты x и y, где x – это горизонтальная координата (отступ от левого края экрана), а y – вертикальная координата (отступ от верхнего края экрана). Определите эти координаты с помощью соответствующих инструментов, доступных в вашей операционной системе.
| Название | Координаты |
|---|---|
| Клик 1 | x: 100, y: 200 |
| Клик 2 | x: 300, y: 400 |
| Клик 3 | x: 500, y: 600 |
После определения координат создайте новый клик в настройках автокликера и введите соответствующие координаты для каждого клика.
Обратите внимание, что точность и эффективность работы автокликера могут зависеть от правильного выбора координат. Поэтому, перед сохранением настроек, рекомендуется тщательно проверить правильность координат и их соответствие вашим ожиданиям.
Шаг 4: Добавление целевых элементов

Для эффективного использования автокликера необходимо указать целевые элементы на веб-странице, на которые вы хотите выполнить клики. Целевые элементы могут быть кнопками, ссылками, чекбоксами или любыми другими интерактивными элементами на странице.
Чтобы добавить целевой элемент, следуйте этим шагам:
- Откройте веб-страницу, на которой хотите добавить целевой элемент, в своем браузере.
- Инструментом разработчика вашего браузера найдите уникальный селектор для желаемого элемента. Селектор может быть атрибутом id, классом, тегом или другим идентификатором элемента.
- Запишите селектор элемента для использования его в автокликере.
- В настройках автокликера найдите раздел "Целевые элементы" или подобный и добавьте селектор элемента в соответствующее поле или список.
- Повторите эти шаги для каждого нужного целевого элемента на странице.
Когда вы добавите все нужные целевые элементы, автокликер будет выполнять клики именно на них, что позволит вам автоматизировать определенные действия на странице.
Шаг 5: Настройка интервала кликов

Для начала следует рассмотреть свои потребности и цели использования автокликера. Если вам необходимо эмулировать реалистичное поведение пользователя, рекомендуется установить небольшой интервал между кликами. Например, 2-3 секунды могут быть достаточными. Такой интервал позволит избежать подозрений со стороны системы и будет больше походить на нормальное человеческое поведение.
Однако, если ваша цель - максимальная производительность и скорость, можно установить очень маленький интервал между кликами, например, 0,1 секунды. Но необходимо быть осторожным с этой настройкой, потому что слишком быстрое кликание может вызвать блокировку вашего аккаунта на сайте или проблемы с производительностью вашего компьютера.
Совет: перед тем, как задать конкретный интервал, рекомендуется провести тестирование различных значений и оценить их влияние на результаты.
В большинстве автокликеров интервал кликов можно настроить вручную в настройках программы. Обычно это выполняется путем указания временных промежутков или количества кликов в минуту.
Пример настроек интервала кликов:
Интервал менее 1 секунды: 0,1-0,5 секунды
Интервал около 1 секунды: 1-1,5 секунды
Интервал около 2 секунд: 1,5-2,5 секунды
Интервал около 3 секунд: 2,5-3,5 секунды
И так далее...
Выберите интервал, который наиболее соответствует вашим потребностям и настройте автокликер в соответствии с выбранным значением.
Помните, что правильная настройка интервала кликов - это ключевой момент для эффективного использования автокликера. Найдите баланс между реалистичностью поведения и максимальной производительностью.
Шаг 6: Практические советы и рекомендации

При использовании автокликера важно помнить о некоторых практических советах и рекомендациях, чтобы получить максимальную отдачу от программы. Ниже приведены некоторые полезные советы, которые помогут вам использовать автокликер с умом и эффективно:
1. Начните с малых. При первом использовании автокликера рекомендуется начинать с небольшого количества кликов или простых задач. Это поможет вам привыкнуть к программе и избежать возможных ошибок.
2. Ознакомьтесь с функциональностью. Изучите функциональность автокликера и понимайте, какие опции доступны для настройки. Некоторые автокликеры могут иметь дополнительные функции, такие как расписание или счетчик кликов. Проведите время на ознакомление с возможностями программы.
3. Проверьте совместимость. Убедитесь, что автокликер совместим с вашей операционной системой и программным обеспечением. Если у вас возникнут проблемы с совместимостью, обратитесь к разработчику или поищите альтернативные варианты.
4. Автоматизируйте рутинные задачи. Используйте автокликер для автоматизации повторяющихся задач, которые занимают много времени. Например, если вам нужно сделать несколько кликов мышью для выполнения одной и той же операции, автокликер может существенно упростить этот процесс.
5. Будьте предельно осторожны. При использовании автокликера всегда будьте аккуратны и учитывайте специфику задачи, которую вы выполняете. Ошибки или неправильные настройки могут привести к нежелательным результатам и проблемам. Перед запуском автокликера, убедитесь, что все настройки правильно установлены.
6. Запускайте на тестовых задачах. Чтобы убедиться, что ваш автокликер работает правильно, запустите его на тестовых задачах или виртуальных средах. Это позволит проверить, как программа взаимодействует с разными приложениями и функциями.
7. Обновляйте регулярно. Если вы используете автокликер, который требует обновления, регулярно проверяйте наличие новых версий программы. Разработчики часто выпускают обновления, которые исправляют ошибки и дополняют функциональность.
Следуя этим советам и рекомендациям, вы сможете более эффективно использовать автокликер и ускорить выполнение рутинных задач. Помните, что использование автокликера должно быть честным и соответствовать правилам и политике сайтов или программ, с которыми вы работаете.
Шаг 7: Отладка и устранение проблем

Автокликеры могут иногда вызывать проблемы, и вам может понадобиться отладить свою программу и устранить ошибки. В этом разделе мы рассмотрим несколько полезных советов, которые помогут вам в этом процессе.
1. Проверьте правильность настроек. Первым делом убедитесь, что вы правильно настроили свой автокликер. Проверьте все параметры, такие как координаты клика, время задержки и другие настройки. Если что-то неправильно, исправьте это и попробуйте снова.
2. Проверьте работу программы на маленьком участке экрана. Если ваша программа не работает, попробуйте протестировать ее на маленьком участке экрана. Например, вы можете создать мини-игру или панель инструментов с кнопками, чтобы проверить, происходит ли клик в правильных местах.
5. Проверьте доступность запускаемых программ и файлов. Если ваш автокликер должен работать с определенными программами или файлами, убедитесь, что они доступны и не заблокированы. Проверьте их пути, разрешения и другие факторы, которые могут влиять на работу вашей программы.
6. Обновляйте свою программу. Ваша программа может работать некорректно из-за устаревших версий библиотек или других зависимостей. Проверьте, выпущены ли обновления для вашего автокликера, и установите их, чтобы исправить возможные проблемы.
Следуя этим советам, вы сможете успешно отладить и устранить проблемы в вашем автокликере. Помните, что отладка может занять некоторое время и требует терпения и настойчивости. Удачи вам!