Жесткий диск – одно из самых важных устройств компьютера, сохраняющее и обеспечивающее доступность наших данных. Однако при перезагрузке компьютера, жесткий диск не запускается автоматически. В таких случаях нам нужно настроить автозапуск жесткого диска, чтобы он запускался вместе с компьютером и мы могли сразу начать работать с нашими файлами и программами.
Настройка автозапуска жесткого диска – простой и полезный процесс, который позволяет сэкономить время при каждом включении компьютера. В этом руководстве мы подробно рассмотрим, как настроить автозапуск жесткого диска на компьютере под управлением операционной системы Windows.
Прежде всего, чтобы настроить автозапуск жесткого диска, мы должны зайти в настройки BIOS компьютера. BIOS (Basic Input/Output System) – это система программного обеспечения, которая отвечает за запуск компьютера и его базовые настройки. В настройках BIOS мы можем изменить различные параметры компьютера, включая автозапуск жесткого диска.
Шаг 1: Проверка доступности автозапуска жесткого диска

- Откройте меню "Пуск" и выберите "Панель управления".
- В панели управления найдите и откройте раздел "Система и безопасность".
- В разделе "Система и безопасность" найдите и выберите "Административные инструменты".
- В административных инструментах найдите и откройте "Планировщик заданий".
- В окне планировщика заданий найдите и откройте папку "Microsoft".
- В папке "Microsoft" найдите и откройте папку "Windows".
- В папке "Windows" найдите и откройте папку "Setup".
- Проверьте, есть ли в папке "Setup" файл "Autostart.dll".
Если вы нашли файл "Autostart.dll" в папке "Setup", это означает, что у вас доступна функция автозапуска жесткого диска на компьютере. Если файла нет, возможно, ваша система не поддерживает эту функцию, либо она была отключена.
Шаг 1.1: Проверка наличия поддержки BIOS
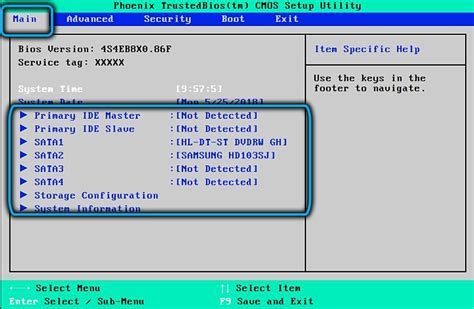
Перед тем, как приступить к настройке автозапуска жесткого диска, необходимо убедиться, что ваш компьютер имеет поддержку BIOS.
BIOS (Basic Input/Output System) - это набор программ, записанных в специальном чипе на материнской плате компьютера. BIOS отвечает за начальную загрузку системы и управление аппаратными компонентами.
Для проверки наличия поддержки BIOS выполните следующие действия:
- Перезагрузите компьютер.
- Во время загрузки нажмите необходимую клавишу, чтобы войти в BIOS (обычно это клавиша Del или F2, но может отличаться в зависимости от производителя).
- Если вы увидели экран с настройками BIOS, значит ваш компьютер имеет поддержку BIOS.
- Если на экране появилась другая информация или система сразу переходит к загрузке ОС, скорее всего ваш компьютер не имеет поддержки BIOS.
Если ваш компьютер не имеет поддержки BIOS, рекомендуется обратиться к документации компьютера или связаться с производителем для получения дополнительной информации.
Шаг 1.2: Проверка наличия поддержки операционной системы
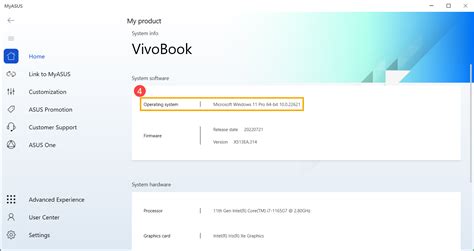
Прежде чем приступить к настройке автозапуска жесткого диска, необходимо убедиться, что ваша операционная система поддерживает эту функцию. Для этого выполните следующие действия:
| 1. | Откройте меню "Пуск" и выберите "Панель управления". |
| 2. | В панели управления найдите раздел "Система и безопасность" и перейдите в него. |
| 3. | В разделе "Система и безопасность" найдите пункт "Администрирование" и выберите его. |
| 4. | В открывшемся меню выберите "Службы" или "Управление службами". |
| 5. | В списке служб найдите "Автозапуск" или "Auto Start" и проверьте, что его статус установлен на "Работает" или "Running". |
Если служба "Автозапуск" отсутствует или ее статус не соответствует требуемому, возможно, ваша операционная система не поддерживает автозапуск жесткого диска. В таком случае, перед настройкой автозапуска, обратитесь к документации операционной системы или обратитесь за поддержкой к производителю вашего компьютера.
Шаг 2: Настройка автозапуска в BIOS

Чтобы настроить автозапуск жесткого диска в BIOS, следуйте инструкциям ниже:
- Перезагрузите компьютер и нажмите определенную клавишу (обычно это Del, F2 или F10), чтобы войти в BIOS. Клавиша может быть разной в зависимости от производителя материнской платы. Обычно нужно быть внимательным при загрузке компьютера, на экране будет отображаться соответствующая надпись.
- При входе в BIOS найдите раздел, отвечающий за настройку порядка загрузки (Boot Order или Boot Priority). В этом разделе можно изменить порядок устройств, которые компьютер пытается загрузить при старте.
- Найдите жесткий диск, который вы хотите настроить на автозапуск, и переместите его вверх по списку приоритетности. Это обычно делается с помощью клавиш со стрелками. Убедитесь, что выбраный жесткий диск стоит на первом месте в списке.
- Сохраните и выйдите из BIOS, нажав соответствующую опцию (обычно это F10).
После выполнения этих шагов, ваш жесткий диск будет настроен на автоматический запуск при старте компьютера. При следующей перезагрузке компьютера, операционная система будет загружаться с этого диска.
Шаг 2.1: Вход в BIOS и поиск соответствующего раздела
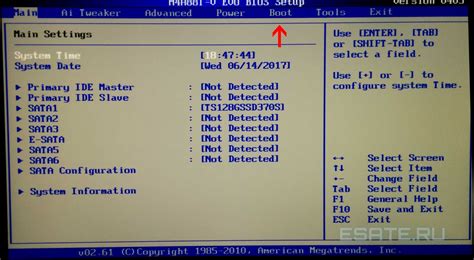
Прежде чем приступить к настройке автозапуска жесткого диска, необходимо войти в BIOS (Basic Input/Output System) компьютера и найти раздел, отвечающий за настройку запуска устройств.
Чтобы войти в BIOS, перезагрузите компьютер и нажмите определенную клавишу (обычно DEL, F2 или F10) на клавиатуре во время загрузки. Обычно на экране появляется сообщение, указывающее, какая клавиша нужна для входа в BIOS.
После успешного входа в BIOS, вам следует найти раздел, связанный с настройками запуска устройств или "Boot" (загрузка). Этот раздел может называться по-разному в различных версиях BIOS.
Обратите внимание, что для навигации в BIOS можно использовать клавиши со стрелками на клавиатуре. На некоторых компьютерах также можно использовать клавиши Page Up/Down, Enter и Esc для выбора пунктов и возвращения в предыдущие меню.
Однажды вы найдете раздел настройки запуска устройств или "Boot", ваша следующая задача - найти опцию, отвечающую за порядок загрузки устройств. Обычно это называется "Boot Order" (порядок загрузки) или что-то похожее.
Когда вы нашли эту опцию, убедитесь, что жесткий диск, на который вы хотите настроить автозапуск, находится в верхней части списка. Если это не так, используйте инструкции BIOS для перетаскивания жесткого диска на верхнее место.
После того как настройки запуска устройств изменены согласно вашим требованиям, сохраните изменения и выйдите из BIOS. Обычно это делается с помощью соответствующей опции в меню BIOS или нажатием клавиши F10.
Теперь вы завершили шаг 2.1 в процессе настройки автозапуска жесткого диска. Продолжайте с шага 2.2 для дальнейших инструкций.
Шаг 2.2: Включение или изменение настроек автозапуска
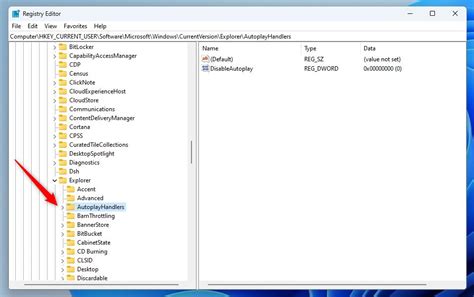
После успешной установки жесткого диска в ваш компьютер, вы можете перейти к настройке автозапуска. Это позволит вашей операционной системе автоматически распознавать и загружать жесткий диск при запуске компьютера.
Чтобы включить автозапуск, выполните следующие шаги:
- Откройте меню "Пуск" и выберите "Панель управления".
- В панели управления найдите и откройте раздел "Устройства и принтеры".
- Найдите ваш жесткий диск в списке устройств и щелкните правой кнопкой мыши по его значку.
- В контекстном меню выберите "Свойства".
- В открывшемся окне "Свойства" найдите вкладку "Автозапуск".
- Настройте параметры автозапуска согласно вашим предпочтениям. Вы можете выбрать между автоматическим, вопросительным или отключенным режимом автозапуска.
- Щелкните "ОК", чтобы сохранить изменения.
Теперь ваш жесткий диск будет автоматически распознаваться и загружаться при запуске компьютера в соответствии с выбранными настройками автозапуска.
Если вы хотите изменить настройки автозапуска в будущем, просто повторите шаги 1-7 из этого руководства.
Шаг 3: Настройка автозапуска в операционной системе

Windows
Для настройки автозапуска жесткого диска в операционной системе Windows, следуйте следующим инструкциям:
- Откройте Проводник и выберите "Этот компьютер".
- Нажмите правой кнопкой мыши на жестком диске, который вы хотите настроить для автозапуска, и выберите "Свойства".
- В открывшемся окне выберите вкладку "Автозапуск".
- Установите флажок рядом с опцией "Запускать программу при подключении жесткого диска".
- Нажмите "Применить" и "ОК", чтобы сохранить настройки.
MacOS
Для настройки автозапуска жесткого диска в операционной системе MacOS, выполните следующие действия:
- Откройте настройки системы, выбрав пункт "Меню Apple" в верхнем левом углу экрана, а затем "Параметры системы".
- Выберите "Пользователи и группы".
- В открывшемся окне выберите вкладку "Вход".
- Нажмите на плюс (+) под списком пользователей и выберите жесткий диск, который вы хотите настроить для автозапуска.
- Нажмите "Добавить" и закройте окно настроек.
После выполнения указанных выше действий, автозапуск жесткого диска должен быть настроен в вашей операционной системе.
Шаг 3.1: Поиск и настройка соответствующих опций в операционной системе
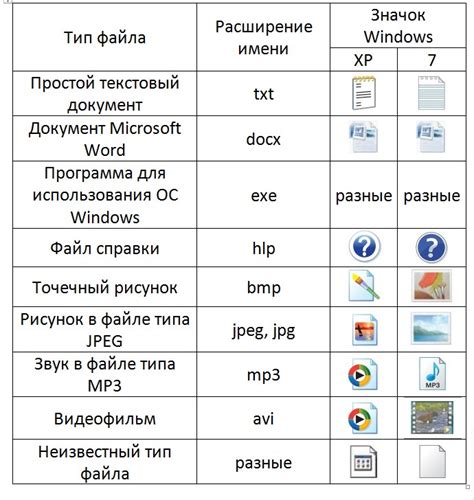
Вот некоторые общие шаги, которые вы можете выполнить для настройки автозапуска жесткого диска на разных операционных системах:
| Операционная система | Шаги |
|---|---|
| Windows | 1. Откройте "Панель управления" и найдите раздел "Управление энергопитанием". 2. В разделе "Управление энергопитанием" найдите опцию "Настройка плана питания". 3. В настройках плана питания найдите опцию "Изменение дополнительных параметров плана". 4. В разделе "Жесткий диск" найдите опцию "Выключить жесткий диск через". 5. Измените значение на "Никогда" или задайте желаемое время до отключения жесткого диска. 6. Сохраните изменения и закройте настройки. |
| MacOS | 1. Откройте меню "Системные настройки" и найдите раздел "Энергосбережение". 2. В разделе "Энергосбережение" найдите опцию "Включение спящего режима". 3. Включите опцию "Жесткие диски спящие через" и установите желаемое время до отключения жесткого диска. 4. Сохраните изменения и закройте настройки. |
| Linux | 1. Откройте терминал и выполните команду "sudo nano /etc/fstab". 2. В открывшемся редакторе найдите строку, относящуюся к вашему жесткому диску. 3. Добавьте параметр "noauto" к этой строке, чтобы запретить автозапуск. 4. Сохраните изменения и закройте редактор. |
Завершив эти шаги, ваши настройки автозапуска жесткого диска в операционной системе должны быть успешно настроены. Перейдите к следующему шагу, чтобы узнать, как проверить правильность настроек.